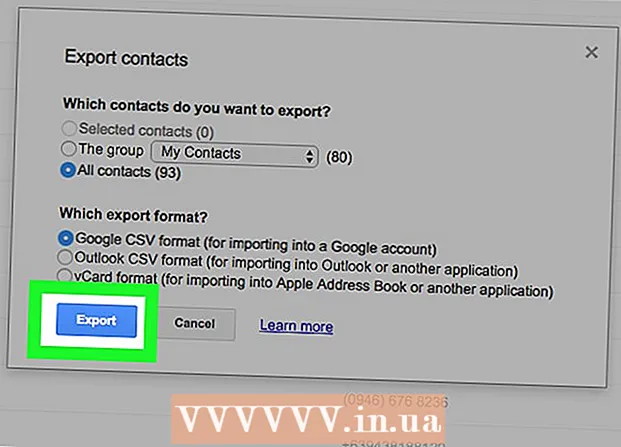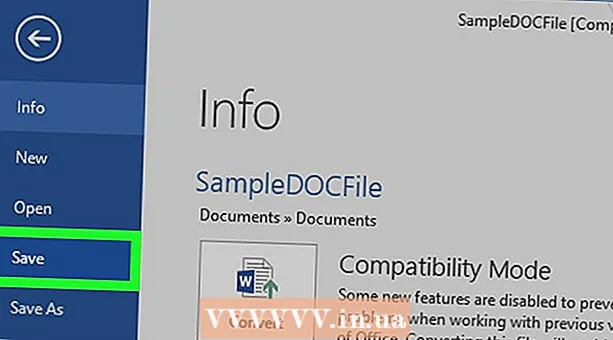작가:
Clyde Lopez
창조 날짜:
18 칠월 2021
업데이트 날짜:
1 칠월 2024

콘텐츠
1 작업할 이미지를 엽니다. 만일을 대비하여 백업 사본을 만드십시오. 파일 메뉴에서 "다른 이름으로 저장 ..."을 선택하고 MyFile_Colorized와 같은 이름을 지정하거나 마음에 드는 이름을 지정한 다음 아무 폴더에나 저장합니다. 기본적으로 원본 폴더가 제공되므로 파일 이름을 바꾸는 것이 중요합니다. 2 전체 색상을 유지하려는 영역을 선택합니다. 선택 도구 또는 선택 도구의 조합을 사용하여 색상으로 강조 표시할 영역을 선택합니다.
2 전체 색상을 유지하려는 영역을 선택합니다. 선택 도구 또는 선택 도구의 조합을 사용하여 색상으로 강조 표시할 영역을 선택합니다. - 사각형 선택도 흥미롭지만 더 복잡한 선택 모양을 사용할 수 있습니다.
- 올가미 또는 직선 올가미 도구를 사용하여 색상을 유지하려는 전체 영역을 선택합니다.
- 선택 메뉴의 "추가 대상" 및 "제거 대상" 옵션을 사용하여 색상으로 남기고 싶지 않은 부분을 잘라냅니다.
- 페더 도구로 선택 영역에 몇 개의 픽셀을 추가하면 채색된 영역이 채도가 낮은 영역과 더 자연스럽게 혼합되는 데 도움이 됩니다.
- 이 예에서는 눈 주위에 직사각형을 선택합니다.
 3 선택을 반전시킵니다. "선택" 메뉴에서 "반전"을 선택합니다.
3 선택을 반전시킵니다. "선택" 메뉴에서 "반전"을 선택합니다. - 눈을 제외한 전체 이미지를 선택하여 선택 영역을 반전시킵니다.
 4 새 조정 레이어를 만듭니다. "레이어" 창 하단에서 흑백 원 아이콘을 클릭하고 색조 / 채도 (색조/채도).
4 새 조정 레이어를 만듭니다. "레이어" 창 하단에서 흑백 원 아이콘을 클릭하고 색조 / 채도 (색조/채도). - 그러면 새 조정 레이어가 생성됩니다. 색조 / 채도 (색조/채도).
 5 그것을 위해 가십시오! Hue / Saturation 고정 장치에서 Saturation 표시기를 왼쪽 끝까지 이동합니다. 이동하면서 표시기를 왼쪽으로 이동하면 눈을 제외한 전체 그림이 흑백으로 바뀝니다. 레이어 창을 보면 조정 레이어에 있는 것을 볼 수 있습니다. 색조 / 채도 (색조/채도)에는 작은 검은색 직사각형이 있는 흰색 레이어 마스크가 있습니다. 이것은 당신의 눈이며 색조 및 채도 조정으로부터 마스크(보호)됩니다.
5 그것을 위해 가십시오! Hue / Saturation 고정 장치에서 Saturation 표시기를 왼쪽 끝까지 이동합니다. 이동하면서 표시기를 왼쪽으로 이동하면 눈을 제외한 전체 그림이 흑백으로 바뀝니다. 레이어 창을 보면 조정 레이어에 있는 것을 볼 수 있습니다. 색조 / 채도 (색조/채도)에는 작은 검은색 직사각형이 있는 흰색 레이어 마스크가 있습니다. 이것은 당신의 눈이며 색조 및 채도 조정으로부터 마스크(보호)됩니다.  6 사진이 준비되었습니다! 저장하고 Flickr, Facebook 또는 귀하의 웹사이트에 게시하십시오.
6 사진이 준비되었습니다! 저장하고 Flickr, Facebook 또는 귀하의 웹사이트에 게시하십시오. 방법 2/2: 마스크 페인팅
 1 작업할 이미지를 엽니다. 첫 번째 방법과 마찬가지로 백업 복사본을 만듭니다. 위의 동일한 단계를 수행하고 처음부터 시작하십시오.
1 작업할 이미지를 엽니다. 첫 번째 방법과 마찬가지로 백업 복사본을 만듭니다. 위의 동일한 단계를 수행하고 처음부터 시작하십시오.  2 새 조정 레이어를 만듭니다. 이전과 마찬가지로 Hue / Saturation 도구로 새 레이어를 만듭니다. 이번에는 영역을 선택하기 전에 수행하십시오. 그림이 풀 컬러로 유지되고 Hue / Saturation 마스크가 흰색임을 알 수 있습니다.
2 새 조정 레이어를 만듭니다. 이전과 마찬가지로 Hue / Saturation 도구로 새 레이어를 만듭니다. 이번에는 영역을 선택하기 전에 수행하십시오. 그림이 풀 컬러로 유지되고 Hue / Saturation 마스크가 흰색임을 알 수 있습니다. - 채도를 낮춥니다. "채도" 표시를 왼쪽으로 끝까지 끌어 사진을 흑백으로 만듭니다.
- "Hue / Saturation"을 적용했을 때 사진에 마스킹된 부분이 없었기 때문에 모든 것이 흑백으로 밝혀졌습니다. 그림에 색상을 주기 위해 마스크를 그립니다. 이 예에서는 입술에만 칠합니다.
 3 "확대" 도구를 선택합니다. 왼쪽 도구 팔레트 상단에 있습니다.
3 "확대" 도구를 선택합니다. 왼쪽 도구 팔레트 상단에 있습니다. - 확대/축소 도구에서 확대할 영역을 선택합니다. 이것은 브러시를 더 잘 제어하는 데 필요합니다.
 4 브러시 도구를 선택합니다. 브러시 아이콘을 클릭하거나 키보드에서 "B" 키를 눌러 이 작업을 수행할 수 있습니다. 입술에 원래 색상을 되돌리기 위해 브러시로 마스크를 칠합니다.
4 브러시 도구를 선택합니다. 브러시 아이콘을 클릭하거나 키보드에서 "B" 키를 눌러 이 작업을 수행할 수 있습니다. 입술에 원래 색상을 되돌리기 위해 브러시로 마스크를 칠합니다. - 첫 번째 방법에서 눈을 가렸을 때 마스크는 검은색이었습니다. 사진의 색상이 밝고 선명하기 때문에 입술은 흑백으로 광대처럼 보이기 때문에 다른 방법을 사용합니다.
 5 전경색을 클릭하고 50% 회색으로 설정합니다.
5 전경색을 클릭하고 50% 회색으로 설정합니다. 6 마스크 위에 페인트를 칠하십시오. 작업을 더 빨리 완료할 수 있을 만큼 충분히 큰 브러시를 사용하지만 너무 큰 영역을 칠하지 않을 만큼 작은 브러시를 사용합니다. 우리의 경우 작은 오버슛은 끔찍하지 않습니다.작업을 쉽게 취소하고 모든 작업을 그대로 수행할 수 있습니다.
6 마스크 위에 페인트를 칠하십시오. 작업을 더 빨리 완료할 수 있을 만큼 충분히 큰 브러시를 사용하지만 너무 큰 영역을 칠하지 않을 만큼 작은 브러시를 사용합니다. 우리의 경우 작은 오버슛은 끔찍하지 않습니다.작업을 쉽게 취소하고 모든 작업을 그대로 수행할 수 있습니다. - 원하는 영역을 선택하는 다른 방법은 Magic Wand 도구(키보드의 W 키 누름)를 사용하고 전체 개체가 선택될 때까지 Shift 키를 누르고 있는 것입니다.
- 개체가 선택되면 "색조/채도" 레이어가 활성화되어 있는지 확인하고 Alt + Delete를 눌러 선택 영역을 원래 색상으로 채웁니다.
 7 윤곽의 엉성한 부분을 수정하십시오. 이제 입술을 대충 칠했으므로 가장자리를 정리하고 아름다움을 더해야 합니다.
7 윤곽의 엉성한 부분을 수정하십시오. 이제 입술을 대충 칠했으므로 가장자리를 정리하고 아름다움을 더해야 합니다. - 흰색이 맨 위에 오도록 전경색과 배경색을 바꿉니다. 양방향 화살표를 클릭하거나 키보드에서 X를 눌러 이를 수행할 수 있습니다.
- 색칠한 영역의 가장자리를 조심스럽게 칠하여 결함을 제거하고 그림을 완성합니다.
 8 도면을 완료하고 파일을 저장합니다. 후손을 위해 네트워크에 업로드하기 위해 사진을 저장하거나 여유 공간을 둘 곳이 없는 경우 디스크에 저장하십시오. 사진이 준비되었습니다!
8 도면을 완료하고 파일을 저장합니다. 후손을 위해 네트워크에 업로드하기 위해 사진을 저장하거나 여유 공간을 둘 곳이 없는 경우 디스크에 저장하십시오. 사진이 준비되었습니다!
팁
- Ctrl-Z는 마지막 작업을 취소합니다.
- Shift + 선택 도구를 사용하여 선택 영역에 새 영역을 추가하고 Alt + 선택 도구를 사용하여 실수로 선택한 영역을 제거합니다.
- 마술봉을 사용하여 색상(또는 개체)을 선택할 때 허용오차 30에서 시작한 다음 전체 개체 선택에 가까워지면 10으로 전환할 수 있습니다.
- 여러 픽셀 그룹을 선택하여 프로세스를 보다 쉽게 수행할 수 있도록 다른 선택 도구가 필요할 수도 있습니다.