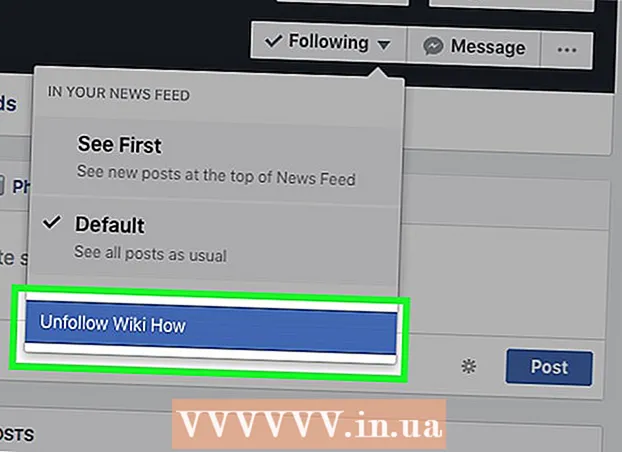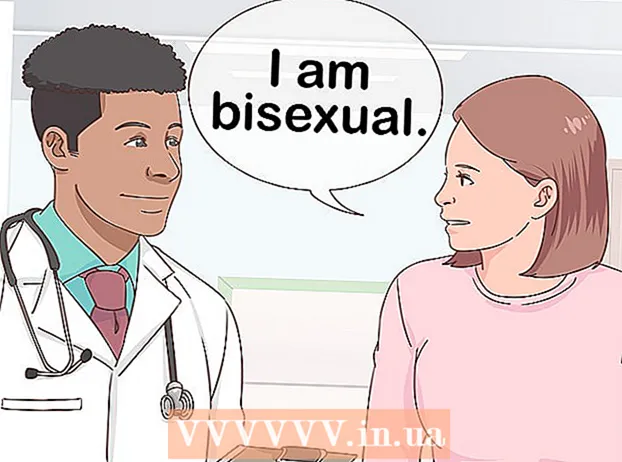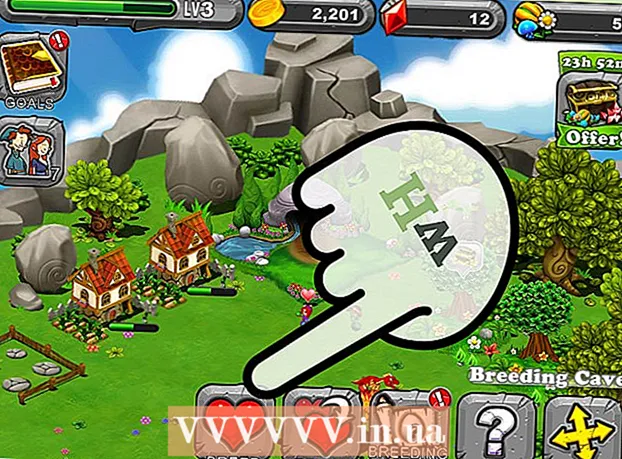작가:
Marcus Baldwin
창조 날짜:
20 6 월 2021
업데이트 날짜:
1 칠월 2024

콘텐츠
Adobe Photoshop은 그림을 만들고 사진을 편집하는 데 가장 자주 사용되는 프로그램이지만 이미지에 텍스트를 추가하고 텍스트의 글꼴, 크기 또는 색상을 변경할 수도 있습니다. 이 기능을 사용하여 공지사항, 표지 및 표지를 작성할 수 있습니다. 이 기능의 주요 목적은 짧은 텍스트로 그림을 보다 유익하게 만드는 것이며 큰 단락을 인쇄하거나 텍스트 문서를 만드는 것이 아닙니다.
단계
방법 1/2: 텍스트를 추가하는 방법
 1 도구 팔레트에서 문자 도구를 선택합니다. 아이콘은 문자 "T"처럼 보입니다. 아이콘을 클릭하거나 키보드에서 "T" 키를 눌러 이 도구를 불러옵니다. 이제 이미지의 아무 지점이나 클릭하고 텍스트를 추가할 수 있습니다.
1 도구 팔레트에서 문자 도구를 선택합니다. 아이콘은 문자 "T"처럼 보입니다. 아이콘을 클릭하거나 키보드에서 "T" 키를 눌러 이 도구를 불러옵니다. 이제 이미지의 아무 지점이나 클릭하고 텍스트를 추가할 수 있습니다.  2 화면 상단의 메뉴를 사용하여 텍스트 설정을 조정합니다. Photoshop 창 상단의 "Type" 도구를 호출하면 색상, 글꼴, 정렬 및 텍스트 크기를 선택할 수 있는 패널이 나타납니다. "기호" 및 "단락" 항목을 사용할 수도 있습니다. Microsoft Word와 같은 프로그램의 항목과 유사합니다. 관련 항목을 불러오려면 화면 상단의 "창" 탭을 찾아 "문자" 및 "단락"을 선택하십시오.
2 화면 상단의 메뉴를 사용하여 텍스트 설정을 조정합니다. Photoshop 창 상단의 "Type" 도구를 호출하면 색상, 글꼴, 정렬 및 텍스트 크기를 선택할 수 있는 패널이 나타납니다. "기호" 및 "단락" 항목을 사용할 수도 있습니다. Microsoft Word와 같은 프로그램의 항목과 유사합니다. 관련 항목을 불러오려면 화면 상단의 "창" 탭을 찾아 "문자" 및 "단락"을 선택하십시오. - 폰트: Arial 또는 Times New Roman과 같은 다양한 글꼴 옵션을 선택할 수 있습니다.
- 크기: 글꼴 크기를 조정하여 텍스트를 더 크거나 작게 만듭니다.
- 조정: 글꼴을 중앙, 왼쪽 또는 오른쪽에 맞춥니다.
- 색상: 색상 선택기를 클릭하여 텍스트 색상을 변경합니다.
 3 Photoshop에서 텍스트를 추가할 이미지 부분을 클릭합니다. 이 경우 문자를 입력할 수 있는 커서가 나타납니다. 입력을 시작하기만 하면 Photoshop에서 해당 지점부터 단어를 추가합니다.
3 Photoshop에서 텍스트를 추가할 이미지 부분을 클릭합니다. 이 경우 문자를 입력할 수 있는 커서가 나타납니다. 입력을 시작하기만 하면 Photoshop에서 해당 지점부터 단어를 추가합니다. - 일반 텍스트를 추가하려면 다른 작업을 수행할 필요가 없습니다.
- 펜 도구 사용 방법을 알고 있다면 곡선을 클릭하여 해당 선을 따라 텍스트를 씁니다.
 4 도구를 누른 상태에서 끌어 이미지의 특정 영역에 텍스트를 배치합니다. 특정 영역에 텍스트를 맞추려면 텍스트를 입력하기 전에 도구를 누른 상태로 드래그하면 됩니다. 글꼴 크기를 변경하지 않으면 지정된 필드에 맞지 않는 모든 텍스트가 표시되지 않습니다.
4 도구를 누른 상태에서 끌어 이미지의 특정 영역에 텍스트를 배치합니다. 특정 영역에 텍스트를 맞추려면 텍스트를 입력하기 전에 도구를 누른 상태로 드래그하면 됩니다. 글꼴 크기를 변경하지 않으면 지정된 필드에 맞지 않는 모든 텍스트가 표시되지 않습니다.  5 텍스트 상자 외부를 클릭하거나 Ctrl + Enter를 눌러 이미지의 최종 텍스트를 봅니다. 도구에서 새 텍스트를 입력하라는 메시지가 표시되면 다른 도구를 클릭하여 텍스트 편집기를 종료합니다. 텍스트를 두 번 클릭하거나 선택한 텍스트 도구로 한 번 클릭하면 언제든지 글꼴 및 기타 설정을 변경할 수 있습니다.
5 텍스트 상자 외부를 클릭하거나 Ctrl + Enter를 눌러 이미지의 최종 텍스트를 봅니다. 도구에서 새 텍스트를 입력하라는 메시지가 표시되면 다른 도구를 클릭하여 텍스트 편집기를 종료합니다. 텍스트를 두 번 클릭하거나 선택한 텍스트 도구로 한 번 클릭하면 언제든지 글꼴 및 기타 설정을 변경할 수 있습니다. - "래스터화"를 클릭하면 더 이상 텍스트를 편집할 수 없습니다. 실수로 이 작업을 선택한 경우 지금은 아무 것도 하지 마십시오.
- 텍스트 레이어가 선택된 경우 Ctrl + T 또는 Cmd + T를 눌러 새 글꼴 크기를 사용하는 대신 수동으로 크기를 조정합니다.
방법 2/2: 텍스트 모양을 변경하는 방법
 1 다른 텍스트 입력 옵션을 선택하려면 도구 모음에서 텍스트 아이콘을 길게 누릅니다. 이 아이콘은 문자 "T"처럼 보입니다. 다음 옵션을 보려면 "T"를 길게 누릅니다.
1 다른 텍스트 입력 옵션을 선택하려면 도구 모음에서 텍스트 아이콘을 길게 누릅니다. 이 아이콘은 문자 "T"처럼 보입니다. 다음 옵션을 보려면 "T"를 길게 누릅니다. - 가로 텍스트: 가장 자주 사용되며 왼쪽에서 오른쪽으로 가로로 글자를 입력할 수 있습니다. 이 옵션은 일반적으로 문자 도구를 선택할 때 사용됩니다.
- 세로 텍스트: 위에서 아래로, 아래에서 위로 단어를 쓸 수 있습니다.
- 수평 텍스트 마스크: Photoshop에서 모든 종류의 재미있는 작업을 수행할 수 있도록 텍스트를 마스크로 바꿉니다. 기본적으로 이 옵션은 채우기와 같은 다양한 기능을 수행할 수 있는 텍스트 아래에 레이어를 배치합니다.
- 세로 텍스트 마스크: 가로 옵션과 유사하지만 글자는 위에서 아래로 또는 아래에서 위로 입력됩니다.
 2 단락 및 문자 항목을 사용하여 간격, 커닝 및 기타 옵션을 변경합니다. 텍스트를 완벽하게 제어하려면 다음 사항부터 시작하십시오. "기호" 항목 아이콘은 세로선이 있는 문자 "A"처럼 보입니다. 단락 항목 아이콘은 세로 이중선과 채워진 원이 있는 문자 P와 유사하지만 아이콘을 찾을 수 없는 경우 창 → 단락을 클릭할 수도 있습니다.
2 단락 및 문자 항목을 사용하여 간격, 커닝 및 기타 옵션을 변경합니다. 텍스트를 완벽하게 제어하려면 다음 사항부터 시작하십시오. "기호" 항목 아이콘은 세로선이 있는 문자 "A"처럼 보입니다. 단락 항목 아이콘은 세로 이중선과 채워진 원이 있는 문자 P와 유사하지만 아이콘을 찾을 수 없는 경우 창 → 단락을 클릭할 수도 있습니다. - 각 항목에서 아이콘을 클릭하고 끌어 작업을 테스트합니다. 기능은 실시간으로 볼 수 있습니다. 대부분의 경우 간격이 변경됩니다.
- "문자"는 철자에 더 많은 영향을 미치는 반면 "단락"을 사용하면 전체 텍스트 상자와 방향을 변경할 수 있습니다.
- 단락 기능에 액세스할 수 없는 경우 텍스트를 마우스 오른쪽 버튼으로 클릭하여 블록 텍스트로 변환을 선택합니다.
 3 텍스트를 마우스 오른쪽 버튼으로 클릭하고 혼합 옵션을 선택하여 다양한 전문 효과에 액세스합니다. 혼합 옵션에서 그림자, 윤곽선, 광선, 심지어 3D 효과까지 추가할 수 있으며 각 효과를 원하는 대로 조정할 수 있습니다. 이러한 기능에 자신을 제한하지 말고 다음 사항에 주의하십시오.
3 텍스트를 마우스 오른쪽 버튼으로 클릭하고 혼합 옵션을 선택하여 다양한 전문 효과에 액세스합니다. 혼합 옵션에서 그림자, 윤곽선, 광선, 심지어 3D 효과까지 추가할 수 있으며 각 효과를 원하는 대로 조정할 수 있습니다. 이러한 기능에 자신을 제한하지 말고 다음 사항에 주의하십시오. - 엠보싱: 텍스트를 3D 개체로 바꿉니다. 기호의 곡선은 파이프와 유사한 3차원 실린더와 유사합니다.
- 뇌졸중: 텍스트 윤곽선의 색상, 두께 및 질감을 선택합니다.
- 오버레이: 글꼴 색상을 변경하고 텍스트 모양 위에 그라디언트, 패턴 또는 새 색상을 추가할 수 있습니다. 오버레이의 불투명도를 낮추어 비정상적인 그림자와 전환 효과를 얻을 수도 있습니다.
- 그림자: 텍스트 뒤에 몇 데시미터 떨어진 벽이 있는 것처럼 움직이는 작은 그림자를 추가합니다.그림자의 각도, 불투명도 및 크기를 변경합니다.
 1 온라인에서 검색하고 새로운 무료 글꼴 추가. Photoshop에서 새 글꼴을 추가하는 것은 매우 쉽습니다. 원하는 글꼴을 다운로드하고 프로그램 창으로 끌어다 놓기만 하면 됩니다. "무료 글꼴" 요청 시 필요한 모든 것을 찾을 수 있습니다.
1 온라인에서 검색하고 새로운 무료 글꼴 추가. Photoshop에서 새 글꼴을 추가하는 것은 매우 쉽습니다. 원하는 글꼴을 다운로드하고 프로그램 창으로 끌어다 놓기만 하면 됩니다. "무료 글꼴" 요청 시 필요한 모든 것을 찾을 수 있습니다. - .ttf 확장자는 글꼴 파일의 표준입니다.
팁
- Adobe Photoshop에서 텍스트를 빠르게 추가하려면 키보드에서 T 키를 누르면 문자 도구가 열립니다.
- 텍스트 입력 도구가 작동하지 않으면 새 레이어를 만들고 다시 시도하십시오. 그래도 작동하지 않으면 문자 도구를 엽니다. 왼쪽 상단 모서리에서 아래쪽을 가리키는 화살표가 있는 "T" 모양 아이콘을 클릭한 다음 작은 기어를 클릭하고 "복구 도구"를 선택합니다.
경고
- 문자 도구로 작업할 때는 키보드 단축키를 사용할 수 없습니다. 이 상황에서 Photoshop은 키보드 누름을 텍스트 입력 도구로만 인식합니다.