작가:
Marcus Baldwin
창조 날짜:
18 6 월 2021
업데이트 날짜:
1 칠월 2024

콘텐츠
이 문서에서는 컴퓨터에 있는 개별 파일의 속성과 설정에 액세스하고 변경하는 방법을 보여줍니다. 이것은 Windows 및 Mac OS X에서 수행할 수 있습니다.
단계
방법 1/2: Windows에서
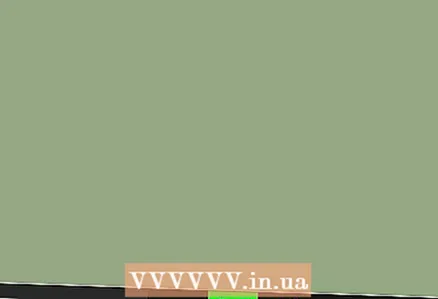 1 시작 메뉴 열기
1 시작 메뉴 열기  . 이렇게 하려면 화면의 왼쪽 하단 모서리에 있는 Windows 로고를 클릭합니다.
. 이렇게 하려면 화면의 왼쪽 하단 모서리에 있는 Windows 로고를 클릭합니다. 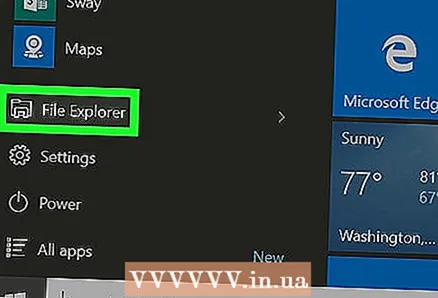 2 파일 탐색기 아이콘을 클릭하십시오.
2 파일 탐색기 아이콘을 클릭하십시오.  . 시작 메뉴의 왼쪽 하단에 있습니다.
. 시작 메뉴의 왼쪽 하단에 있습니다. 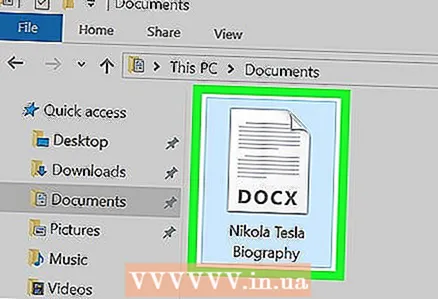 3 원하는 파일을 선택하세요. 속성을 변경하려는 파일을 클릭합니다.
3 원하는 파일을 선택하세요. 속성을 변경하려는 파일을 클릭합니다. - 먼저 파일이 저장된 폴더를 열어야 할 수도 있습니다(예: "문서"). 이렇게 하려면 탐색기 창 왼쪽에 있는 해당 폴더를 클릭합니다.
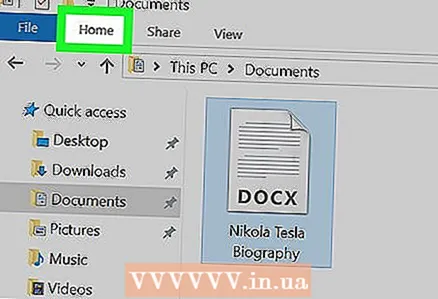 4 클릭 메인. 이 탭은 창의 왼쪽 상단에 있습니다.
4 클릭 메인. 이 탭은 창의 왼쪽 상단에 있습니다. 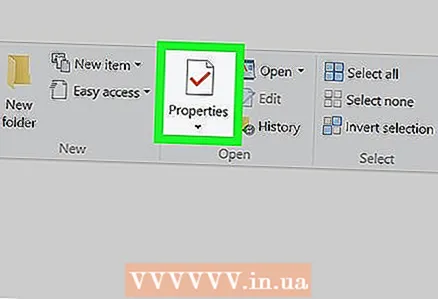 5 클릭 속성. 이 버튼의 아이콘은 빨간색 체크 표시가 있는 흰색 사각형처럼 보이며 탐색기 창 상단에 있는 도구 모음의 "열기" 섹션에 있습니다.
5 클릭 속성. 이 버튼의 아이콘은 빨간색 체크 표시가 있는 흰색 사각형처럼 보이며 탐색기 창 상단에 있는 도구 모음의 "열기" 섹션에 있습니다. 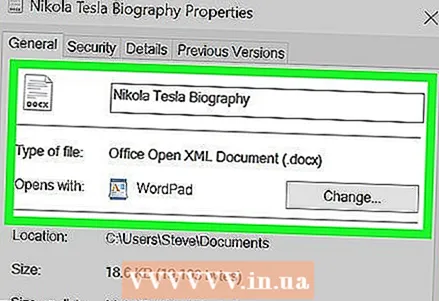 6 파일의 속성을 검토합니다. 각 파일 형식에는 고유한 속성 메뉴가 있지만 대부분의 경우 다음 정보를 변경할 수 있습니다.
6 파일의 속성을 검토합니다. 각 파일 형식에는 고유한 속성 메뉴가 있지만 대부분의 경우 다음 정보를 변경할 수 있습니다. - 파일 이름... 일반적으로 이 옵션은 일반 탭의 맨 위에 있습니다.
- 애플리케이션... 일반적으로 이 옵션은 일반 탭의 중간에 있습니다. 기본적으로 이 파일을 열 다른 프로그램을 선택하려면 이 옵션 옆에 있는 변경 버튼을 클릭합니다.
- 이전 버전... 이 탭에서 파일의 이전 버전(있는 경우)을 선택하고 복원할 수 있습니다. 이 경우 복원 지점을 선택해야 합니다.
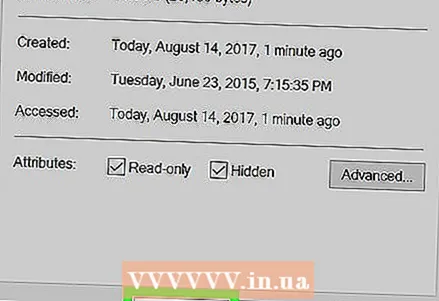 7 변경 사항을 저장합니다. 속성 창의 오른쪽 하단에 있는 적용을 클릭한 다음 확인을 클릭하여 변경 사항을 저장하고 속성 창을 닫습니다.
7 변경 사항을 저장합니다. 속성 창의 오른쪽 하단에 있는 적용을 클릭한 다음 확인을 클릭하여 변경 사항을 저장하고 속성 창을 닫습니다.
방법 2/2: Mac OS X에서
 1 파인더를 엽니다. 이렇게 하려면 독에서 파란색 얼굴 아이콘을 클릭하십시오.
1 파인더를 엽니다. 이렇게 하려면 독에서 파란색 얼굴 아이콘을 클릭하십시오. 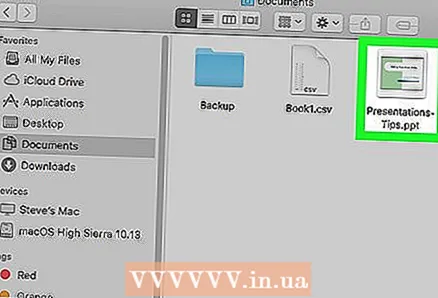 2 원하는 파일을 선택하세요. 이렇게하려면 Finder 창에서 클릭하십시오.
2 원하는 파일을 선택하세요. 이렇게하려면 Finder 창에서 클릭하십시오. - 먼저 파일이 저장된 폴더를 열어야 할 수도 있습니다. 이렇게 하려면 Finder 창의 왼쪽에 있는 아이콘을 클릭하십시오.
- 컴퓨터에 저장된 모든 파일 목록을 보려면 Finder 윈도우의 왼쪽 상단 모서리에 있는 모든 파일을 클릭하십시오.
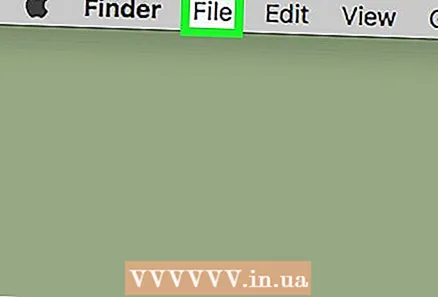 3 클릭 파일. 이 메뉴는 화면의 왼쪽 상단에 있습니다. 드롭다운 메뉴가 열립니다.
3 클릭 파일. 이 메뉴는 화면의 왼쪽 상단에 있습니다. 드롭다운 메뉴가 열립니다. 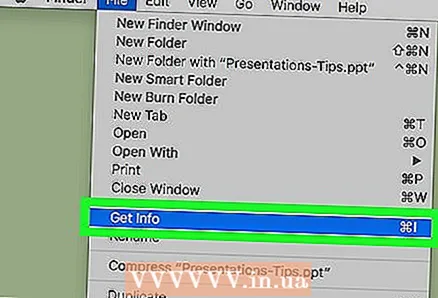 4 클릭 속성. 파일 메뉴 중간에 있습니다.파일 속성이 있는 창이 열립니다.
4 클릭 속성. 파일 메뉴 중간에 있습니다.파일 속성이 있는 창이 열립니다. 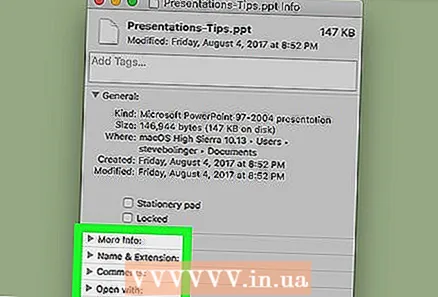 5 파일의 속성을 검토합니다. Mac OS X의 대부분의 파일에는 속성 창의 중간 또는 아래쪽에 다음 속성이 있습니다.
5 파일의 속성을 검토합니다. Mac OS X의 대부분의 파일에는 속성 창의 중간 또는 아래쪽에 다음 속성이 있습니다. - 이름 및 확장자... 여기에서 파일의 이름이나 유형을 변경할 수 있습니다. 확장자 숨기기 확인란을 선택하여 이 파일의 확장자를 숨길 수도 있습니다.
- 댓글 (1)... 여기에서 파일에 대한 메모를 추가할 수 있습니다.
- 애플리케이션... 여기에서 파일이 열리는 프로그램을 변경할 수 있습니다.
- 보다... 여기에서 파일을 볼 수 있습니다(썸네일로).
- 공유 및 권한... 여기에서 파일을 열거나 편집할 수 있는 사용자를 변경할 수 있습니다.
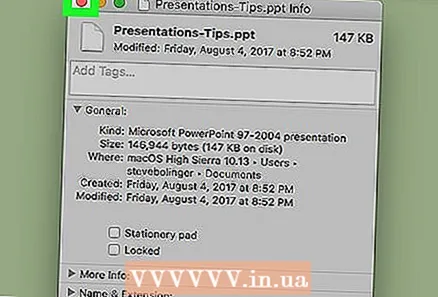 6 변경 사항을 저장합니다. 이렇게 하려면 "속성" 창의 왼쪽 상단 모서리에 있는 빨간색 원을 클릭합니다.
6 변경 사항을 저장합니다. 이렇게 하려면 "속성" 창의 왼쪽 상단 모서리에 있는 빨간색 원을 클릭합니다.
팁
- 관리자로 로그인하면 더 많은 속성을 변경할 수 있습니다.
경고
- 특정 파일 속성은 변경할 수 없습니다.
- 사용 가능한 파일 속성은 파일 형식에 따라 다릅니다.



