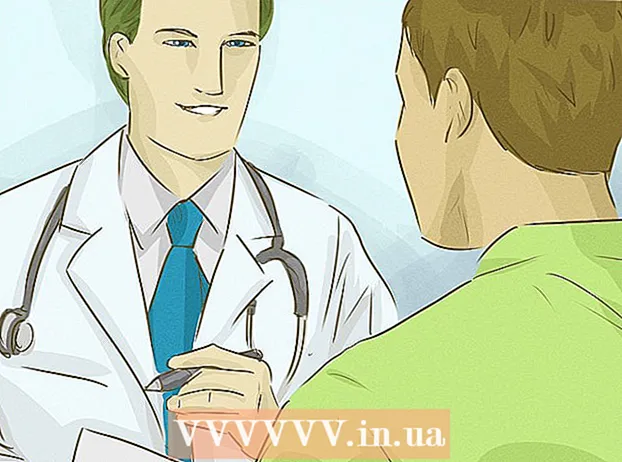작가:
Sara Rhodes
창조 날짜:
17 2 월 2021
업데이트 날짜:
1 칠월 2024

콘텐츠
이 기사에서는 ZIP 아카이브에서 컴퓨터의 일반 폴더로 파일을 이동하는 방법을 보여줍니다. 일반적으로 아카이브의 내용을 추출하지 않으면 아카이브 작업이 불편합니다. ZIP 파일은 압축을 푸는 데 특별한 소프트웨어가 필요하지 않기 때문에 다른 유형의 아카이브(예: RAR 파일)와 다릅니다.iPhone 또는 Android 장치의 ZIP 아카이브에서 파일을 추출하려면 전용 앱을 설치하십시오.
단계
방법 1/4: Windows에서
 1 ZIP 파일을 찾습니다. 인터넷에서 아카이브를 다운로드한 경우 다운로드 폴더(예: 다운로드 폴더 또는 바탕 화면)에 있습니다.
1 ZIP 파일을 찾습니다. 인터넷에서 아카이브를 다운로드한 경우 다운로드 폴더(예: 다운로드 폴더 또는 바탕 화면)에 있습니다.  2 zip 파일을 두 번 클릭하여 엽니다.
2 zip 파일을 두 번 클릭하여 엽니다. 3 클릭 검색 중. 이 탭은 ZIP 아카이브 창 상단에 있습니다. 이 탭 아래에 도구 모음이 나타납니다.
3 클릭 검색 중. 이 탭은 ZIP 아카이브 창 상단에 있습니다. 이 탭 아래에 도구 모음이 나타납니다.  4 클릭 모두 추출. Checkout 도구 모음에 있습니다. 팝업 창이 나타납니다.
4 클릭 모두 추출. Checkout 도구 모음에 있습니다. 팝업 창이 나타납니다.  5 클릭 개요. Unpack Compressed Zip Folders 창 상단의 주소 표시줄 오른쪽에 있습니다.
5 클릭 개요. Unpack Compressed Zip Folders 창 상단의 주소 표시줄 오른쪽에 있습니다. - 파일을 zip 파일과 동일한 폴더에 추출하려면 이 단계와 다음 단계를 건너뜁니다. 압축을 푼 파일이 있는 새 일반 폴더가 생성됩니다.
 6 추출할 폴더를 선택하세요. 왼쪽 창에서 폴더 이름(예: "Desktop")을 클릭하여 압축을 푼 파일을 저장할 폴더로 선택합니다.
6 추출할 폴더를 선택하세요. 왼쪽 창에서 폴더 이름(예: "Desktop")을 클릭하여 압축을 푼 파일을 저장할 폴더로 선택합니다.  7 클릭 폴더 선택. 이 버튼은 창 하단에 있습니다. 압축된 Zip 폴더 압축 풀기 창으로 돌아갑니다.
7 클릭 폴더 선택. 이 버튼은 창 하단에 있습니다. 압축된 Zip 폴더 압축 풀기 창으로 돌아갑니다.  8 클릭 발췌. 창의 오른쪽 하단 모서리에 있습니다. 파일은 ZIP 아카이브에서 추출되어 지정된 폴더로 전송됩니다.
8 클릭 발췌. 창의 오른쪽 하단 모서리에 있습니다. 파일은 ZIP 아카이브에서 추출되어 지정된 폴더로 전송됩니다. - 파일을 추출하는 데 걸리는 시간은 컴퓨터의 속도와 ZIP 파일의 크기에 따라 다릅니다.
방법 2/4: Mac OS X에서
 1 ZIP 파일을 찾습니다. 인터넷에서 아카이브를 다운로드한 경우 다운로드 폴더에 있습니다. 이 폴더로 이동하려면 Finder 창을 열고 창 왼쪽에 있는 다운로드 폴더를 클릭합니다.
1 ZIP 파일을 찾습니다. 인터넷에서 아카이브를 다운로드한 경우 다운로드 폴더에 있습니다. 이 폴더로 이동하려면 Finder 창을 열고 창 왼쪽에 있는 다운로드 폴더를 클릭합니다.  2 필요한 경우 zip 파일을 이동합니다. 아카이브의 압축을 풀면 해당 내용이 ZIP 파일이 있는 폴더에 생성될 새 일반 폴더에 복사됩니다. 따라서 아카이브를 원하는 폴더(예: 바탕 화면)로 끌어다 놓습니다.
2 필요한 경우 zip 파일을 이동합니다. 아카이브의 압축을 풀면 해당 내용이 ZIP 파일이 있는 폴더에 생성될 새 일반 폴더에 복사됩니다. 따라서 아카이브를 원하는 폴더(예: 바탕 화면)로 끌어다 놓습니다. - 예를 들어 zip 파일이 바탕 화면에 있는 경우 추출된 파일이 있는 새 폴더가 바탕 화면에도 나타납니다.
- 또한 zip 파일을 이동하려면 선택하고 ⌘ 명령+NS아카이브를 "자르기"하려면 원하는 폴더로 이동하여 ⌘ 명령+V아카이브를 삽입합니다.
 3 zip 파일을 두 번 클릭합니다. 내용을 현재 폴더로 추출하기 시작합니다.
3 zip 파일을 두 번 클릭합니다. 내용을 현재 폴더로 추출하기 시작합니다.  4 모든 파일이 추출될 때까지 기다립니다. 처리 시간은 ZIP 파일의 크기에 따라 다릅니다. 모든 파일이 추출되면 아카이브 폴더의 일반 폴더에서 찾을 수 있습니다. 새 폴더의 이름은 아카이브 이름과 동일합니다.
4 모든 파일이 추출될 때까지 기다립니다. 처리 시간은 ZIP 파일의 크기에 따라 다릅니다. 모든 파일이 추출되면 아카이브 폴더의 일반 폴더에서 찾을 수 있습니다. 새 폴더의 이름은 아카이브 이름과 동일합니다. - 새 폴더를 열려면 해당 폴더를 두 번 클릭합니다.
방법 3/4: iPhone에서
 1 아이집을 설치합니다. 앱 스토어 앱 실행
1 아이집을 설치합니다. 앱 스토어 앱 실행  다음 단계를 따르세요.
다음 단계를 따르세요. - "검색"을 클릭하십시오.
- 검색 창을 탭하십시오.
- 입력하다 izip "찾기"를 클릭하십시오.
- "iZip" 오른쪽에 있는 "다운로드"를 클릭하십시오.
- 메시지가 표시되면 Apple ID를 입력하거나 Touch ID를 탭합니다.
 2 zip 파일을 엽니다. zip 파일이 있는 폴더로 이동하거나, 예를 들어 이메일을 연 다음 아카이브를 탭합니다.
2 zip 파일을 엽니다. zip 파일이 있는 폴더로 이동하거나, 예를 들어 이메일을 연 다음 아카이브를 탭합니다. - iZip은 파일 애플리케이션에 저장된 아카이브와 함께 작동하지 않습니다.
 3 아이콘을 클릭
3 아이콘을 클릭  . 화면 모서리 중 하나에 있습니다. 메뉴가 열립니다.
. 화면 모서리 중 하나에 있습니다. 메뉴가 열립니다. - Google 드라이브에 있는 zip 파일을 여는 경우 ⋯> 열기를 클릭합니다.
 4 클릭 iZip에 복사 (iZip에 복사). 팝업 메뉴에서 이 옵션을 찾을 수 있습니다. 이 옵션을 찾으려면 맨 윗줄을 스크롤해야 할 수도 있습니다. ZIP 아카이브가 iZip 앱에서 열립니다.
4 클릭 iZip에 복사 (iZip에 복사). 팝업 메뉴에서 이 옵션을 찾을 수 있습니다. 이 옵션을 찾으려면 맨 윗줄을 스크롤해야 할 수도 있습니다. ZIP 아카이브가 iZip 앱에서 열립니다.  5 클릭 좋아요. 이 버튼은 "모든 파일을 추출하시겠습니까?"라는 질문 아래에 있습니다. (모든 파일을 추출하시겠습니까?). 파일은 iZip 응용 프로그램 폴더로 추출됩니다. 추출 프로세스가 완료되면 폴더가 열리고 추출된 파일이 표시됩니다.
5 클릭 좋아요. 이 버튼은 "모든 파일을 추출하시겠습니까?"라는 질문 아래에 있습니다. (모든 파일을 추출하시겠습니까?). 파일은 iZip 응용 프로그램 폴더로 추출됩니다. 추출 프로세스가 완료되면 폴더가 열리고 추출된 파일이 표시됩니다. - 모든 파일을 추출하라는 메시지가 표시되지 않으면 화면 왼쪽 하단 모서리에 있는 추출을 클릭합니다.
방법 4/4: Android 기기에서
 1 윈집을 설치합니다. 플레이 스토어 앱 실행
1 윈집을 설치합니다. 플레이 스토어 앱 실행  다음 단계를 따르세요.
다음 단계를 따르세요. - 검색 창을 탭하십시오.
- 입력하다 윈집;
- "WinZip - Zip UnZip 도구"를 클릭하십시오.
- "설치"를 탭하십시오.
- 메시지가 표시되면 "수락"을 클릭합니다.
 2 Android 기기에 ZIP 파일을 다운로드합니다. 이렇게 하려면 아카이브를 저장하는 애플리케이션(예: Gmail에 보내는 편지)을 시작한 다음 "다운로드"를 클릭합니다.
2 Android 기기에 ZIP 파일을 다운로드합니다. 이렇게 하려면 아카이브를 저장하는 애플리케이션(예: Gmail에 보내는 편지)을 시작한 다음 "다운로드"를 클릭합니다.  .
.  3 WinZip 응용 프로그램을 시작합니다. 바이스 모양의 폴더 아이콘을 클릭합니다.
3 WinZip 응용 프로그램을 시작합니다. 바이스 모양의 폴더 아이콘을 클릭합니다. - Android 장치에서 WinZip을 처음 실행하는 경우 몇 가지 소개 페이지를 스크롤한 다음 시작을 누릅니다.
 4 기본 스토리지를 선택합니다. SD 카드 또는 내부 메모리(또는 동급)를 탭합니다.
4 기본 스토리지를 선택합니다. SD 카드 또는 내부 메모리(또는 동급)를 탭합니다.  5 폴더를 탭하세요 다운로드. 선택한 저장소에서 찾을 수 있습니다.
5 폴더를 탭하세요 다운로드. 선택한 저장소에서 찾을 수 있습니다. - 이 폴더를 찾으려면 폴더 목록을 스크롤해야 할 수도 있습니다.
 6 ZIP 아카이브를 선택합니다. zip 파일 이름 오른쪽에 있는 확인란을 선택합니다.
6 ZIP 아카이브를 선택합니다. zip 파일 이름 오른쪽에 있는 확인란을 선택합니다.  7 파일 추출 아이콘을 클릭합니다. 번개처럼 보이며 화면의 오른쪽 상단 모서리에 있습니다. 팝업 메뉴가 나타납니다.
7 파일 추출 아이콘을 클릭합니다. 번개처럼 보이며 화면의 오른쪽 상단 모서리에 있습니다. 팝업 메뉴가 나타납니다.  8 추출할 폴더를 선택하세요. 저장소 이름(예: "내부 저장소")을 클릭하고 압축을 푼 파일을 저장할 폴더를 선택합니다.
8 추출할 폴더를 선택하세요. 저장소 이름(예: "내부 저장소")을 클릭하고 압축을 푼 파일을 저장할 폴더를 선택합니다.  9 클릭 여기에서 압축 해제 (이 폴더로 추출). 화면 오른쪽 하단에 있는 파란색 버튼입니다. 파일은 지정된 폴더로 추출됩니다.
9 클릭 여기에서 압축 해제 (이 폴더로 추출). 화면 오른쪽 하단에 있는 파란색 버튼입니다. 파일은 지정된 폴더로 추출됩니다. - 추출 프로세스가 완료되면 폴더가 열리고 추출된 파일이 표시됩니다.
팁
- 모든 버전의 Windows 및 Mac OS X에는 ZIP 압축 해제 소프트웨어가 내장되어 있습니다.
- WinZip은 무료이지만 Google 드라이브를 지원하는 유료 버전이 있습니다.
경고
- ZIP 아카이브는 RAR, ISO, 7Z 및 기타 유형의 아카이브와 다릅니다. 이 문서에서 설명하는 방법은 다른 아카이브의 압축을 푸는 데 적용할 수 없습니다.