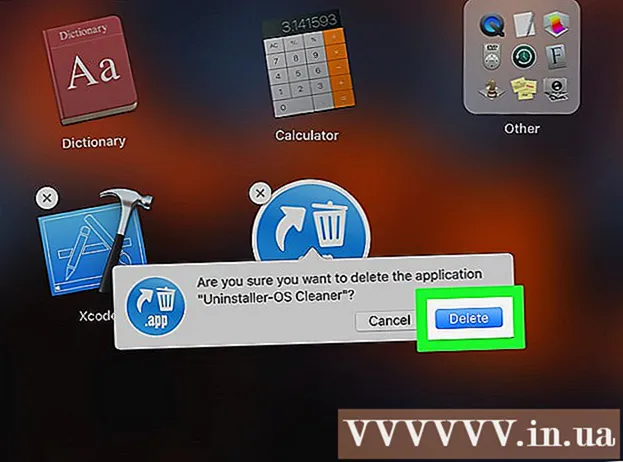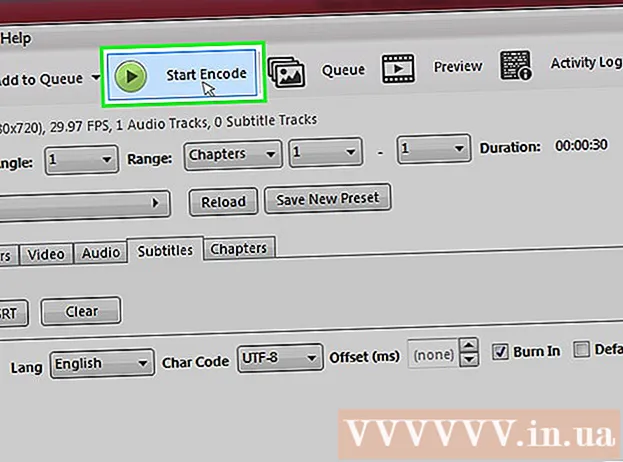작가:
Carl Weaver
창조 날짜:
26 2 월 2021
업데이트 날짜:
1 칠월 2024

콘텐츠
MacBook의 메모리를 늘리거나 문제가 있는 하드 드라이브를 교체하고 싶으십니까? 이렇게 하는 것은 배 껍질을 벗기는 것만 큼 쉽고 전체 절차는 몇 분 밖에 걸리지 않습니다. 이전 드라이브를 새 드라이브로 교체한 후에는 운영 체제를 다시 설치해야 합니다.
단계
1/3부: 후면 덮개 열기
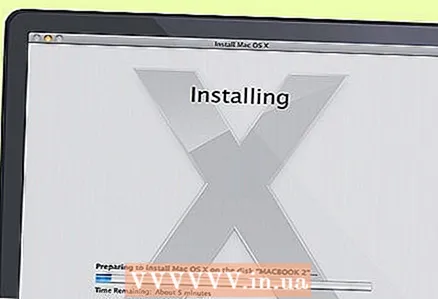 1 파일을 백업하십시오. 하드 드라이브를 교체하려면 운영 체제를 다시 설치해야 합니다. 파일은 현재 이전 하드 드라이브에 저장되어 있으므로 나중에 새 드라이브로 전송하려면 백업을 해야 합니다. 이렇게 하면 운영 체제 재설치 절차가 덜 고통스럽습니다.
1 파일을 백업하십시오. 하드 드라이브를 교체하려면 운영 체제를 다시 설치해야 합니다. 파일은 현재 이전 하드 드라이브에 저장되어 있으므로 나중에 새 드라이브로 전송하려면 백업을 해야 합니다. 이렇게 하면 운영 체제 재설치 절차가 덜 고통스럽습니다. - 당사 사이트에서 파일 백업 방법을 배울 수 있는 기사를 찾을 수 있습니다.
 2 MacBook을 종료하십시오. 컴퓨터에서 전원 코드를 뽑습니다. 패널을 열기 전에 컴퓨터를 꺼야 합니다. 그렇지 않으면 중요한 구성 요소가 손상될 위험이 있습니다.
2 MacBook을 종료하십시오. 컴퓨터에서 전원 코드를 뽑습니다. 패널을 열기 전에 컴퓨터를 꺼야 합니다. 그렇지 않으면 중요한 구성 요소가 손상될 위험이 있습니다. - 참고: MacBook Pro Retina 디스플레이에는 기존 하드 드라이브 대신 플래시 메모리 카드가 통합되어 있으므로 하드 드라이브를 제거할 수 없습니다.
 3 덮개가 아래로 향하도록 MacBook을 놓습니다. 당신 앞에는 컴퓨터의 후면 패널이 있습니다. 너무 많이 구부리지 않도록 배치하십시오.
3 덮개가 아래로 향하도록 MacBook을 놓습니다. 당신 앞에는 컴퓨터의 후면 패널이 있습니다. 너무 많이 구부리지 않도록 배치하십시오.  4 후면 패널에서 나사 10개를 제거합니다. 그들은 가장자리를 따라 위치합니다. 정확한 위치는 컴퓨터 모델에 따라 다르지만 항상 10개가 있어야 합니다. 이렇게 하려면 십자 드라이버가 필요합니다. 일반적으로 두 가지 유형의 나사를 제거해야 합니다.
4 후면 패널에서 나사 10개를 제거합니다. 그들은 가장자리를 따라 위치합니다. 정확한 위치는 컴퓨터 모델에 따라 다르지만 항상 10개가 있어야 합니다. 이렇게 하려면 십자 드라이버가 필요합니다. 일반적으로 두 가지 유형의 나사를 제거해야 합니다. - 3mm 나사 7개
- 13.5mm 나사 3개
- 13형 MacBook Pro에는 다양한 나사 구성이 있지만 여전히 10개의 나사가 있습니다.
 5 뒷면 덮개를 엽니다. 살짝 열린 슬롯에 손가락을 넣고 패널을 엽니다. 두 개의 걸쇠로 고정됩니다.
5 뒷면 덮개를 엽니다. 살짝 열린 슬롯에 손가락을 넣고 패널을 엽니다. 두 개의 걸쇠로 고정됩니다.  6 배터리를 분리합니다. 배터리에서 마더보드로 연결되는 커넥터를 찾아 단락을 방지하기 위해 플러그를 뽑아야 합니다. 검은색이고 크기가 크며 마더보드 근처에 있습니다. 손상을 방지하기 위해 똑바로 잡아 당기십시오.
6 배터리를 분리합니다. 배터리에서 마더보드로 연결되는 커넥터를 찾아 단락을 방지하기 위해 플러그를 뽑아야 합니다. 검은색이고 크기가 크며 마더보드 근처에 있습니다. 손상을 방지하기 위해 똑바로 잡아 당기십시오. - 커넥터에 특수 구멍이 있는 경우 커넥터를 잡아 당겨 빼냅니다.
- 귀가 없으면 스퍼저나 이쑤시개를 사용하여 커넥터를 제거할 수 있습니다.
2/3부: 하드 드라이브 분리
 1 하드 드라이브를 찾으십시오. 하드 드라이브는 직사각형 모양이며 컴퓨터 모서리 중 하나에 있습니다. 대부분의 하드 드라이브에는 메모리 양과 속도를 나타내는 레이블이 있습니다. 많은 하드 드라이브가 반짝이는 금속 케이스에 들어 있습니다.
1 하드 드라이브를 찾으십시오. 하드 드라이브는 직사각형 모양이며 컴퓨터 모서리 중 하나에 있습니다. 대부분의 하드 드라이브에는 메모리 양과 속도를 나타내는 레이블이 있습니다. 많은 하드 드라이브가 반짝이는 금속 케이스에 들어 있습니다.  2 디스크를 고정하는 나사를 제거합니다. 디스크는 가장자리 중 하나에 있는 두 개의 작은 나사로 고정되어 있습니다. 디스크를 제거하려면 나사를 풀어야 합니다.
2 디스크를 고정하는 나사를 제거합니다. 디스크는 가장자리 중 하나에 있는 두 개의 작은 나사로 고정되어 있습니다. 디스크를 제거하려면 나사를 풀어야 합니다. - 디스크를 제자리에 고정하는 브래킷의 나사를 그대로 둘 수도 있습니다.
 3 브래킷을 당겨 빼냅니다. 나사를 풀고 나면 브래킷을 케이스에서 밀어낼 수 있습니다.
3 브래킷을 당겨 빼냅니다. 나사를 풀고 나면 브래킷을 케이스에서 밀어낼 수 있습니다.  4 디스크 아래에서 튀어나온 플라스틱 탭을 당깁니다. 탭을 살짝 당겨 케이스에서 하드 드라이브를 제거합니다. 케이블을 뽑아야 하므로 너무 세게 당기지 마십시오.
4 디스크 아래에서 튀어나온 플라스틱 탭을 당깁니다. 탭을 살짝 당겨 케이스에서 하드 드라이브를 제거합니다. 케이블을 뽑아야 하므로 너무 세게 당기지 마십시오. - 탭이 없으면 손가락으로 디스크를 꺼낼 수 있습니다.
 5 하드 드라이브를 분리합니다. 하드 드라이브 상단에 부착된 커넥터를 잡습니다. 하드 드라이브에서 분리하십시오. 커넥터가 디스크에 너무 단단히 부착된 경우에는 부드럽게 좌우로 흔듭니다.
5 하드 드라이브를 분리합니다. 하드 드라이브 상단에 부착된 커넥터를 잡습니다. 하드 드라이브에서 분리하십시오. 커넥터가 디스크에 너무 단단히 부착된 경우에는 부드럽게 좌우로 흔듭니다. - 컴퓨터에서 하드 드라이브를 제거합니다. 이제 드라이브 측면에 있는 나사를 제거해야 합니다.
 6 하드 드라이브에서 나사를 제거합니다. 하드 드라이브에는 각 측면에 2개씩 4개의 T6 Torx 나사가 있습니다. 새 하드 드라이브에 필요하므로 따로 보관하십시오.
6 하드 드라이브에서 나사를 제거합니다. 하드 드라이브에는 각 측면에 2개씩 4개의 T6 Torx 나사가 있습니다. 새 하드 드라이브에 필요하므로 따로 보관하십시오. - 이전 드라이브에서 탭을 고정 해제하여 새 드라이브에 다시 연결할 수도 있습니다.
3/3부: 새 하드 드라이브 설치
 1 새 드라이브가 컴퓨터와 호환되는지 확인하십시오. 최대 9.5mm 높이의 2.5인치 드라이브여야 합니다. 드라이브는 표준 또는 솔리드 스테이트 드라이브(SSD)일 수 있습니다.
1 새 드라이브가 컴퓨터와 호환되는지 확인하십시오. 최대 9.5mm 높이의 2.5인치 드라이브여야 합니다. 드라이브는 표준 또는 솔리드 스테이트 드라이브(SSD)일 수 있습니다. - SSD 드라이브는 부팅 시간을 크게 단축하지만 기존 하드 드라이브보다 훨씬 더 비쌉니다.
 2 드라이브 본체에 4개의 Torx 나사를 설치합니다. 이전 디스크에서 제거한 동일한 구멍에 4개의 나사를 설치합니다. 하드 드라이브 케이스가 손상되지 않도록 너무 세게 조이지 마십시오.
2 드라이브 본체에 4개의 Torx 나사를 설치합니다. 이전 디스크에서 제거한 동일한 구멍에 4개의 나사를 설치합니다. 하드 드라이브 케이스가 손상되지 않도록 너무 세게 조이지 마십시오. - 디스크에 텅 인서트를 부착할 수도 있습니다. 회로를 만지지 않도록 주의하면서 디스크의 아래쪽에 부착합니다. 삽입물은 삽입된 디스크 아래에서 보여야 합니다.
 3 케이블을 드라이브에 연결합니다. 케이블의 커넥터를 드라이브 상단의 슬롯에 삽입합니다. 케이블이 단단히 삽입되었는지 확인하십시오.
3 케이블을 드라이브에 연결합니다. 케이블의 커넥터를 드라이브 상단의 슬롯에 삽입합니다. 케이블이 단단히 삽입되었는지 확인하십시오.  4 디스크를 베이에 넣습니다. 하드 드라이브를 베이에 조심스럽게 놓고 평평하게 놓습니다. 별모양 나사는 하드 드라이브를 제자리에 고정하는 홈에 맞아야 합니다.
4 디스크를 베이에 넣습니다. 하드 드라이브를 베이에 조심스럽게 놓고 평평하게 놓습니다. 별모양 나사는 하드 드라이브를 제자리에 고정하는 홈에 맞아야 합니다.  5 브래킷을 고정합니다. 브래킷을 삽입하고 두 개의 나사로 고정합니다. 너무 세게 비틀지 마십시오.
5 브래킷을 고정합니다. 브래킷을 삽입하고 두 개의 나사로 고정합니다. 너무 세게 비틀지 마십시오.  6 배터리를 연결합니다. 배터리를 보드에 연결합니다. 특히 케이블을 연결한 후에는 회로를 만지지 않도록 주의하십시오.
6 배터리를 연결합니다. 배터리를 보드에 연결합니다. 특히 케이블을 연결한 후에는 회로를 만지지 않도록 주의하십시오.  7 패널을 설치합니다. 후면 패널을 설치하고 10개의 나사로 고정합니다. 수평인지 확인하십시오.
7 패널을 설치합니다. 후면 패널을 설치하고 10개의 나사로 고정합니다. 수평인지 확인하십시오. 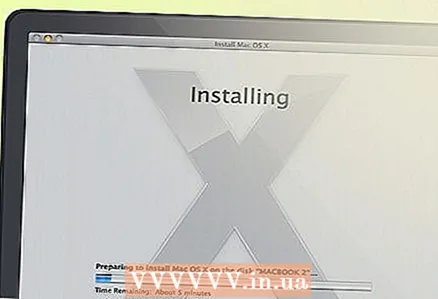 8 운영 체제를 설치합니다. 새 하드 드라이브를 설치할 때 운영 체제를 다시 설치해야 합니다. 설치 디스크를 사용하여 이 작업을 수행하거나 네트워크에 연결되어 있는 경우 인터넷에서 다운로드할 수 있습니다.
8 운영 체제를 설치합니다. 새 하드 드라이브를 설치할 때 운영 체제를 다시 설치해야 합니다. 설치 디스크를 사용하여 이 작업을 수행하거나 네트워크에 연결되어 있는 경우 인터넷에서 다운로드할 수 있습니다.  9 기존 드라이브를 외장 드라이브로 사용하십시오. 기존 드라이브가 작동 중이고 더 빠른 드라이브나 더 많은 메모리가 있는 드라이브로 교체했다면 어디를 가든지 가지고 다닐 수 있는 외장 드라이브로 사용할 수 있습니다. 대부분의 컴퓨터 상점에서 구입할 수 있는 케이스를 찾기만 하면 됩니다.
9 기존 드라이브를 외장 드라이브로 사용하십시오. 기존 드라이브가 작동 중이고 더 빠른 드라이브나 더 많은 메모리가 있는 드라이브로 교체했다면 어디를 가든지 가지고 다닐 수 있는 외장 드라이브로 사용할 수 있습니다. 대부분의 컴퓨터 상점에서 구입할 수 있는 케이스를 찾기만 하면 됩니다. - 또한 당사 웹사이트에서 기존 드라이브를 휴대용 외장 USB 드라이브로 전환하는 방법에 대한 자세한 지침을 찾을 수 있습니다.
뭐가 필요하세요
- 십자 드라이버
- T6 Torx 스크루드라이버
- 이쑤시개 또는 주걱