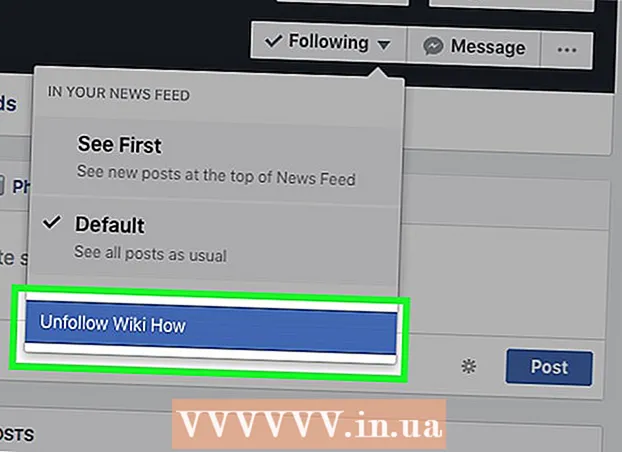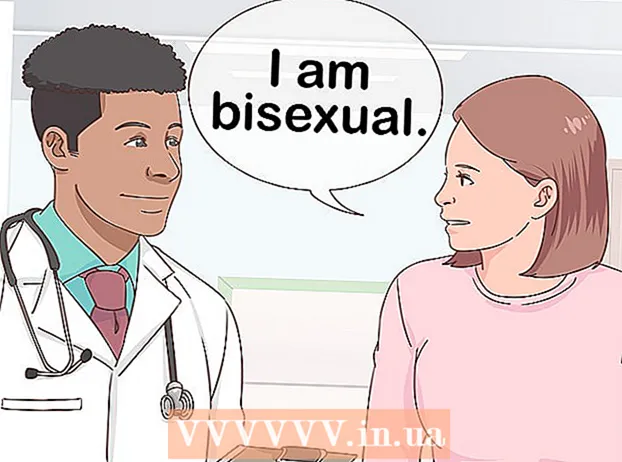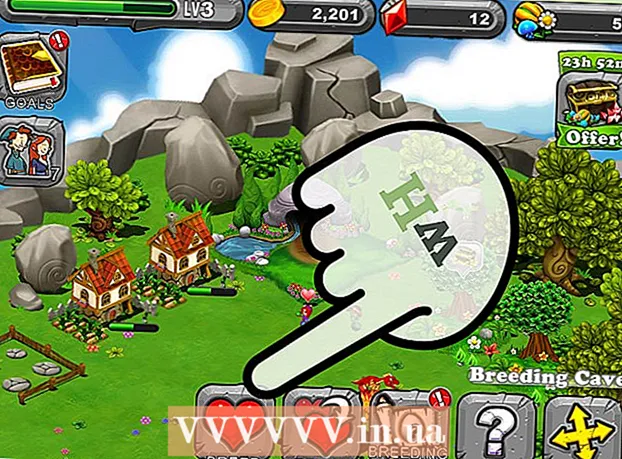작가:
Eric Farmer
창조 날짜:
6 3 월 2021
업데이트 날짜:
1 칠월 2024

콘텐츠
- 단계
- 방법 1/4: LICEcap
- 방법 2/4: 온라인 GIF 생성기
- 방법 3/4: Microsoft GIF Animator(AVI 파일만 해당)
- 방법 4/4: 무료 비디오를 GIF로 변환
- 팁
누군가가 비디오를 GIF 애니메이션으로 변환하려는 데에는 여러 가지 이유가 있습니다. 주된 것은 사람들이 실제로 비디오를 스트리밍하지 않고도 인터넷에 애니메이션을 업로드할 수 있도록 하는 것입니다. 하지만 이 과정이 익숙하지 않은 사람들에게는 어려울 수 있습니다. 다음은 인터넷에서 다운로드하거나 찾은 영화에서 비디오를 GIF 애니메이션으로 변환하는 세 가지 방법입니다.
단계
방법 1/4: LICEcap
 1 LICEcap 프로그램을 다운로드하여 설치하십시오. [1] LICEcap은 화면 이미지를 GIF 파일로 캡처하는 매우 간단하고 사용하기 쉬운 무료 응용 프로그램입니다. Windows 및 Mac OSX에서 작동합니다. LICEcap을 사용하여 비디오뿐만 아니라 화면에 보이는 모든 것을 녹화할 수 있습니다.
1 LICEcap 프로그램을 다운로드하여 설치하십시오. [1] LICEcap은 화면 이미지를 GIF 파일로 캡처하는 매우 간단하고 사용하기 쉬운 무료 응용 프로그램입니다. Windows 및 Mac OSX에서 작동합니다. LICEcap을 사용하여 비디오뿐만 아니라 화면에 보이는 모든 것을 녹화할 수 있습니다.  2 GIF로 변환하려는 비디오를 찾습니다.
2 GIF로 변환하려는 비디오를 찾습니다.- 녹화하고 일시 중지하려는 비디오 부분을 찾으십시오. 종료 시간 몇 초 전에.
- GIF 애니메이션의 크기를 생각해 보십시오. 대부분의 웹 브라우저에서 다음을 수행할 수 있습니다. 컨트롤 키를 누르십시오 그리고 더하기 또는 빼기 키를 누르십시오. (+ -)를 눌러 확대 및 축소합니다. 미디어 플레이어를 사용하는 경우 창 크기를 조정하여 GIF 애니메이션의 크기를 조정할 수 있습니다.
 3 LICEcap을 열고 녹음할 준비를 하세요.
3 LICEcap을 열고 녹음할 준비를 하세요.- 기록하려는 영역에 맞게 LICEcap 창의 크기를 조정합니다. 비디오가 움직이는 것을 기억하십시오. 따라서 더 큰 비디오의 작은 부분을 녹화하는 경우 녹화하려는 모든 것이 프레임을 벗어나지 않도록 해야 합니다.
- 사용할 프레임 속도를 결정합니다. 12 프레임 레이트는 빠른 움직임을 캡처할 수 있지만 GIF가 너무 크면 컴퓨터가 더 높은 프레임 속도로 모든 것을 매끄럽게 기록할 수 없습니다.
 4 GIF 비디오를 녹화합니다. LICEcap은 ~ 아니다 이미지 편집기 - 그냥 GIF에 씁니다. 따라서 이 방법은 모든 것을 완벽하게 만들기 위해 시행착오를 통해 약간의 조정이 필요합니다. 나중에 항상 김프와 같은 이미지 편집기를 사용하여 더 짧게, 더 크게 등을 만들 수 있습니다.
4 GIF 비디오를 녹화합니다. LICEcap은 ~ 아니다 이미지 편집기 - 그냥 GIF에 씁니다. 따라서 이 방법은 모든 것을 완벽하게 만들기 위해 시행착오를 통해 약간의 조정이 필요합니다. 나중에 항상 김프와 같은 이미지 편집기를 사용하여 더 짧게, 더 크게 등을 만들 수 있습니다. - "녹화 ..."버튼을 클릭하십시오. 걱정하지 마십시오. 바로 녹음이 시작되지 않습니다. 여기에서 파일 이름과 저장할 위치를 선택하라는 메시지가 표시됩니다. 여기에는 기본값으로 둘 수 있는 다른 옵션도 있습니다.
- "저장"을 클릭합니다. 녹음 시작 시간은 3초입니다. 저장을 클릭하면 LICEcap 창이 다른 창 위에 유지됩니다.
- 비디오 재생 시작 ~ 전에 카운트다운 끝. 스페이스바를 누르거나 비디오를 클릭하여 YouTube에서 비디오 재생을 시작할 수 있지만 시작하고 비디오 위에 재생 버튼을 표시하는 데 몇 초가 걸립니다.
- LICEcap 창에서 중지를 클릭하여 녹음을 중지합니다.
 5 그게 다야! 당신의 작품을 감상하세요.
5 그게 다야! 당신의 작품을 감상하세요. - 웹 브라우저로 열어 GIF를 볼 수 있습니다. 드래그 앤 드롭이 가장 쉽습니다. Windows 사진 뷰어(기본 Windows 응용 프로그램)는 GIF 애니메이션을 표시하지 않습니다.
- 애니메이션을 인터넷에 업로드하고 원하는 경우 공유하십시오. 일부 이미지 호스팅 사이트는 이미지를 수정합니다. 나는 postimg.org를 선호한다.
방법 2/4: 온라인 GIF 생성기
 1 인터넷에서 GIF 생성기를 검색하십시오. 검색 엔진에서 "GIF 생성기"를 입력하고 평판이 더 좋아 보이는 것을 선택하십시오.
1 인터넷에서 GIF 생성기를 검색하십시오. 검색 엔진에서 "GIF 생성기"를 입력하고 평판이 더 좋아 보이는 것을 선택하십시오.  2 GIF로 변환하고 싶은 동영상을 찾습니다. 비디오는 미리 스트리밍하거나 다운로드할 수 있습니다.
2 GIF로 변환하고 싶은 동영상을 찾습니다. 비디오는 미리 스트리밍하거나 다운로드할 수 있습니다.  3 동영상 URL을 GIF 생성기에 붙여넣거나 이전에 업로드한 동영상을 다운로드합니다.
3 동영상 URL을 GIF 생성기에 붙여넣거나 이전에 업로드한 동영상을 다운로드합니다.- 일부 대용량 동영상 및 YouTube 동영상의 경우 파일을 직접 다운로드하는 대신 Mp4 파일을 다운로드한 다음 다운로드해야 합니다.
 4 GIF로 변환할 비디오 부분을 선택합니다. 대부분의 생성기에는 변환하기 전에 GIF가 어떻게 보이는지 확인할 수 있는 토글 및 미리보기 버튼이 있습니다.
4 GIF로 변환할 비디오 부분을 선택합니다. 대부분의 생성기에는 변환하기 전에 GIF가 어떻게 보이는지 확인할 수 있는 토글 및 미리보기 버튼이 있습니다.  5 필요에 따라 GIF의 이름을 지정하고 레이블을 지정합니다. 이 단계로 전환할 수 있습니다. 완료되면 "GIF 만들기" 버튼을 클릭합니다.
5 필요에 따라 GIF의 이름을 지정하고 레이블을 지정합니다. 이 단계로 전환할 수 있습니다. 완료되면 "GIF 만들기" 버튼을 클릭합니다.  6 GIF를 다운로드하거나 URL을 복사하고 저장하여 공유하세요.
6 GIF를 다운로드하거나 URL을 복사하고 저장하여 공유하세요.
방법 3/4: Microsoft GIF Animator(AVI 파일만 해당)
 1 프로그램을 열고 열기 버튼을 클릭합니다. 이 버튼은 열린 파일이 있는 폴더를 표시합니다.
1 프로그램을 열고 열기 버튼을 클릭합니다. 이 버튼은 열린 파일이 있는 폴더를 표시합니다.  2 원하는 AVI 비디오로 이동하고 열기를 선택합니다. 이제 프로그램은 비디오에서 개별 프레임을 읽습니다.
2 원하는 AVI 비디오로 이동하고 열기를 선택합니다. 이제 프로그램은 비디오에서 개별 프레임을 읽습니다. - 동영상이 큰 경우 시간이 걸릴 수 있습니다. 큰 비디오의 작은 부분을 찍으려는 경우 MS GIF Animator에서 열기 전에 비디오의 원하는 부분만 잘라내십시오. 훌륭한 무료 VirtualDubMod 앱으로 이 작업을 수행할 수 있습니다.
 3 줄에 있는 이미지 목록에 주의하십시오. 스크롤하면 비디오의 다른 프레임이 표시됩니다. 버튼을 누르면 놀다, 동영상이 재생되어야 합니다. 그러나 속도가 원하는 대로 되지 않을 수 있습니다.
3 줄에 있는 이미지 목록에 주의하십시오. 스크롤하면 비디오의 다른 프레임이 표시됩니다. 버튼을 누르면 놀다, 동영상이 재생되어야 합니다. 그러나 속도가 원하는 대로 되지 않을 수 있습니다.  4 모두 선택 버튼을 클릭하여 모든 프레임을 선택합니다. 세 개의 사각형이 있는 버튼입니다.
4 모두 선택 버튼을 클릭하여 모든 프레임을 선택합니다. 세 개의 사각형이 있는 버튼입니다.  5 비디오를 반복합니다. 탭을 클릭 생기 (애니메이션), 선택 루핑 (반복) 반복하고 싶은 횟수를 설정합니다. 선택 해주세요 영원히 (항상) 계속 반복하려는 경우(대부분의 경우 이것을 선택해야 함).
5 비디오를 반복합니다. 탭을 클릭 생기 (애니메이션), 선택 루핑 (반복) 반복하고 싶은 횟수를 설정합니다. 선택 해주세요 영원히 (항상) 계속 반복하려는 경우(대부분의 경우 이것을 선택해야 함).  6 이미지 탭을 클릭하고 슬라이더를 사용하여 각 프레임의 지속 시간을 설정합니다. 재생 시간을 변경할 때마다 다시 재생하여 어떻게 보이는지 확인하십시오. 일반적으로 2 - 6이 잘 작동하지만 비디오의 프레임 속도에 따라 더 많거나 더 적게 필요할 수 있습니다.
6 이미지 탭을 클릭하고 슬라이더를 사용하여 각 프레임의 지속 시간을 설정합니다. 재생 시간을 변경할 때마다 다시 재생하여 어떻게 보이는지 확인하십시오. 일반적으로 2 - 6이 잘 작동하지만 비디오의 프레임 속도에 따라 더 많거나 더 적게 필요할 수 있습니다.  7 다른 이름으로 저장 버튼을 클릭합니다. 여러 플로피 디스크가 있는 버튼입니다. GIF를 원하는 폴더에 저장합니다.
7 다른 이름으로 저장 버튼을 클릭합니다. 여러 플로피 디스크가 있는 버튼입니다. GIF를 원하는 폴더에 저장합니다.
방법 4/4: 무료 비디오를 GIF로 변환
 1 프로그램을 열고 "비디오 보기"를 클릭하십시오...’
1 프로그램을 열고 "비디오 보기"를 클릭하십시오...’  2"다음"을 클릭하십시오
2"다음"을 클릭하십시오  3 2단계 GIF 만들기 탭에서 불필요한 프레임을 삭제합니다. 적절한 색상 선택: 보통 또는 우수 품질
3 2단계 GIF 만들기 탭에서 불필요한 프레임을 삭제합니다. 적절한 색상 선택: 보통 또는 우수 품질  4"GIF 만들기" 버튼을 클릭합니다.
4"GIF 만들기" 버튼을 클릭합니다.  5지금 열려면 "예" 버튼을 클릭하세요.
5지금 열려면 "예" 버튼을 클릭하세요.
팁
- 반면 Photoshop이 있는 경우 파일 메뉴를 열고 가져오기를 열고 "비디오에서 프레임으로" 또는 "비디오 프레임에서 레이어로" 레이블이 지정된 옵션 중 하나를 선택할 수 있습니다. 이렇게 하면 비디오의 프레임을 Photoshop으로 가져와 빠르게 GIF로 변환할 수 있습니다.
- 컴퓨터에 대한 관리자 권한이 있는지 확인하십시오. 그렇지 않으면 필요한 프로그램을 설치하지 못할 수 있습니다.
- 경우에 따라 이러한 프로그램을 사용하기 전에 비디오 파일 형식을 변환해야 합니다. 자세한 내용은 "AVS 소프트웨어로 비디오 파일을 변환하는 방법"을 확인하십시오.