작가:
Helen Garcia
창조 날짜:
17 4 월 2021
업데이트 날짜:
1 칠월 2024

콘텐츠
이 문서에서는 Google 크롬 자동 완성 데이터베이스에 저장한 컴퓨터에서 온라인 계정의 비밀번호를 찾는 방법을 보여줍니다.
단계
방법 1/2: Chrome에 로그인
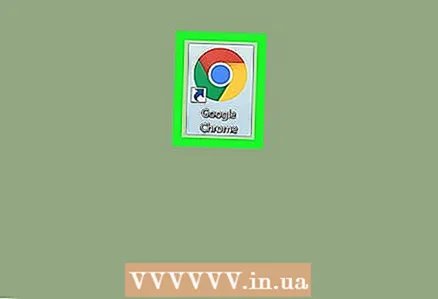 1 컴퓨터에서 Google 크롬을 실행합니다. 브라우저 아이콘은 중앙에 파란색 점이 있는 여러 색상의 공처럼 보입니다. 유틸리티 폴더(Mac) 또는 시작 메뉴(Windows)에서 찾을 수 있습니다.
1 컴퓨터에서 Google 크롬을 실행합니다. 브라우저 아이콘은 중앙에 파란색 점이 있는 여러 색상의 공처럼 보입니다. 유틸리티 폴더(Mac) 또는 시작 메뉴(Windows)에서 찾을 수 있습니다. 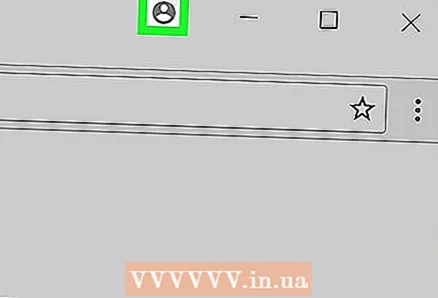 2 세 개의 수직 점 위에 있는 브라우저의 오른쪽 상단 모서리에 있는 사람의 실루엣을 클릭하면 드롭다운 메뉴가 표시됩니다.
2 세 개의 수직 점 위에 있는 브라우저의 오른쪽 상단 모서리에 있는 사람의 실루엣을 클릭하면 드롭다운 메뉴가 표시됩니다.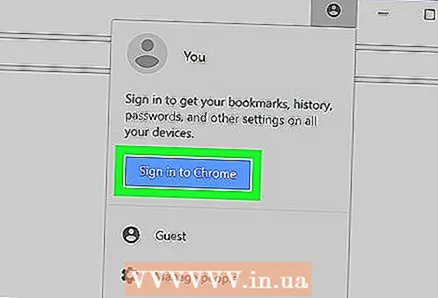 3 파란색 버튼을 클릭하세요 크롬에 로그인. 그런 다음 새 창에서 Google 계정에 로그인할 수 있습니다.
3 파란색 버튼을 클릭하세요 크롬에 로그인. 그런 다음 새 창에서 Google 계정에 로그인할 수 있습니다. - 계정에 로그인하면 실루엣 아이콘 대신 이름이 표시됩니다.
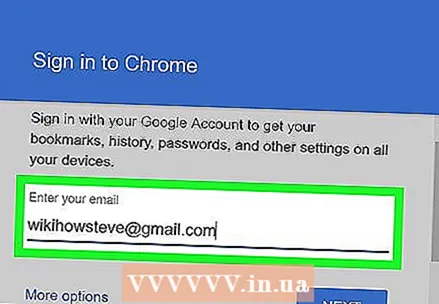 4 당신의 이메일 주소를 입력하십시오. Chrome에 로그인하려면 Google 이메일 주소를 입력하세요.
4 당신의 이메일 주소를 입력하십시오. Chrome에 로그인하려면 Google 이메일 주소를 입력하세요. 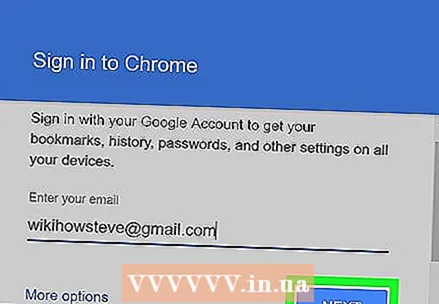 5 파란색 버튼을 클릭하세요 더 나아가 로그인 창의 오른쪽 하단에서 그런 다음 비밀번호 입력 창에서 자신을 찾을 수 있습니다.
5 파란색 버튼을 클릭하세요 더 나아가 로그인 창의 오른쪽 하단에서 그런 다음 비밀번호 입력 창에서 자신을 찾을 수 있습니다. 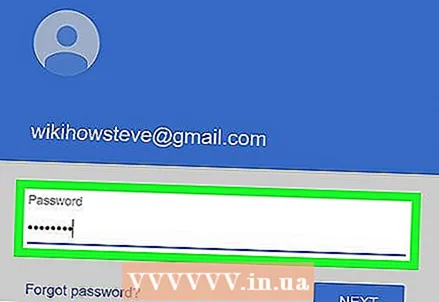 6 계정 비밀번호를 입력하세요. 메일에 로그인하는 데 사용하는 것과 동일한 비밀번호를 입력하십시오.
6 계정 비밀번호를 입력하세요. 메일에 로그인하는 데 사용하는 것과 동일한 비밀번호를 입력하십시오. 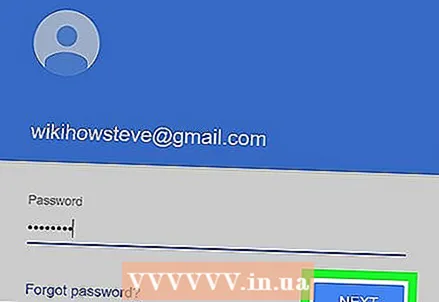 7 클릭 더 나아가Google 계정으로 Chrome에 로그인합니다.
7 클릭 더 나아가Google 계정으로 Chrome에 로그인합니다.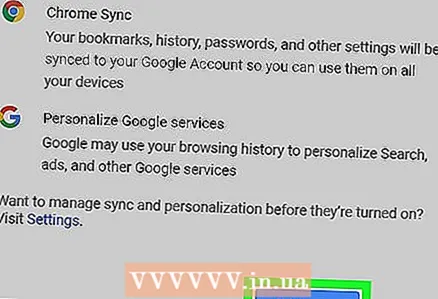 8 클릭 예, 알았습니다. 그 후에 로그인 창이 닫혀야 합니다.
8 클릭 예, 알았습니다. 그 후에 로그인 창이 닫혀야 합니다.
방법 2/2: 저장된 비밀번호 찾기
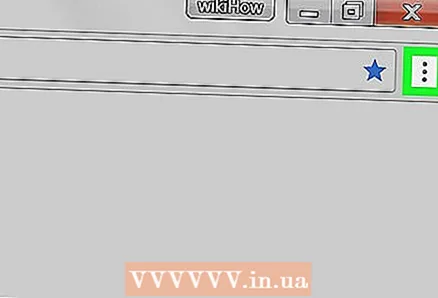 1 세 개의 수직 점이 있는 아이콘을 클릭합니다. 이 버튼은 브라우저 오른쪽 상단의 주소 표시줄 옆에 있습니다. 그런 다음 화면에 드롭다운 메뉴가 나타납니다.
1 세 개의 수직 점이 있는 아이콘을 클릭합니다. 이 버튼은 브라우저 오른쪽 상단의 주소 표시줄 옆에 있습니다. 그런 다음 화면에 드롭다운 메뉴가 나타납니다. 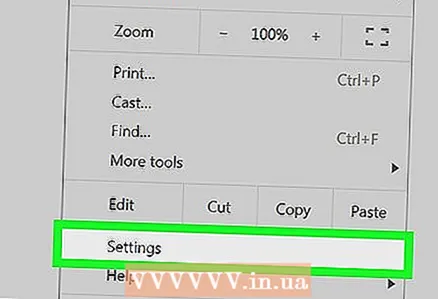 2 누르다 설정. 그러면 새 탭에서 설정 메뉴가 열립니다.
2 누르다 설정. 그러면 새 탭에서 설정 메뉴가 열립니다. 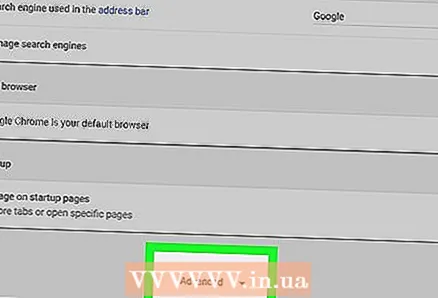 3 아래로 스크롤하여 클릭하십시오 추가의 설정 메뉴 하단에 있습니다. 메뉴가 확장되어 추가 브라우저 설정이 표시됩니다.
3 아래로 스크롤하여 클릭하십시오 추가의 설정 메뉴 하단에 있습니다. 메뉴가 확장되어 추가 브라우저 설정이 표시됩니다. 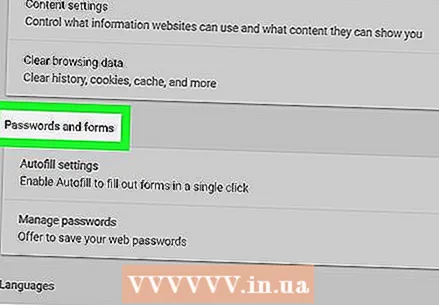 4 "비밀번호 및 양식" 제목까지 아래로 스크롤합니다. 이 섹션에는 저장된 암호에 대한 모든 정보가 포함되어 있습니다.
4 "비밀번호 및 양식" 제목까지 아래로 스크롤합니다. 이 섹션에는 저장된 암호에 대한 모든 정보가 포함되어 있습니다. 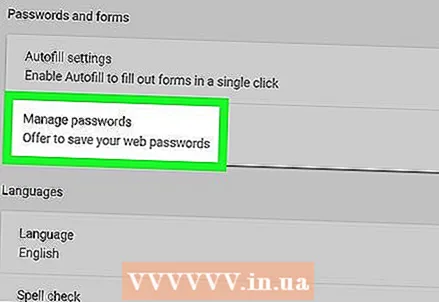 5 누르다 비밀번호 설정 "비밀번호 및 양식"이라는 제목 아래에 있습니다. 그러면 저장된 모든 사용자 이름과 암호 목록이 표시됩니다.
5 누르다 비밀번호 설정 "비밀번호 및 양식"이라는 제목 아래에 있습니다. 그러면 저장된 모든 사용자 이름과 암호 목록이 표시됩니다. 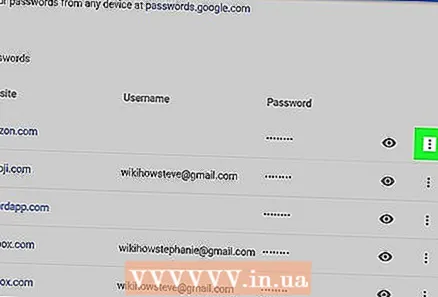 6 보려는 비밀번호 옆에 세 개의 세로 점이 있는 아이콘을 클릭합니다. 저장된 모든 암호는 보기에서 숨겨집니다. 점선 아이콘을 클릭하여 드롭다운 메뉴를 엽니다.
6 보려는 비밀번호 옆에 세 개의 세로 점이 있는 아이콘을 클릭합니다. 저장된 모든 암호는 보기에서 숨겨집니다. 점선 아이콘을 클릭하여 드롭다운 메뉴를 엽니다. 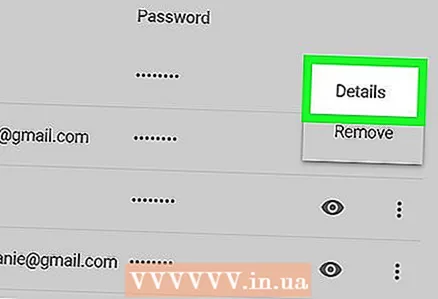 7 클릭 자세한 내용은 드롭다운 메뉴에서 선택한 계정의 사이트, 사용자 이름 및 비밀번호를 나타내는 새 창이 화면에 나타납니다.
7 클릭 자세한 내용은 드롭다운 메뉴에서 선택한 계정의 사이트, 사용자 이름 및 비밀번호를 나타내는 새 창이 화면에 나타납니다. 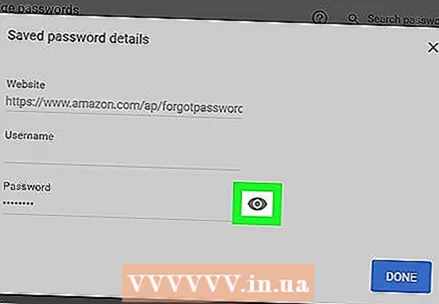 8 팝업 창에서 숨겨진 비밀번호 옆에 있는 눈 모양 아이콘을 클릭합니다. 이 아이콘을 사용하면 숨겨진 암호가 표시됩니다. 새 팝업 창에서 계정을 확인해야 합니다.
8 팝업 창에서 숨겨진 비밀번호 옆에 있는 눈 모양 아이콘을 클릭합니다. 이 아이콘을 사용하면 숨겨진 암호가 표시됩니다. 새 팝업 창에서 계정을 확인해야 합니다. 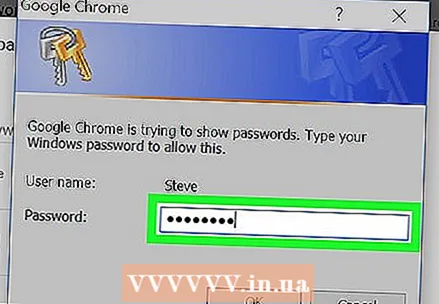 9 컴퓨터 계정 암호를 입력합니다. 컴퓨터를 켤 때 Windows 또는 Mac에 로그인하는 데 사용하는 것과 동일한 암호입니다.
9 컴퓨터 계정 암호를 입력합니다. 컴퓨터를 켤 때 Windows 또는 Mac에 로그인하는 데 사용하는 것과 동일한 암호입니다. 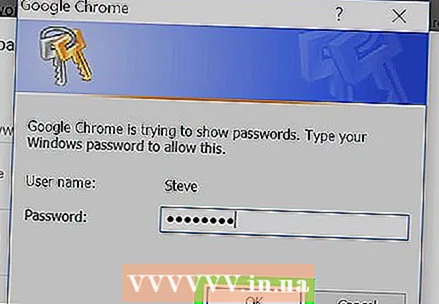 10 클릭 좋아요계정을 확인하고 숨겨진 암호를 표시합니다.
10 클릭 좋아요계정을 확인하고 숨겨진 암호를 표시합니다.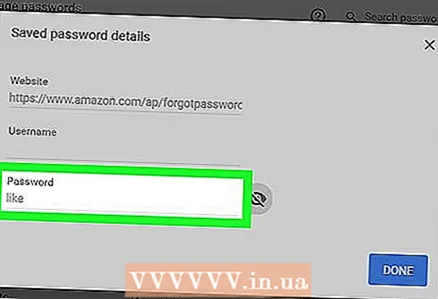 11 비밀번호 필드에서 저장된 비밀번호를 찾습니다. 저장된 비밀번호는 팝업 창 하단의 비밀번호 필드에 나열됩니다.
11 비밀번호 필드에서 저장된 비밀번호를 찾습니다. 저장된 비밀번호는 팝업 창 하단의 비밀번호 필드에 나열됩니다.



