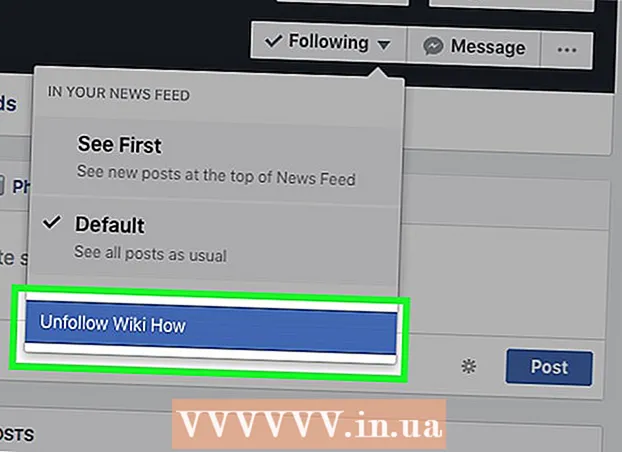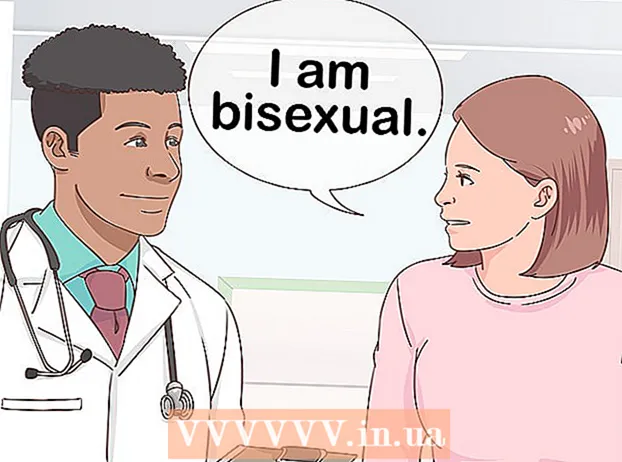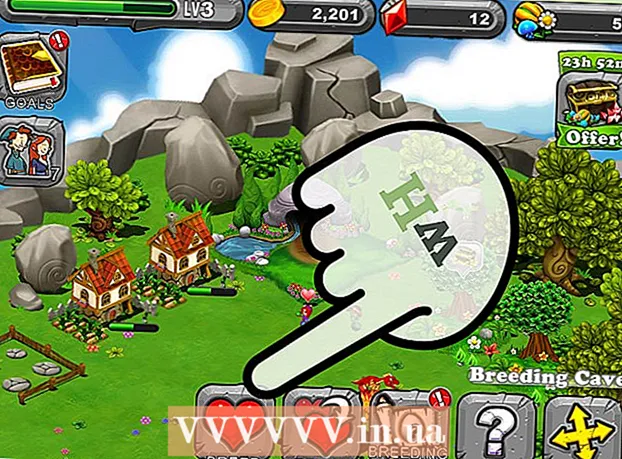작가:
Carl Weaver
창조 날짜:
25 2 월 2021
업데이트 날짜:
1 칠월 2024

콘텐츠
PCSX2 에뮬레이터를 사용하면 컴퓨터에서 Playstation 2 게임을 실행할 수 있습니다. 제어 키는 프로그램을 처음 시작할 때 구성되며 LilyPad와 Pokopom의 두 가지 조이스틱 플러그인이 제공됩니다. 압력 감도와 같은 고급 기능은 제외하고 조이스틱만 지원하는 Pokopom과 달리 LilyPad는 키보드 및 마우스 입력을 지원합니다. 초기 구성이 완료되면 "설정" 메뉴에서 활성 플러그인을 변경하거나 키 바인딩을 재설정할 수 있습니다.
단계
방법 1/2: LilyPad 사용
 1 입력 장치를 컴퓨터에 연결합니다. LilyPad는 키보드, 마우스, Xbox 360 컨트롤러 및 타사 컨트롤러를 컨트롤러로 사용할 수 있습니다.
1 입력 장치를 컴퓨터에 연결합니다. LilyPad는 키보드, 마우스, Xbox 360 컨트롤러 및 타사 컨트롤러를 컨트롤러로 사용할 수 있습니다.  2 PCSX2를 다운로드하고 실행합니다. http://pcsx2.net/download.html로 이동하여 플랫폼에 맞는 설치 프로그램을 선택하십시오. 프로그램을 처음 실행하면 설정 마법사가 함께 합니다.
2 PCSX2를 다운로드하고 실행합니다. http://pcsx2.net/download.html로 이동하여 플랫폼에 맞는 설치 프로그램을 선택하십시오. 프로그램을 처음 실행하면 설정 마법사가 함께 합니다.  3 언어를 선택합니다. 기본적으로 시스템 언어가 선택됩니다. 플러그인 구성을 계속하려면 "다음"을 클릭하십시오.
3 언어를 선택합니다. 기본적으로 시스템 언어가 선택됩니다. 플러그인 구성을 계속하려면 "다음"을 클릭하십시오.  4 "PAD" 드롭다운 메뉴에서 "LilyPad"를 선택합니다. PAD 메뉴는 플러그인 목록에서 두 번째입니다.
4 "PAD" 드롭다운 메뉴에서 "LilyPad"를 선택합니다. PAD 메뉴는 플러그인 목록에서 두 번째입니다.  5 PAD 메뉴 오른쪽에 있는 구성을 클릭하여 LilyPad 플러그인 구성을 위한 옵션 목록으로 이동합니다.
5 PAD 메뉴 오른쪽에 있는 구성을 클릭하여 LilyPad 플러그인 구성을 위한 옵션 목록으로 이동합니다. 6 "패드 1"을 선택합니다. 이 탭은 창 상단에 있으며 연결된 장치의 제어 키를 사용자 정의하는 데 사용됩니다. 창 오른쪽에는 PS2 컨트롤러의 각 버튼에 키를 할당할 수 있는 대화형 버튼이 있습니다.
6 "패드 1"을 선택합니다. 이 탭은 창 상단에 있으며 연결된 장치의 제어 키를 사용자 정의하는 데 사용됩니다. 창 오른쪽에는 PS2 컨트롤러의 각 버튼에 키를 할당할 수 있는 대화형 버튼이 있습니다.  7 버튼을 눌러 편집 모드로 들어갑니다. 예를 들어 PS2 컨트롤러의 삼각형 버튼에 키를 할당하려면 삼각형을 누릅니다.
7 버튼을 눌러 편집 모드로 들어갑니다. 예를 들어 PS2 컨트롤러의 삼각형 버튼에 키를 할당하려면 삼각형을 누릅니다.  8 이 버튼에 바인딩할 키 또는 버튼을 누릅니다. 창 왼쪽의 저장된 바인딩 목록에 새 구성이 나타납니다.
8 이 버튼에 바인딩할 키 또는 버튼을 누릅니다. 창 왼쪽의 저장된 바인딩 목록에 새 구성이 나타납니다.  9 컨트롤러의 다른 버튼에 대해서도 동일한 단계를 반복합니다. 키 바인딩되지 않은 버튼은 작동하지 않습니다.
9 컨트롤러의 다른 버튼에 대해서도 동일한 단계를 반복합니다. 키 바인딩되지 않은 버튼은 작동하지 않습니다.  10 감도 조정”(선택 사항). 민감도 슬라이더는 기본 설정 창의 바인딩 구성 섹션에 있습니다. 슬라이더를 왼쪽으로 이동하여 감도를 낮추거나 오른쪽으로 이동하여 감도를 높입니다.
10 감도 조정”(선택 사항). 민감도 슬라이더는 기본 설정 창의 바인딩 구성 섹션에 있습니다. 슬라이더를 왼쪽으로 이동하여 감도를 낮추거나 오른쪽으로 이동하여 감도를 높입니다. - 감도는 모든 버튼에 대해 조정할 수 있지만 일반적으로 부분적인 버튼 누름을 캡처하기 위해 트리거 또는 아날로그 스틱 움직임으로 가장 효과적입니다.
- 마찬가지로 Dead Zone / Insensitivity 슬라이더를 사용하여 프로그램이 부분 키 누름을 등록하지 않는 대기 창을 설정할 수 있습니다.
 11 "터보"(옵션)를 켜고 구성합니다. 기본 설정의 스냅 옵션 섹션에서 터보 옆의 확인란을 선택하여 터보 모드를 활성화합니다.
11 "터보"(옵션)를 켜고 구성합니다. 기본 설정의 스냅 옵션 섹션에서 터보 옆의 확인란을 선택하여 터보 모드를 활성화합니다. - 터보 모드는 버튼을 누르고 있을 때 버튼을 빠르게 누르는 것을 재현합니다. 빠르게 버튼을 눌러야 하는 게임에서는 유용한 기능이지만, 버튼을 계속 누르고 있어야 하는 경우에는 방해가 됩니다.
 12 선택 항목 삭제(선택 사항)를 클릭합니다. 왼쪽 목록에서 앵커를 선택하고 이 버튼을 클릭하면 앵커가 제거됩니다.
12 선택 항목 삭제(선택 사항)를 클릭합니다. 왼쪽 목록에서 앵커를 선택하고 이 버튼을 클릭하면 앵커가 제거됩니다. - 모두 지우기 버튼은 모든 링크를 삭제합니다. 이 작업은 변경 사항을 재설정하지 않지만 장치에 대한 모든 바인딩을 제거합니다.
 13 두 번째 입력 장치를 구성합니다(선택 사항). "패드 2"를 선택하고 이전 단계를 반복하여 두 번째 사용자의 버튼을 구성합니다.
13 두 번째 입력 장치를 구성합니다(선택 사항). "패드 2"를 선택하고 이전 단계를 반복하여 두 번째 사용자의 버튼을 구성합니다.  14 문제가 발생하면 입력 API를 변경하십시오. 문제 해결을 위해 일반 탭을 열고 사용 중인 입력 유형에 대한 API를 전환해 보십시오. 대체 명령 처리기는 특정 입력 장치에서 더 잘 작동할 수 있습니다.
14 문제가 발생하면 입력 API를 변경하십시오. 문제 해결을 위해 일반 탭을 열고 사용 중인 입력 유형에 대한 API를 전환해 보십시오. 대체 명령 처리기는 특정 입력 장치에서 더 잘 작동할 수 있습니다. - API 매개변수는 입력 장치(키보드, 마우스 및 게임 장치(컨트롤러))로 나뉩니다.
 15 적용 또는 확인을 클릭하여 설정을 저장합니다. "확인" 버튼을 누르면 창이 닫힙니다.
15 적용 또는 확인을 클릭하여 설정을 저장합니다. "확인" 버튼을 누르면 창이 닫힙니다.
방법 2/2: Pokopom 사용
 1 입력 장치를 컴퓨터에 연결합니다. Pokopom은 컨트롤러 입력만 지원하며 진동 및 압력 감도와 같은 기능을 활성화할 수 있습니다. Pokopom은 Guitar Hero 게임에서 사용되는 것과 같은 기타 스타일 컨트롤러도 지원합니다.
1 입력 장치를 컴퓨터에 연결합니다. Pokopom은 컨트롤러 입력만 지원하며 진동 및 압력 감도와 같은 기능을 활성화할 수 있습니다. Pokopom은 Guitar Hero 게임에서 사용되는 것과 같은 기타 스타일 컨트롤러도 지원합니다.  2 PCSX2를 다운로드하고 실행합니다. http://pcsx2.net/download.html로 이동하여 플랫폼에 맞는 설치 프로그램을 선택하십시오. 프로그램을 처음 실행하면 설정 마법사가 함께 합니다.
2 PCSX2를 다운로드하고 실행합니다. http://pcsx2.net/download.html로 이동하여 플랫폼에 맞는 설치 프로그램을 선택하십시오. 프로그램을 처음 실행하면 설정 마법사가 함께 합니다.  3 언어를 선택합니다. 기본적으로 시스템 언어가 선택됩니다. 플러그인 구성을 계속하려면 "다음"을 클릭하십시오.
3 언어를 선택합니다. 기본적으로 시스템 언어가 선택됩니다. 플러그인 구성을 계속하려면 "다음"을 클릭하십시오.  4 "PAD" 드롭다운 메뉴에서 "Pokopom"을 선택합니다. PAD 메뉴는 플러그인 목록에서 두 번째입니다.
4 "PAD" 드롭다운 메뉴에서 "Pokopom"을 선택합니다. PAD 메뉴는 플러그인 목록에서 두 번째입니다.  5 PAD 메뉴 오른쪽에 있는 구성을 클릭하여 Pokopom 플러그인 구성 옵션 목록으로 이동합니다.
5 PAD 메뉴 오른쪽에 있는 구성을 클릭하여 Pokopom 플러그인 구성 옵션 목록으로 이동합니다. 6 Xinput 컨트롤러를 선택합니다. 창의 왼쪽 상단 모서리에 있는 Xinput Controller에서 장치를 선택합니다. 하나의 게임패드만 컴퓨터에 연결하는 경우 이 값을 변경하지 마십시오.
6 Xinput 컨트롤러를 선택합니다. 창의 왼쪽 상단 모서리에 있는 Xinput Controller에서 장치를 선택합니다. 하나의 게임패드만 컴퓨터에 연결하는 경우 이 값을 변경하지 마십시오. - Xinput은 Xbox360 컨트롤러로 자동 PS2 컨트롤러 에뮬레이션을 지원합니다. 버튼은 PS2 컨트롤러의 해당 버튼에 자동으로 매핑됩니다.
- Xinput은 Pokopom과 함께 제공되므로 별도로 다운로드할 필요가 없습니다.
- 마이너 버튼 재매핑의 경우 Misc 범주에서 Swap [X] [O] 버튼을 선택하여 두 기능을 함께 교체합니다.
 7 아날로그 조이스틱 축의 방향을 조정합니다. 창의 오른쪽 하단 모서리에 있는 "왼쪽 스틱" 및 "오른쪽 스틱" 섹션에서 아날로그 스틱의 방향을 담당하는 왼쪽/오른쪽 및 x/y 축을 변경할 수 있습니다.
7 아날로그 조이스틱 축의 방향을 조정합니다. 창의 오른쪽 하단 모서리에 있는 "왼쪽 스틱" 및 "오른쪽 스틱" 섹션에서 아날로그 스틱의 방향을 담당하는 왼쪽/오른쪽 및 x/y 축을 변경할 수 있습니다. - 축을 조정하는 기능은 일반적으로 모든 게임에서 사용할 수 있으므로 모든 게임과 메뉴 기능에서 설정을 일관되게 유지하려는 경우에만 변경하십시오.
 8 데드존 매개변수를 조정합니다. 데드존 슬라이더를 오른쪽으로 이동하여 아날로그 스틱을 움직일 때 프로그램이 입력을 무시하는 영역을 넓히거나 왼쪽으로 이동하여 좁히십시오.
8 데드존 매개변수를 조정합니다. 데드존 슬라이더를 오른쪽으로 이동하여 아날로그 스틱을 움직일 때 프로그램이 입력을 무시하는 영역을 넓히거나 왼쪽으로 이동하여 좁히십시오. - Anti-Deadzone 슬라이더를 사용하여 에뮬레이터가 게임에 이미 구현된 데드존을 우회하도록 할 수도 있습니다.
- 각 아날로그 스틱에는 다른 데드밴드 설정이 있습니다.
 9 진동 매개변수를 조정합니다. 슬라이더를 왼쪽으로 이동하여 진동 강도를 낮추거나 오른쪽으로 이동하여 강도를 높입니다.
9 진동 매개변수를 조정합니다. 슬라이더를 왼쪽으로 이동하여 진동 강도를 낮추거나 오른쪽으로 이동하여 강도를 높입니다. - 이 기능이 작동하려면 진동 지원 게임패드를 사용하세요.
- 이 기능은 지원하는 게임에서만 진동을 생성합니다.
 10 기본값 복원(선택 사항)을 클릭합니다. 그러면 모든 매개변수가 원래 값으로 재설정됩니다. 버튼 바인딩은 변경할 수 없으므로 이 시점에서 컨트롤러 구성을 완료할 수 있습니다.
10 기본값 복원(선택 사항)을 클릭합니다. 그러면 모든 매개변수가 원래 값으로 재설정됩니다. 버튼 바인딩은 변경할 수 없으므로 이 시점에서 컨트롤러 구성을 완료할 수 있습니다.  11 두 번째 입력 장치를 구성합니다(선택 사항). 왼쪽 상단 모서리에서 "컨트롤러 2"를 선택하고 이전 단계를 반복하여 두 번째 사용자에 대한 컨트롤러를 설정합니다.
11 두 번째 입력 장치를 구성합니다(선택 사항). 왼쪽 상단 모서리에서 "컨트롤러 2"를 선택하고 이전 단계를 반복하여 두 번째 사용자에 대한 컨트롤러를 설정합니다.  12 확인을 클릭합니다. 그러면 컨트롤러 구성이 저장되고 설정 창이 닫힙니다.
12 확인을 클릭합니다. 그러면 컨트롤러 구성이 저장되고 설정 창이 닫힙니다.
팁
- LilyPad로 키를 묶을 때 주의하십시오. 에뮬레이터를 사용하면 여러 작업을 하나의 버튼/키에 바인딩할 수 있으며 그 반대의 경우도 마찬가지입니다. 틀리면 플레이하는 동안 혼란을 일으킬 수 있습니다.
- Xbox 컨트롤러에는 Windows에서 기본 제공 드라이버 지원이 있습니다. 이렇게 하면 에뮬레이터에서 재생하는 동안 잠재적인 호환성 문제를 피할 수 있습니다.
- 문제가 발생하면 컴퓨터가 에뮬레이터를 지원하기 위한 시스템 요구 사항을 충족하는지 확인하십시오.