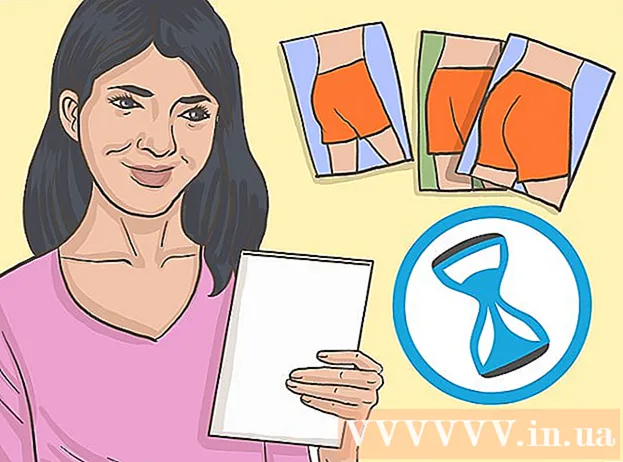작가:
Bobbie Johnson
창조 날짜:
9 4 월 2021
업데이트 날짜:
1 칠월 2024
![[G suite] 학교 구글 계정 자료를 개인 구글 계정으로 전송하기(Transfer your content)](https://i.ytimg.com/vi/aPXjkGmRtcY/hqdefault.jpg)
콘텐츠
여러 사용자가 동일한 컴퓨터에서 작업하는 경우 계정 간에 파일을 전송해야 할 수 있습니다. 이것은 Windows와 Mac OS 모두에서 쉽게 수행할 수 있습니다.
단계
방법 1/2: Windows
 1 귀하의 계정으로 로그인하십시오.
1 귀하의 계정으로 로그인하십시오. 2 "시작"(바탕 화면의 왼쪽 하단 모서리에 있음)을 클릭하십시오.
2 "시작"(바탕 화면의 왼쪽 하단 모서리에 있음)을 클릭하십시오. 3 컴퓨터(오른쪽 메뉴 창에서)를 클릭합니다. Windows 탐색기가 열립니다.
3 컴퓨터(오른쪽 메뉴 창에서)를 클릭합니다. Windows 탐색기가 열립니다. 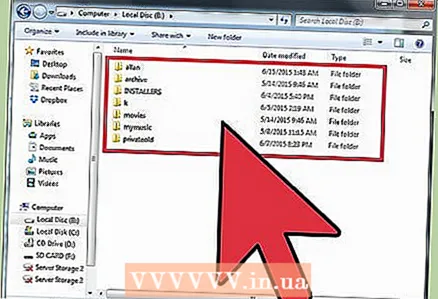 4 전송할 파일이 있는 폴더를 찾아 엽니다.
4 전송할 파일이 있는 폴더를 찾아 엽니다. 5 원하는 파일을 강조 표시합니다(그냥 클릭). .
5 원하는 파일을 강조 표시합니다(그냥 클릭). . - 여러 파일을 선택하려면 Ctrl 키를 누른 상태에서 파일을 클릭합니다.
- 모든 파일을 한 번에 선택하려면 Ctrl + A를 누릅니다.
 6 파일을 이동합니다. 이 프로세스는 Windows 버전에 따라 다릅니다.
6 파일을 이동합니다. 이 프로세스는 Windows 버전에 따라 다릅니다. - Windows 7. 창 메뉴에서 "편집"을 클릭하고 드롭다운 메뉴에서 "폴더로 이동"(파일이 삭제되고 전송됨) 또는 "폴더로 복사"(파일이 복사됨)를 선택합니다.
- Windows 8. 창 상단에서 이동 또는 복사를 클릭합니다. 두 가지 옵션 중 하나를 선택하고 위치 선택(고급 메뉴 하단에 있음)을 클릭합니다.
 7 파일을 전송할 공유 폴더를 선택하고 이동 또는 복사를 클릭합니다. :
7 파일을 전송할 공유 폴더를 선택하고 이동 또는 복사를 클릭합니다. : - 파일이 공유 폴더로 복사(또는 이동)됩니다. 이제 다른 사용자가 공유 폴더에서 복사/이동할 수 있습니다.
방법 2/2: Mac OS
 1 귀하의 계정으로 로그인하십시오.
1 귀하의 계정으로 로그인하십시오. 2 전송할 파일이 있는 폴더를 찾아 엽니다.
2 전송할 파일이 있는 폴더를 찾아 엽니다. 3원하는 파일을 강조 표시하고 복사합니다(복사하려면 CMD + C를 누릅니다).
3원하는 파일을 강조 표시하고 복사합니다(복사하려면 CMD + C를 누릅니다).  4 공유 폴더를 엽니다. 일반적으로 Macintosh HD 폴더입니다. 폴더에 액세스하려면 "사용자" - "공유"를 클릭하십시오.
4 공유 폴더를 엽니다. 일반적으로 Macintosh HD 폴더입니다. 폴더에 액세스하려면 "사용자" - "공유"를 클릭하십시오.  5 복사한 파일을 공유 폴더에 붙여넣습니다. 이제 다른 사용자가 공유 폴더에서 복사/이동할 수 있습니다.
5 복사한 파일을 공유 폴더에 붙여넣습니다. 이제 다른 사용자가 공유 폴더에서 복사/이동할 수 있습니다.