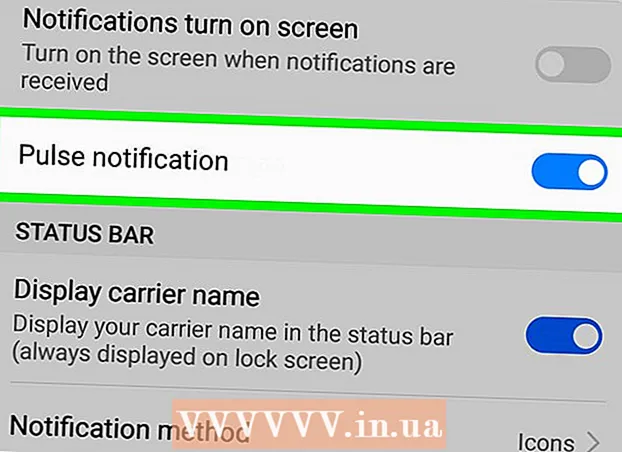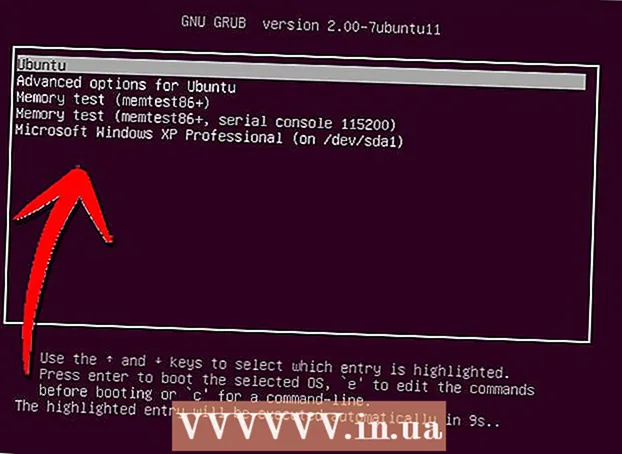작가:
Florence Bailey
창조 날짜:
23 3 월 2021
업데이트 날짜:
1 칠월 2024

콘텐츠
이 문서에서는 Windows 10 라이선스/제품 키를 새 컴퓨터로 전송하는 방법을 보여줍니다. 이렇게 하면 새 하드 드라이브에서 박스형 또는 Easy Upgrade 버전의 Windows를 사용할 수 있습니다.
단계
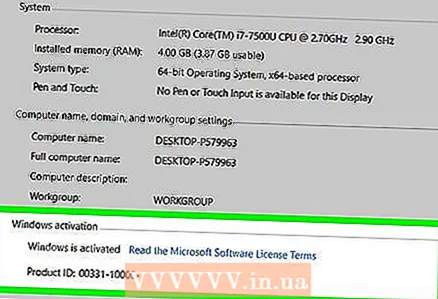 1 정품 인증된 Windows 10을 다른 컴퓨터로 전송할 수 있는지 알아보십시오. 라이선스 이전 프로세스에는 다음과 같은 몇 가지 제한 사항이 있습니다.
1 정품 인증된 Windows 10을 다른 컴퓨터로 전송할 수 있는지 알아보십시오. 라이선스 이전 프로세스에는 다음과 같은 몇 가지 제한 사항이 있습니다. - Windows 7, 8 또는 8.1의 정품 버전에서 업그레이드한 경우 라이선스를 이전할 수 있습니다(단 한 번만).
- Windows 10의 완전한 박스형 복사본이 있는 경우 원하는 만큼 마이그레이션할 수 있습니다.
- OEM 버전(제조업체에서 컴퓨터에 사전 설치)에서 업그레이드한 경우 Windows 7, 8 또는 8.1은 Windows 10 사본을 전송할 수 없습니다.
- Easy Upgrade를 통해 Windows 10에서 Windows 10 Professional로 업그레이드한 경우 디지털 라이선스를 사용하여 라이선스를 이전할 수 있습니다.
 2 원본 컴퓨터에서 라이선스를 제거합니다. 가장 쉬운 방법은 제품 키를 제거하는 것입니다. 방법은 다음과 같습니다.
2 원본 컴퓨터에서 라이선스를 제거합니다. 가장 쉬운 방법은 제품 키를 제거하는 것입니다. 방법은 다음과 같습니다. - 클릭 ⊞ 승리+NS.
- 선택 해주세요 Windows PowerShell(관리자).
- 입력하다 slmgr.vbs / upk.
- 클릭 ↵ 입력... 이렇게 하면 Windows에서 라이센스 키가 제거되어 다른 시스템에서 사용할 수 있습니다.
 3 새 PC에 Windows를 설치합니다. Windows를 설치할 때 제품 키를 묻는 메시지가 표시됩니다. 수행할 작업은 다음과 같습니다.
3 새 PC에 Windows를 설치합니다. Windows를 설치할 때 제품 키를 묻는 메시지가 표시됩니다. 수행할 작업은 다음과 같습니다. - "제품 키가 없습니다"를 선택합니다(매장에서 Windows 10을 구입하지 않은 경우 제품 키 입력).
- 라이센스 버전을 선택하십시오.
- Windows 7 Starter, Home Premium 또는 Windows 8.1 Core에서 라이선스를 양도하는 경우 Windows 10 Home을 선택합니다.
- Windows 7 Professional, Ultimate 또는 Windows 8.1 Professional에서 업그레이드하는 경우 Windows 10 Professional을 선택하십시오.
- 설치를 완료합니다. Windows 설치가 완료되면 바탕 화면이 나타납니다.
 4 클릭 ⊞ 승리+NS설치가 완료되고 바탕 화면으로 이동합니다. 실행 대화 상자가 열립니다.
4 클릭 ⊞ 승리+NS설치가 완료되고 바탕 화면으로 이동합니다. 실행 대화 상자가 열립니다. 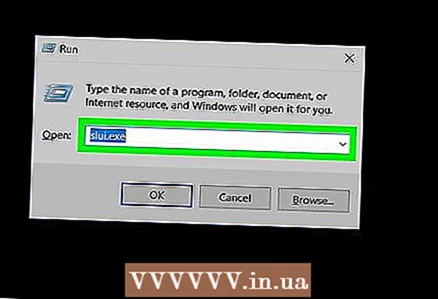 5 입력하다 slui.exe 그리고 누르다 더 나아가Windows 정품 인증 마법사를 엽니다.
5 입력하다 slui.exe 그리고 누르다 더 나아가Windows 정품 인증 마법사를 엽니다. 6 국가를 선택하고 클릭 더 나아가. 전화번호와 설치 ID가 화면에 나타납니다.
6 국가를 선택하고 클릭 더 나아가. 전화번호와 설치 ID가 화면에 나타납니다. 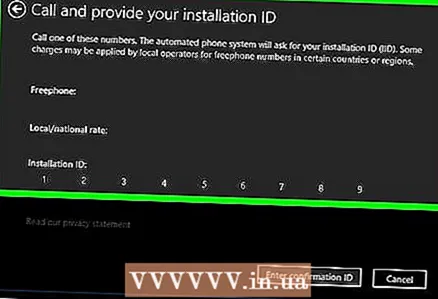 7 표시된 전화번호로 전화를 걸어 설치 ID를 알려주십시오. 콜센터 교환원이 제품 코드를 확인하고 확인 번호를 제공합니다.
7 표시된 전화번호로 전화를 걸어 설치 ID를 알려주십시오. 콜센터 교환원이 제품 코드를 확인하고 확인 번호를 제공합니다.  8 누르다 확인 코드 입력활성화를 완료합니다. 화면의 지시에 따라 인증 코드를 입력하여 Windows를 정품 인증합니다.
8 누르다 확인 코드 입력활성화를 완료합니다. 화면의 지시에 따라 인증 코드를 입력하여 Windows를 정품 인증합니다. - Windows 10 Professional을 구입한 경우 디지털 라이선스를 통해 버전을 다시 활성화하려면 Microsoft 계정에 로그인해야 합니다.