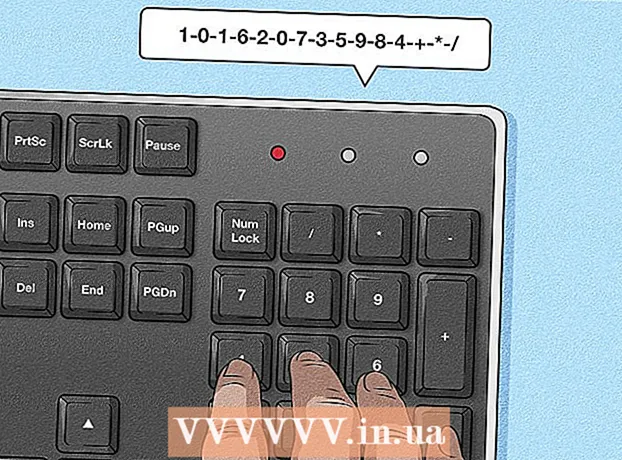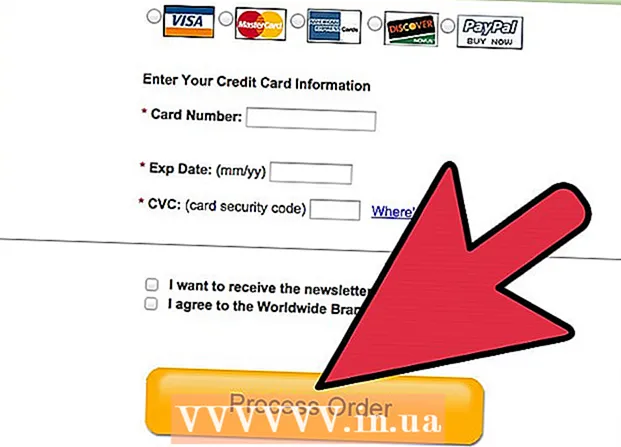작가:
Marcus Baldwin
창조 날짜:
17 6 월 2021
업데이트 날짜:
1 칠월 2024

콘텐츠
회사에서 일하는 경우 현장에 LAN(Local Area Network) 또는 WLAN(무선 네트워크)이 있을 수 있습니다. 대부분의 기업과 많은 주택 소유자는 운영 비용을 절감하거나 효율성을 높이기 위해 공유 프린터를 선택합니다. 무선 네트워크(WLAN)에서 프린터를 찾고 연결하는 방법에 대한 지침은 아래 1단계를 참조하십시오.
단계
- 1 작업 영역 또는 네트워크 프린터로 가까운 사무실을 찾으십시오. 프린터가 공유되지 않으면 공유해야 합니다.
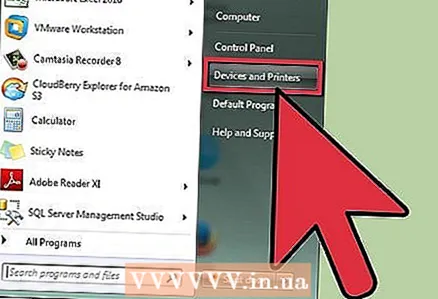 2 프린터를 공유하려면 다음 단계를 따르십시오.
2 프린터를 공유하려면 다음 단계를 따르십시오.- 작업 표시줄에서 '시작' 버튼을 클릭하고 팝업 메뉴에서 '장치 및 프린터' 버튼을 클릭합니다.
- 열리는 창에서 공유할 프린터를 선택하고 마우스 오른쪽 버튼을 클릭합니다. 컨텍스트 메뉴에서 '프린터 속성'을 선택합니다.
- 표시되는 대화 상자에서 '공유' 탭을 클릭합니다. 그런 다음 '이 프린터 공유' 옆의 확인란을 선택합니다. '공유 이름'을 입력하는 것을 잊지 마십시오. 네트워크에서 프린터를 빠르게 찾을 수 있으므로 이를 기록해 두십시오.
- '적용' 버튼을 클릭한 다음 '확인'을 클릭하여 설정을 적용합니다.
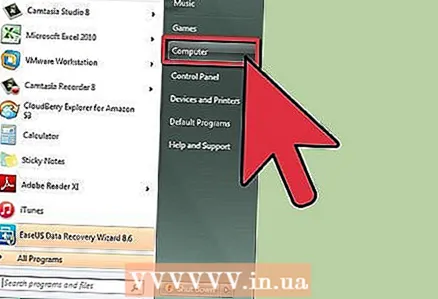 3 작업 표시줄에서 '시작'을 클릭하고 나타나는 팝업 메뉴에서 '컴퓨터'를 선택합니다. 프린터 매개변수는 '시스템 작업'에서 찾을 수 있습니다. 그렇지 않은 경우 작업 표시줄에서 '시작'을 클릭하고 나타나는 팝업 메뉴에서 '장치 및 프린터'를 클릭합니다.
3 작업 표시줄에서 '시작'을 클릭하고 나타나는 팝업 메뉴에서 '컴퓨터'를 선택합니다. 프린터 매개변수는 '시스템 작업'에서 찾을 수 있습니다. 그렇지 않은 경우 작업 표시줄에서 '시작'을 클릭하고 나타나는 팝업 메뉴에서 '장치 및 프린터'를 클릭합니다. 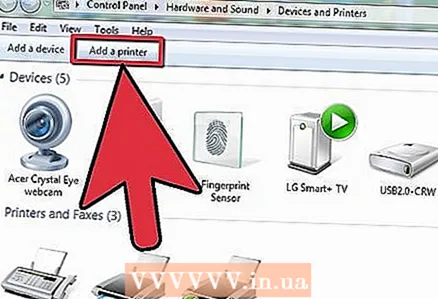 4 장치 및 프린터에서 '프린터 추가'를 클릭합니다. 이렇게 하면 무선 네트워크에서 가장 가까운 프린터를 추가할 수 있습니다.
4 장치 및 프린터에서 '프린터 추가'를 클릭합니다. 이렇게 하면 무선 네트워크에서 가장 가까운 프린터를 추가할 수 있습니다. 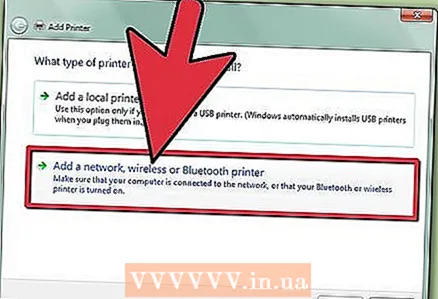 5 프린터 추가를 클릭하면 새 페이지가 나타나면 두 가지 옵션이 표시됩니다. 즉, 로컬은 이 컴퓨터에 연결된 프린터이고 네트워크 프린터 또는 다른 컴퓨터는 프린터입니다. 후자를 선택하고 '다음'을 클릭합니다. 새 페이지가 나타나면 연결할 프린터를 지정하라는 메시지가 표시됩니다. '프린터 찾아보기' 옵션을 선택하고 '다음'을 클릭합니다. 가장 가까운 프린터 위치가 결정됩니다. 이 프로세스를 완료하는 데 시간이 걸릴 수 있으므로 인내심을 가지십시오.
5 프린터 추가를 클릭하면 새 페이지가 나타나면 두 가지 옵션이 표시됩니다. 즉, 로컬은 이 컴퓨터에 연결된 프린터이고 네트워크 프린터 또는 다른 컴퓨터는 프린터입니다. 후자를 선택하고 '다음'을 클릭합니다. 새 페이지가 나타나면 연결할 프린터를 지정하라는 메시지가 표시됩니다. '프린터 찾아보기' 옵션을 선택하고 '다음'을 클릭합니다. 가장 가까운 프린터 위치가 결정됩니다. 이 프로세스를 완료하는 데 시간이 걸릴 수 있으므로 인내심을 가지십시오. 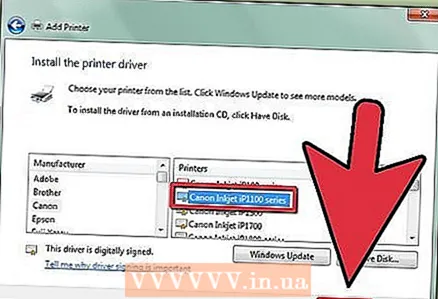 6 검색이 완료되면 네트워크에 연결된 모든 프린터가 나열됩니다. 이전에 적어 둔 프린터 이름을 클릭하고 다음을 클릭합니다.
6 검색이 완료되면 네트워크에 연결된 모든 프린터가 나열됩니다. 이전에 적어 둔 프린터 이름을 클릭하고 다음을 클릭합니다. 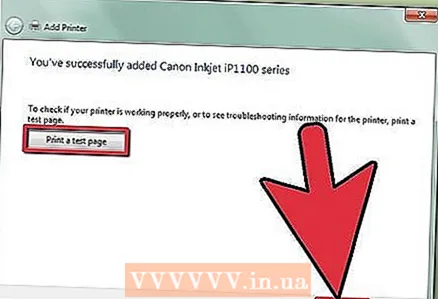 7 설치 절차를 완료하면 테스트 페이지를 인쇄하라는 메시지가 표시됩니다. 연결이 잘 되는지 확인하는 테스트입니다.
7 설치 절차를 완료하면 테스트 페이지를 인쇄하라는 메시지가 표시됩니다. 연결이 잘 되는지 확인하는 테스트입니다.
팁
- 네트워크 프린터에 연결하면 인쇄해야 할 때마다 근처 프린터로 가야 하는 수고를 덜 수 있습니다.
뭐가 필요하세요
- 무선 또는 로컬 네트워크 프린터를 설치했습니다.
- 인터넷 액세스.