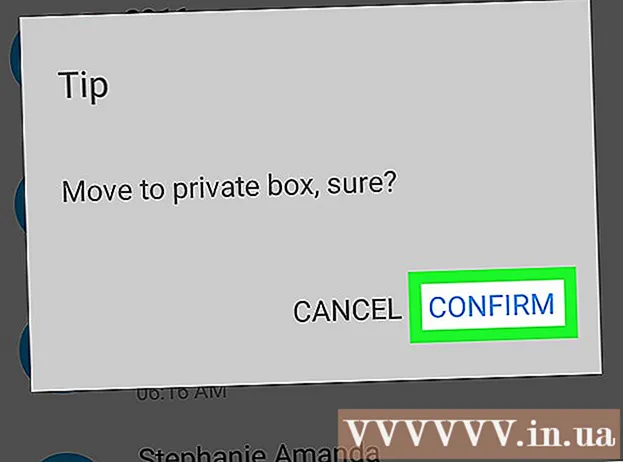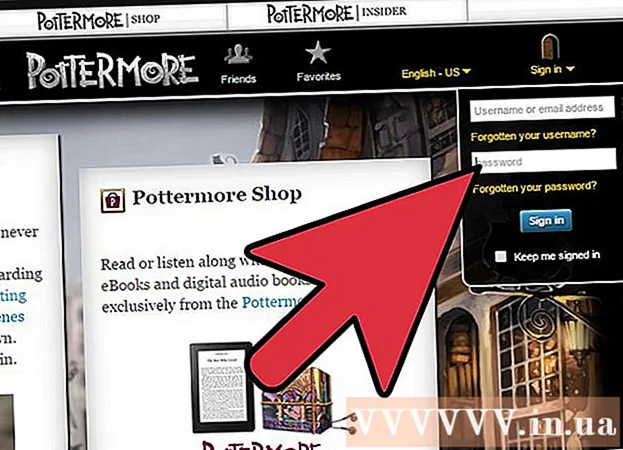작가:
Marcus Baldwin
창조 날짜:
22 6 월 2021
업데이트 날짜:
1 칠월 2024
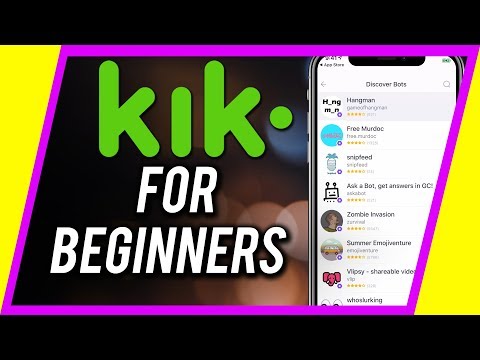
콘텐츠
Kik은 표준 문자 메시지 프로그램에 대한 대중적인 무료 대안입니다. Kik은 여러 메시징 앱의 기능을 결합하여 사용자가 몇 번의 버튼 클릭으로 텍스트, 사진, 비디오 등을 쉽게 보낼 수 있도록 합니다. Kik은 iOS, Android, Amazon 및 Windows 모바일 장치에서 사용할 수 있습니다.
단계
파트 1/4: Kik 시작하기
 1 모바일 장치에서 Kik을 실행합니다. "등록" 버튼을 클릭합니다. 새 계정 화면에서 개인 정보를 입력한 후 등록을 클릭하여 계정을 만듭니다.
1 모바일 장치에서 Kik을 실행합니다. "등록" 버튼을 클릭합니다. 새 계정 화면에서 개인 정보를 입력한 후 등록을 클릭하여 계정을 만듭니다. - 이미 계정이 있는 경우 로그인을 클릭하기만 하면 됩니다.
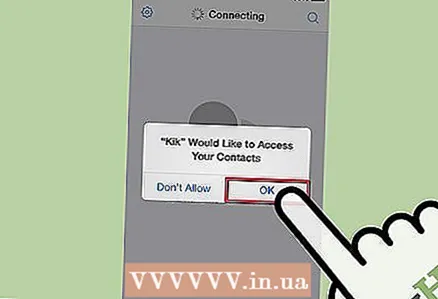 2 Kik을 처음 실행하면 친구를 찾을 것인지 묻습니다. 동의하면 Kik은 휴대폰의 연락처 목록에 있는 사람들의 이름, 전화번호 및 이메일 주소를 스캔합니다.
2 Kik을 처음 실행하면 친구를 찾을 것인지 묻습니다. 동의하면 Kik은 휴대폰의 연락처 목록에 있는 사람들의 이름, 전화번호 및 이메일 주소를 스캔합니다. - 지금 친구찾기를 원하지 않으시면 애플리케이션 메인화면의 톱니바퀴 모양 아이콘을 클릭하신 후 "설정" - "주소록 스캔"을 클릭하시면 됩니다.
 3 프로그램이 연락처 목록에서 찾지 못한 사용자를 추가하려면 몇 초 이내에 언제든지 추가할 수 있습니다. 말풍선 아이콘(오른쪽 상단)을 클릭합니다. 그런 다음 검색 창에 Kik 사용자 이름과 친구의 실명을 입력합니다. Kik에 친구를 추가하면 목록이 텍스트 풍선으로 표시됩니다.
3 프로그램이 연락처 목록에서 찾지 못한 사용자를 추가하려면 몇 초 이내에 언제든지 추가할 수 있습니다. 말풍선 아이콘(오른쪽 상단)을 클릭합니다. 그런 다음 검색 창에 Kik 사용자 이름과 친구의 실명을 입력합니다. Kik에 친구를 추가하면 목록이 텍스트 풍선으로 표시됩니다. - 취미와 관련된 키워드(예: "자동차", "컴퓨터", "스타일" 등)에 대한 관심 그룹을 검색할 수도 있습니다. "그룹 만들기" 버튼을 클릭하여 새 그룹을 만들 수도 있습니다.
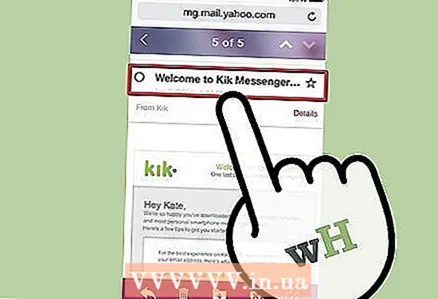 4 이메일 주소를 확인하여 비밀번호를 분실한 경우 복구할 수 있습니다. 이렇게 하려면 이메일 받은 편지함을 열고 "Kik에 오신 것을 환영합니다!"라는 제목의 Kik 이메일을 찾으십시오. 편지를 열고 "등록을 완료하려면 여기를 클릭하십시오" 링크를 클릭하십시오.
4 이메일 주소를 확인하여 비밀번호를 분실한 경우 복구할 수 있습니다. 이렇게 하려면 이메일 받은 편지함을 열고 "Kik에 오신 것을 환영합니다!"라는 제목의 Kik 이메일을 찾으십시오. 편지를 열고 "등록을 완료하려면 여기를 클릭하십시오" 링크를 클릭하십시오. - 이 이메일이 표시되지 않으면 스팸 또는 정크 폴더에서 찾으십시오.
- 여전히 이메일이 표시되지 않으면 문제 해결 섹션을 참조하십시오.
파트 2/4: Kik을 통한 채팅 및 콘텐츠 공유
 1 말풍선으로 메시지를 보내려면 친구의 이름을 클릭하십시오. "메시지 입력"을 클릭하고 메시지를 입력합니다. 제출을 클릭합니다.
1 말풍선으로 메시지를 보내려면 친구의 이름을 클릭하십시오. "메시지 입력"을 클릭하고 메시지를 입력합니다. 제출을 클릭합니다. - 일부 장치에서는 보내기 버튼이 텍스트가 있는 파란색 풍선처럼 보입니다.
 2 이모티콘을 추가하려면 메시지 입력 시 이모티콘 형태의 버튼을 클릭하세요. 다양한 이모티콘이 있는 메뉴가 열립니다. 원하는 이모티콘을 클릭하여 메시지에 삽입하세요.
2 이모티콘을 추가하려면 메시지 입력 시 이모티콘 형태의 버튼을 클릭하세요. 다양한 이모티콘이 있는 메뉴가 열립니다. 원하는 이모티콘을 클릭하여 메시지에 삽입하세요. - 이모티콘 선택을 다양화하려면 Kik 스토어에서 구입하십시오. 이모티콘 메뉴에서 + 버튼을 누르면 킥스토어로 이동합니다. 자세한 내용은 고급 기능 사용 섹션을 참조하십시오.
 3 사진이나 동영상을 제출하세요. "메시지 입력" 필드 왼쪽에 있는 작은 "+" 버튼을 클릭합니다. 사진과 동영상이 있는 폴더가 열립니다. 사진이나 비디오를 클릭하여 메시지에 첨부합니다. 원하는 경우 사진이나 동영상에 댓글을 추가할 수 있습니다. 보내기 또는 텍스트 풍선 버튼을 클릭하여 메시지를 보냅니다.
3 사진이나 동영상을 제출하세요. "메시지 입력" 필드 왼쪽에 있는 작은 "+" 버튼을 클릭합니다. 사진과 동영상이 있는 폴더가 열립니다. 사진이나 비디오를 클릭하여 메시지에 첨부합니다. 원하는 경우 사진이나 동영상에 댓글을 추가할 수 있습니다. 보내기 또는 텍스트 풍선 버튼을 클릭하여 메시지를 보냅니다. - 참고: 일부 모바일 장치, 특히 iOS에서 사진이나 비디오를 처음 보내려고 하면 Kik이 사진에 액세스할 수 있는지 묻습니다. 계속하려면 앱에 권한을 부여하세요.
- iOS 기기에서 이 옵션을 변경할 수도 있습니다.설정 앱을 열고 Kik을 검색한 다음 개인 정보에서 적절한 설정을 변경합니다.
 4 기성품 사진을 보낼 수 있을 뿐만 아니라 찍어서 바로 보낼 수도 있습니다. "메시지 입력" 필드 왼쪽에 있는 "+" 버튼을 클릭한 다음 카메라 버튼을 클릭합니다. 장치가 카메라 모드로 들어갑니다. 흰색 원을 클릭하여 사진을 찍은 다음 "제출" 버튼을 클릭합니다.
4 기성품 사진을 보낼 수 있을 뿐만 아니라 찍어서 바로 보낼 수도 있습니다. "메시지 입력" 필드 왼쪽에 있는 "+" 버튼을 클릭한 다음 카메라 버튼을 클릭합니다. 장치가 카메라 모드로 들어갑니다. 흰색 원을 클릭하여 사진을 찍은 다음 "제출" 버튼을 클릭합니다. - 참고: 일부 모바일 장치, 특히 iOS에서 처음으로 사진이나 비디오를 찍으려고 하면 Kik이 캡처 모드에 액세스할 수 있는지 묻습니다. 계속하려면 앱에 권한을 부여하세요.
- iOS 기기에서 이 옵션을 변경할 수도 있습니다. 설정 앱을 열고 Kik을 검색한 다음 개인 정보에서 적절한 설정을 변경합니다.
 5 사진과 동영상 외에도 Kik을 통해 YouTube 동영상, 썸네일, 이미지 등을 보낼 수 있습니다. 이렇게 하려면 "+" 버튼을 클릭한 다음 지구 모양의 버튼을 클릭합니다. 옵션이 있는 메뉴가 열립니다. 필요한 옵션을 선택하십시오.
5 사진과 동영상 외에도 Kik을 통해 YouTube 동영상, 썸네일, 이미지 등을 보낼 수 있습니다. 이렇게 하려면 "+" 버튼을 클릭한 다음 지구 모양의 버튼을 클릭합니다. 옵션이 있는 메뉴가 열립니다. 필요한 옵션을 선택하십시오. - 스티커. Kik 스토어(무료 또는 유료)에서 얻을 수 있는 작은 사진입니다.
- 유튜브 영상. YouTube에 동영상을 보고 업로드할 수 있습니다.
- 스케치. 그림을 그릴 수 있습니다.
- 이미지를 검색합니다. 키워드(예: "꽃", "풍경" 등)에 따라 이미지를 인터넷에서 검색할 수 있습니다.
- 밈. 밈을 만들 수 있습니다.
- 최고의 사이트. 가장 인기 있는 웹사이트를 볼 수 있습니다. 스티커 및 기타 항목을 구입하기 위해 Kp를 적립할 수 있는 Kik 포인트 사이트도 이 목록에 있습니다.
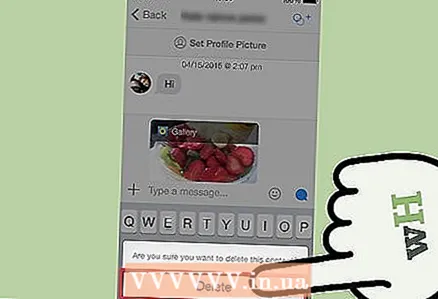 6 실수로 첨부한 이미지나 동영상을 삭제하려면 해당 이미지나 동영상을 클릭한 후 삭제를 클릭하세요.
6 실수로 첨부한 이미지나 동영상을 삭제하려면 해당 이미지나 동영상을 클릭한 후 삭제를 클릭하세요.
3/4부: 고급 기능 사용하기
 1 프로필 이미지를 업로드합니다. 이것은 사용자가 귀하와 채팅할 때 보게 되는 것입니다. 기본적으로 이것은 빈 프레임이지만 사진이나 다른 이미지로 바꿀 수 있습니다. 이렇게 하려면 다음 단계를 따르세요.
1 프로필 이미지를 업로드합니다. 이것은 사용자가 귀하와 채팅할 때 보게 되는 것입니다. 기본적으로 이것은 빈 프레임이지만 사진이나 다른 이미지로 바꿀 수 있습니다. 이렇게 하려면 다음 단계를 따르세요. - Kik 홈 화면 상단의 톱니바퀴 아이콘을 클릭합니다.
- 사진 설정을 클릭합니다.
- "사진 찍기"를 클릭하여 자신의 사진을 찍거나 "준비된 사진 선택"을 클릭하여 장치 메모리에 있는 사진을 봅니다.
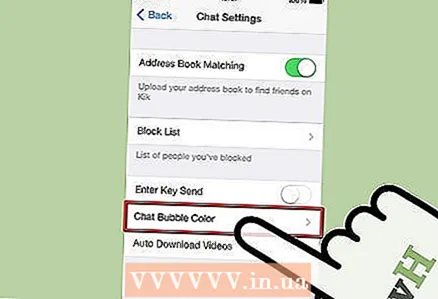 2 말풍선의 색상을 변경합니다(기본적으로 녹색). 이렇게 하려면 다음 단계를 따르세요.
2 말풍선의 색상을 변경합니다(기본적으로 녹색). 이렇게 하려면 다음 단계를 따르세요. - Kik 홈 화면 상단의 톱니바퀴 아이콘을 클릭합니다.
- "설정"을 클릭하십시오.
- 구름 색상을 클릭합니다.
- 색상 목록에서 원하는 색상을 클릭합니다.
 3 기본 이모티콘 세트가 마음에 들지 않으면 추가 이모티콘을 다운로드할 수 있습니다. 이렇게 하려면 다음 단계를 따르세요.
3 기본 이모티콘 세트가 마음에 들지 않으면 추가 이모티콘을 다운로드할 수 있습니다. 이렇게 하려면 다음 단계를 따르세요. - 친구 중 한 명과 채팅을 시작하세요.
- 이모티콘 버튼을 클릭합니다.
- 열리는 메뉴의 오른쪽 모서리에 있는 "+" 버튼을 클릭합니다.
- 스토어에서 원하는 이모티콘을 선택하세요.
 4 Kik 팀과 채팅하십시오. 기본적으로 "Kik Team" 항목은 이미 친구 목록에 추가되어 있습니다. 이것은 당신이 가질 수 있는 모든 질문에 답하려고 노력할 프로그램입니다. 여기에는 많은 재치와 일화가 내장되어 있으므로 Kik 팀에 메시지를 보내고 답변을 읽으십시오. 또한 사진과 비디오를 프로그램에 보낼 수 있으며 프로그램에서 댓글을 달 것입니다.
4 Kik 팀과 채팅하십시오. 기본적으로 "Kik Team" 항목은 이미 친구 목록에 추가되어 있습니다. 이것은 당신이 가질 수 있는 모든 질문에 답하려고 노력할 프로그램입니다. 여기에는 많은 재치와 일화가 내장되어 있으므로 Kik 팀에 메시지를 보내고 답변을 읽으십시오. 또한 사진과 비디오를 프로그램에 보낼 수 있으며 프로그램에서 댓글을 달 것입니다. - Kik 팀에 "도움이 필요합니다" 메시지를 보내면 프로그램에서 Kik 지원 페이지(help.kik.com)에 대한 링크를 보내드립니다.
4/4부: 문제 해결
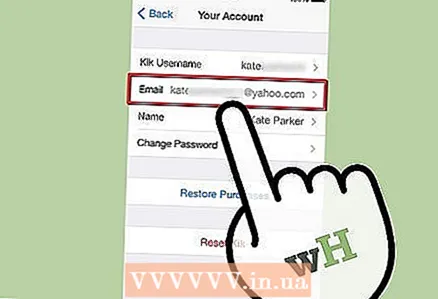 1 Kik에서 이메일 주소를 확인하는 이메일을 찾을 수 없으면 재제출을 요청하십시오. 이것은 컴퓨터가 아닌 모바일 장치에서 수행할 수 있습니다.
1 Kik에서 이메일 주소를 확인하는 이메일을 찾을 수 없으면 재제출을 요청하십시오. 이것은 컴퓨터가 아닌 모바일 장치에서 수행할 수 있습니다. - Kik 홈 화면 상단의 톱니바퀴 아이콘을 클릭합니다.
- "계정"을 클릭하십시오.
- "제출"을 클릭하고 이메일 주소를 올바르게 입력하십시오.
- 이메일이 확인되지 않음을 클릭합니다.
- Kik에서 새 이메일을 보낼 것인지 묻는 메시지가 나타나면 예를 클릭합니다.
- 참고: Windows Phone을 실행하는 장치에서 "계정" - "계정 상태" - "이메일 보내기"를 클릭하십시오.
 2 알림 수신을 사용자 정의합니다. 기본적으로 Kik은 모든 새 메시지를 알려줍니다. 그러나 알림 수신을 사용자 정의할 수 있습니다.
2 알림 수신을 사용자 정의합니다. 기본적으로 Kik은 모든 새 메시지를 알려줍니다. 그러나 알림 수신을 사용자 정의할 수 있습니다. - Kik 홈 화면 상단의 톱니바퀴 아이콘을 클릭합니다.
- 알림을 클릭합니다.
- 해당 옵션을 선택하거나 선택을 취소합니다. 알림이 수신될 때 재생되는 벨소리를 활성화/비활성화하고, 장치의 진동을 활성화/비활성화하는 등의 작업을 수행할 수 있습니다.
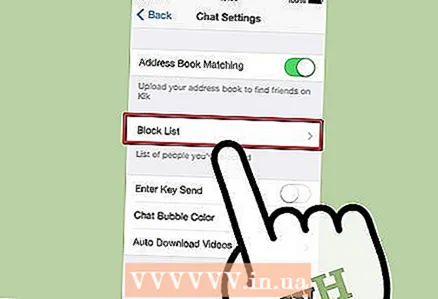 3 블랙리스트를 사용하여 원치 않는 메시지를 차단하십시오. 이렇게 하려면 다음 단계를 따르세요.
3 블랙리스트를 사용하여 원치 않는 메시지를 차단하십시오. 이렇게 하려면 다음 단계를 따르세요. - Kik 홈 화면 상단의 톱니바퀴 아이콘을 클릭합니다.
- "설정"을 클릭하십시오.
- "블랙리스트"를 클릭하십시오.
- 차단하려는 사용자의 이름을 입력하거나 오른쪽 상단 모서리에 있는 "+" 버튼을 클릭하고 연락처 목록을 탐색합니다. "차단"을 클릭하여 선택을 확인하십시오.
- 차단한 사용자의 차단을 해제하려면 해당 이름을 클릭하고 차단 해제를 클릭합니다.
 4 Kik 사용 중 오류가 발생하면 앱을 다시 설치하세요. 지속적으로 업데이트되지만(기능이 확장되고 있음) 때때로 업데이트로 인해 응용 프로그램이 충돌하는 경우가 있습니다. 이 경우 응용 프로그램을 제거한 다음 다시 다운로드하여 설치하기만 하면 됩니다.
4 Kik 사용 중 오류가 발생하면 앱을 다시 설치하세요. 지속적으로 업데이트되지만(기능이 확장되고 있음) 때때로 업데이트로 인해 응용 프로그램이 충돌하는 경우가 있습니다. 이 경우 응용 프로그램을 제거한 다음 다시 다운로드하여 설치하기만 하면 됩니다. - 참고: 앱을 제거하면 메시지 기록이 지워지므로 제거하기 전에 중요한 정보를 저장하십시오.
 5 더 많은 도움을 받으려면 Kik 지원 센터를 여세요. Kik을 사용하는 데 문제가 있는 경우 Kik 지원 사이트를 방문하세요. 여기에서 많은 문제에 대한 설명과 솔루션을 찾을 수 있습니다.
5 더 많은 도움을 받으려면 Kik 지원 센터를 여세요. Kik을 사용하는 데 문제가 있는 경우 Kik 지원 사이트를 방문하세요. 여기에서 많은 문제에 대한 설명과 솔루션을 찾을 수 있습니다.
팁
- Kik 사용자 이름이나 비밀번호를 절대 공유하지 마십시오. Kik 직원은 사용자 이름이나 암호를 제공하도록 요청하지 않습니다.
- 콘텐츠를 제출한 후에는 더 이상 제출을 취소할 수 없습니다. 그러니 부끄러운 메시지나 사진을 보내기 전에 한 번 더 생각해보세요!