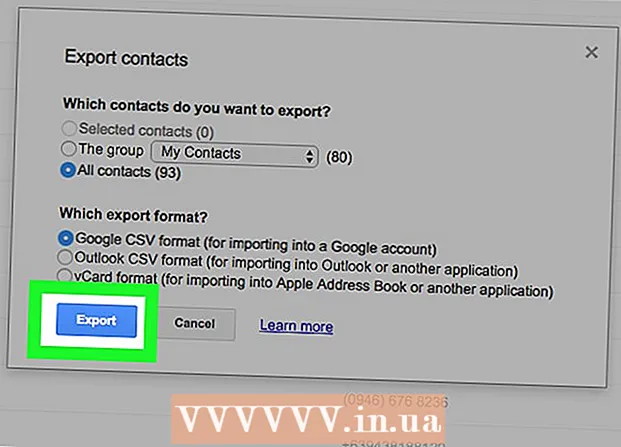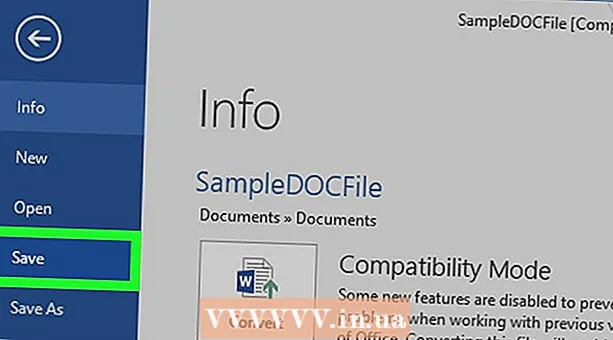작가:
Helen Garcia
창조 날짜:
13 4 월 2021
업데이트 날짜:
1 칠월 2024

콘텐츠
이 문서에서 Adobe Premiere Pro에서 비디오 클립을 회전하여 원하는 방향과 종횡비를 선택하는 방법을 알아봅니다.
단계
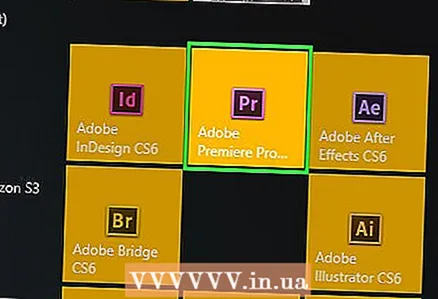 1 Adobe Premiere Pro에서 새 프로젝트를 시작하거나 기존 프로젝트를 엽니다. 이렇게하려면 " 문자가있는 보라색 응용 프로그램 아이콘을 두 번 클릭하십시오.홍보»그리고 다음을 클릭하십시오. 파일 화면 상단의 메뉴바에서
1 Adobe Premiere Pro에서 새 프로젝트를 시작하거나 기존 프로젝트를 엽니다. 이렇게하려면 " 문자가있는 보라색 응용 프로그램 아이콘을 두 번 클릭하십시오.홍보»그리고 다음을 클릭하십시오. 파일 화면 상단의 메뉴바에서 - 클릭 창조하다새로운 프로젝트를 시작하거나 프로젝트 열기 ... - 기존 프로젝트를 엽니다.
- 회전하려는 비디오가 아직 프로젝트에 없으면 가져와야 합니다. 이렇게하려면 메뉴를 클릭하십시오. 파일그런 다음 옵션을 선택하십시오 수입….
 2 프로젝트 탭에서 회전하려는 비디오를 클릭하여 타임라인으로 끌어다 놓습니다.
2 프로젝트 탭에서 회전하려는 비디오를 클릭하여 타임라인으로 끌어다 놓습니다. 3 동영상을 클릭하여 선택하세요.
3 동영상을 클릭하여 선택하세요.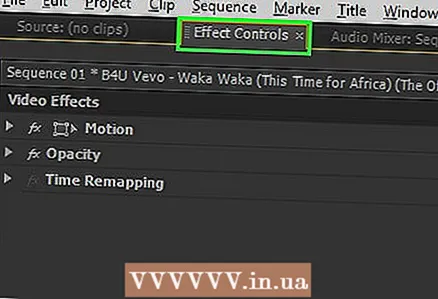 4 탭을 클릭하십시오 효과 컨트롤 창의 왼쪽 상단에 있습니다.
4 탭을 클릭하십시오 효과 컨트롤 창의 왼쪽 상단에 있습니다. 5 누르다 움직임 효과 컨트롤 메뉴의 상단에 있습니다.
5 누르다 움직임 효과 컨트롤 메뉴의 상단에 있습니다. 6 누르다 회전하다 메뉴 중간쯤.
6 누르다 회전하다 메뉴 중간쯤.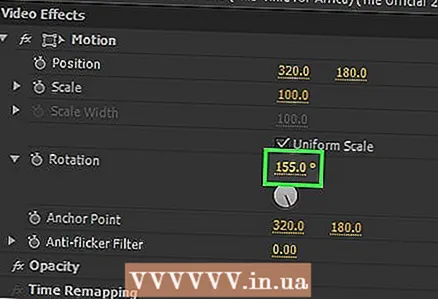 7 회전 각도를 입력합니다. 옵션 오른쪽에 있는 숫자를 입력하세요. 회전하다.
7 회전 각도를 입력합니다. 옵션 오른쪽에 있는 숫자를 입력하세요. 회전하다. - 비디오를 거꾸로 회전하려면 "180"을 입력합니다.
- 비디오를 수직에서 수평으로 회전하려면 "90"을 입력하여 시계 방향으로 회전하고 "270"을 입력하여 시계 반대 방향으로 회전합니다.
- 이 회전으로 인해 이미지의 일부가 사라지고 클립에 검은색 막대가 나타납니다. 이 문제를 해결하려면 가로 세로 비율을 변경하십시오.
- 누르다 삽화 메뉴 표시줄에서 다음을 선택합니다. 에피소드 설정 메뉴 상단에.
- 프레임 크기 상자에서 숫자를 변경합니다. 이 필드는 "동영상" 섹션에 있습니다. 예를 들어 수직이 1920이고 수평이 1080이면 수직에 1080, 수평에 1920을 입력합니다.
- 클릭 좋아요그리고 한 번 더 좋아요.
- 비디오를 성공적으로 회전했으며 이제 편집하거나 다른 비디오와 병합할 수 있습니다.