작가:
Ellen Moore
창조 날짜:
18 1 월 2021
업데이트 날짜:
1 칠월 2024
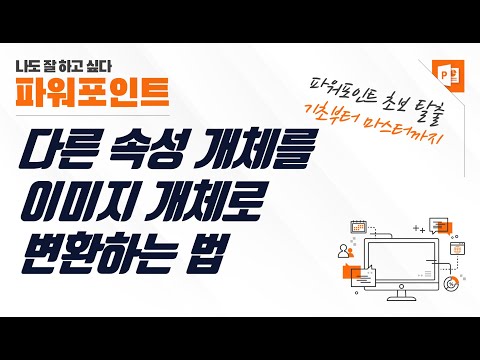
콘텐츠
Microsoft Word에서 브로셔나 전단지를 만들다가 짜증이 난 적이 있습니까? 이 문서에서는 작업을 훨씬 쉽게 만드는 4가지 간단한 단계를 제공합니다. Microsoft Word 및 Publisher를 사용하여 매력적인 마케팅 자료를 만들려면 템플릿으로 시작하여 먼저 시작하십시오. 링크 섹션에서 좋은 템플릿을 찾을 수 있는 여러 사이트를 찾을 수 있습니다.
단계
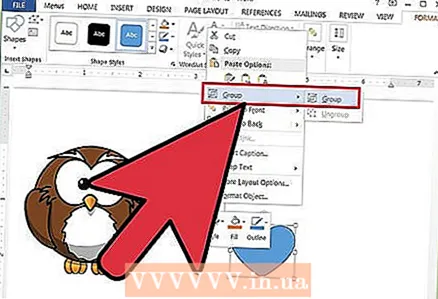 1 개체 그룹 해제 - 텍스트와 그래픽을 그룹화할 수 있습니다.
1 개체 그룹 해제 - 텍스트와 그래픽을 그룹화할 수 있습니다.- 개체 그룹을 해제하려면:
- 단어:
- 개체를 선택합니다. 도구 모음에서 그리기 버튼을 클릭한 다음 그룹 해제를 클릭합니다.
- 발행자:
- 개체를 선택합니다. 구성 메뉴에서 그룹 해제를 클릭하거나 Ctrl + Shift + G를 누릅니다.
- 단어:
- 개체를 그룹화하려면 다음을 수행합니다.
- 단어:
- 그룹화할 개체를 선택합니다. 여러 개체를 선택하려면 Shift + 마우스 클릭을 사용합니다. 도구 모음에서 그리기 버튼을 클릭한 다음 그룹을 클릭합니다.
- 그룹화할 개체를 선택합니다. 여러 개체를 선택하려면 Shift + 마우스 클릭을 사용합니다. 도구 모음에서 그리기 버튼을 클릭한 다음 그룹을 클릭합니다.
- 발행자:
- 개체를 선택합니다. "구성" 메뉴에서 "그룹"을 클릭하거나 "Ctrl + Shift + G"를 누릅니다.
- 단어:
- 개체 그룹을 해제하려면:
 2 이미지 크기 조정
2 이미지 크기 조정 - 크기를 조정할 사진을 선택합니다.
- 차원 요소 위로 마우스를 가져갑니다.
- 개체가 원하는 모양과 크기가 될 때까지 점을 끕니다. 개체의 비율을 유지하려면 모서리 점 중 하나를 끕니다.
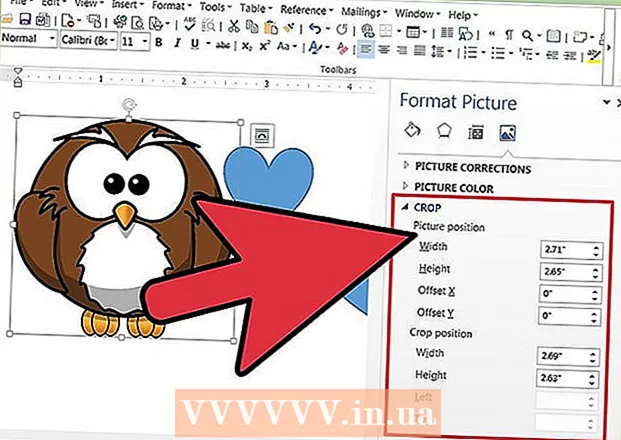 3 스냅샷 자르기
3 스냅샷 자르기 - 자르려는 사진을 선택합니다.
- 도구 모음에서 자르기를 클릭합니다.
- 클리핑 도구를 포인트 중 하나 위에 놓고 원하는 것을 자를 때까지 클리핑 포인트를 안쪽으로 끕니다.
- 4 이미지 또는 그래픽을 편집합니다. 크기 조정, 자르기 및 밝기 및 대비 조정, 이미지를 흑백으로 만들거나 회색조로 지정할 수 있습니다. 특정 색상을 변경하려면 페인팅 또는 이미지 편집 프로그램이 필요합니다. 그려진 개체를 변경할 수 있으며, 회전하고, 뒤집고, 색상을 변경할 수 있습니다. 테두리, 패턴 및 기타 효과를 추가할 수도 있습니다. 서식 옵션은 편집 중인 이미지 유형에 따라 변경됩니다.
- 편집할 이미지 또는 그래픽을 선택합니다.
- 이미지 도구 모음 또는 그리기 도구 모음에서 사용하려는 편집 옵션을 선택합니다.
- 대상체의 정확한 크기 또는 위치 설정하기: 포맷 메뉴에서 그림 또는 도형을 선택하십시오. 그런 다음 대화 상자에 매개변수를 입력합니다.
- 편집할 이미지 또는 그래픽을 선택합니다.



