작가:
William Ramirez
창조 날짜:
16 구월 2021
업데이트 날짜:
1 칠월 2024
![엑셀 기초] 간단한 계산표 만들기(자막)](https://i.ytimg.com/vi/xuvKHBYS6bQ/hqdefault.jpg)
콘텐츠
매주 계산기로 잔액을 계산하는 것이 지겹습니까? Excel이 알아서 처리해 드립니다. 구매 금액을 입력하기만 하면 됩니다.
단계
방법 1/1: 나만의 원장 만들기
 1 그림 1과 같이 열 머리글과 "트랜잭션 유형" 목록을 만듭니다.
1 그림 1과 같이 열 머리글과 "트랜잭션 유형" 목록을 만듭니다. 2 Withdrawal, Contributions 및 Balance 열의 형식을 소수점 이하 두 자리를 사용하여 통화로 지정합니다(열을 선택하고 서식 > 셀 > 숫자로 이동하여 돈을 선택).
2 Withdrawal, Contributions 및 Balance 열의 형식을 소수점 이하 두 자리를 사용하여 통화로 지정합니다(열을 선택하고 서식 > 셀 > 숫자로 이동하여 돈을 선택). 3 F2 셀에 현재 계정 잔액을 입력합니다.
3 F2 셀에 현재 계정 잔액을 입력합니다. 4 F3 셀에 다음 수식을 입력합니다. = F2 + E3-D3. 자동 완성을 사용하여 열의 나머지 셀을 채웁니다. 참고: 잔액 열은 가장 최근의 잔액 데이터로 채워집니다.
4 F3 셀에 다음 수식을 입력합니다. = F2 + E3-D3. 자동 완성을 사용하여 열의 나머지 셀을 채웁니다. 참고: 잔액 열은 가장 최근의 잔액 데이터로 채워집니다.  5 A3 셀에서 시작하여 트랜잭션 열의 셀을 선택합니다. 트랜잭션 열에 대한 드롭다운 목록을 만듭니다.
5 A3 셀에서 시작하여 트랜잭션 열의 셀을 선택합니다. 트랜잭션 열에 대한 드롭다운 목록을 만듭니다.  6 데이터 메뉴에서 유효성 검사를 클릭한 다음 아직 선택되지 않은 경우 설정 탭을 클릭합니다. 드롭아웃 허용에서 목록을 선택하고 "빈 셀 무시"와 "셀 내 드롭아웃"을 모두 선택해야 합니다.소스 행에 다음을 작성하십시오. = $ H $ 2: $ H $ 6.
6 데이터 메뉴에서 유효성 검사를 클릭한 다음 아직 선택되지 않은 경우 설정 탭을 클릭합니다. 드롭아웃 허용에서 목록을 선택하고 "빈 셀 무시"와 "셀 내 드롭아웃"을 모두 선택해야 합니다.소스 행에 다음을 작성하십시오. = $ H $ 2: $ H $ 6.  7 오류 메시지 탭을 선택하고 "데이터가 잘못 입력된 경우 오류 표시" 상자가 선택 취소되었는지 확인합니다(원하는 경우 트랜잭션 열에 고유한 설명을 입력할 수 있음). 확인을 클릭합니다. 트랜잭션 유형 목록에서 트랜잭션 열에 대한 드롭다운 목록을 생성했습니다. 설명 영역을 만들고 드롭다운 메뉴 방법을 사용하여 데이터 입력을 용이하게 할 수도 있습니다.
7 오류 메시지 탭을 선택하고 "데이터가 잘못 입력된 경우 오류 표시" 상자가 선택 취소되었는지 확인합니다(원하는 경우 트랜잭션 열에 고유한 설명을 입력할 수 있음). 확인을 클릭합니다. 트랜잭션 유형 목록에서 트랜잭션 열에 대한 드롭다운 목록을 생성했습니다. 설명 영역을 만들고 드롭다운 메뉴 방법을 사용하여 데이터 입력을 용이하게 할 수도 있습니다. 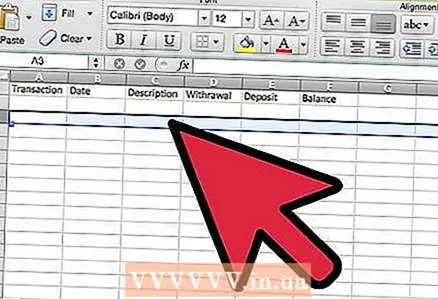 8 3행부터 전자 원장에 계정 정보를 추가할 수 있습니다.
8 3행부터 전자 원장에 계정 정보를 추가할 수 있습니다.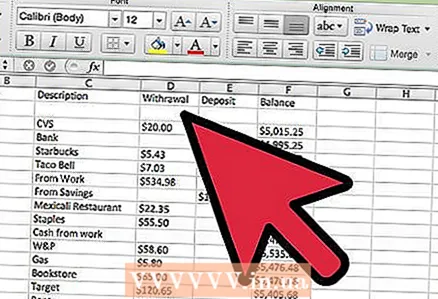 9 연습을 위해 인출 및 기부 열에 숫자를 입력하여 원장의 작동 방식을 확인하십시오(그림 2).
9 연습을 위해 인출 및 기부 열에 숫자를 입력하여 원장의 작동 방식을 확인하십시오(그림 2).- 10준비가 된.
팁
- 트랜잭션 열에 대한 트랜잭션 유형 목록에서 드롭다운 목록을 만들 필요가 없습니다. 이렇게 하면 동일한 거래 유형이 있는 경우 거래 유형을 더 쉽게 입력할 수 있습니다.
경고
- 청구서에 대해 원장을 정기적으로 확인해야 합니다. Excel은 숫자만 계산하지만 일부 정보를 입력하는 것을 잊어버리거나 실수를 할 수 있습니다.



