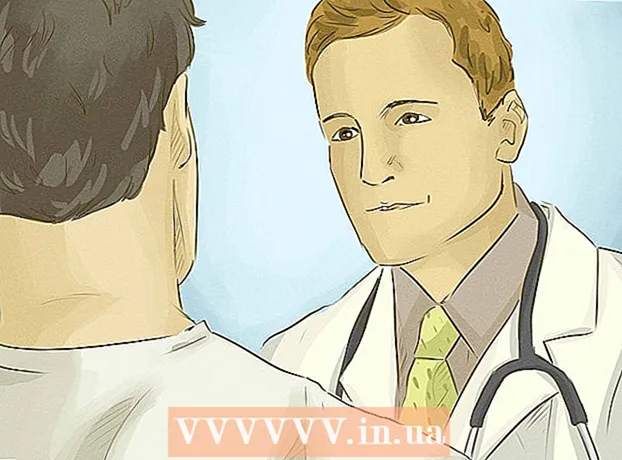작가:
Helen Garcia
창조 날짜:
15 4 월 2021
업데이트 날짜:
1 칠월 2024

콘텐츠
이 기사에서는 두 개의 라우터를 함께 연결하는 방법을 보여줍니다. 이렇게 하면 집 전체에 네트워크를 만들고 가능한 연결 수를 최대화할 수 있습니다. 가장 쉬운 방법은 근거리 통신망을 사용하는 것이지만 무선 라우터를 기본 라우터에 연결할 수도 있습니다.
단계
방법 1/2: LAN(이더넷)을 통해 라우터 연결
 1 어떤 라우터가 주 라우터가 될 것인지 결정하십시오. 모뎀이나 케이블에 연결할 라우터입니다. 대부분의 경우 가장 최신의 다목적 라우터가 이를 위해 사용됩니다.
1 어떤 라우터가 주 라우터가 될 것인지 결정하십시오. 모뎀이나 케이블에 연결할 라우터입니다. 대부분의 경우 가장 최신의 다목적 라우터가 이를 위해 사용됩니다. - 동일한 라우터가 두 개 있는 경우 어느 라우터가 기본 라우터인지는 중요하지 않습니다.
 2 보조 라우터를 결정합니다. 이 라우터는 네트워크를 확장하는 역할을 합니다. 대부분의 경우 이것은 오래된 라우터입니다.
2 보조 라우터를 결정합니다. 이 라우터는 네트워크를 확장하는 역할을 합니다. 대부분의 경우 이것은 오래된 라우터입니다. - 이 라우터는 LAN-to-WAN 네트워크를 생성하는 경우 보조 네트워크를 모니터링합니다(아래 참조).
 3 두 라우터를 컴퓨터 옆에 두십시오. 구성 과정에서 가장 좋은 방법은 라우터에 액세스할 수 있도록 라우터를 컴퓨터 가까이에 두는 것입니다. 나중에 다시 정렬할 수 있습니다.
3 두 라우터를 컴퓨터 옆에 두십시오. 구성 과정에서 가장 좋은 방법은 라우터에 액세스할 수 있도록 라우터를 컴퓨터 가까이에 두는 것입니다. 나중에 다시 정렬할 수 있습니다.  4 연결 유형(LAN-to-LAN 또는 LAN-to-WAN)을 선택합니다. 두 경우 모두 LAN 연결을 사용할 수 있지만 약간 다릅니다.
4 연결 유형(LAN-to-LAN 또는 LAN-to-WAN)을 선택합니다. 두 경우 모두 LAN 연결을 사용할 수 있지만 약간 다릅니다. - LAN 대 LAN 무선 네트워크의 범위를 확장하여 두 번째 라우터를 연결할 수 있습니다. LAN-to-LAN을 사용하여 컴퓨터, 스마트폰 및 네트워크에 연결된 기타 장치 간에 파일을 공유할 수도 있습니다.
- LAN 대 WAN 기본 네트워크 내에 보조 네트워크를 생성하여 더 작은 네트워크에 연결된 컴퓨터, 스마트폰 및 기타 장치에 대한 제한을 설정할 수 있습니다. LAN-to-WAN은 파일 공유에 사용할 수 없습니다.
 5 메인 라우터를 설치합니다. 이더넷 케이블을 사용하여 기본 라우터를 모뎀에 연결한 다음 다른 이더넷 케이블을 사용하여 컴퓨터를 라우터에 연결합니다.
5 메인 라우터를 설치합니다. 이더넷 케이블을 사용하여 기본 라우터를 모뎀에 연결한 다음 다른 이더넷 케이블을 사용하여 컴퓨터를 라우터에 연결합니다. - Mac을 사용하는 경우 이더넷 포트가 없을 수 있습니다. 이 문제를 해결하기 위해 이더넷-USB-C 어댑터(Thunderbolt 3이라고도 함)를 구입할 수 있습니다.
- 이더넷 포트가 없는 Windows 컴퓨터의 경우 이더넷-USB 어댑터를 구입할 수 있습니다.
 6 라우터 설정. 유일한 라우터인 것처럼 동일한 방식으로 구성합니다.
6 라우터 설정. 유일한 라우터인 것처럼 동일한 방식으로 구성합니다. - 대부분의 라우터는 브라우저에 IP 주소를 입력하여 액세스할 수 있습니다.
- 각 라우터의 설정은 다른 모델과 크게 다릅니다. 라우터 페이지에서 특정 설정이나 섹션을 찾을 수 없으면 해당 설명서(종이 또는 온라인)를 찾으십시오.
 7 DHCP 설정을 변경합니다. LAN-to-WAN 네트워크를 생성하는 경우 라우터 구성 페이지로 이동하여 기본 라우터의 DHCP를 다음 사이의 주소로 설정합니다. 192.168.1.2 그리고 192.168.1.50.
7 DHCP 설정을 변경합니다. LAN-to-WAN 네트워크를 생성하는 경우 라우터 구성 페이지로 이동하여 기본 라우터의 DHCP를 다음 사이의 주소로 설정합니다. 192.168.1.2 그리고 192.168.1.50. - LAN-to-LAN 네트워크를 생성하는 경우 기본 DHCP 설정을 그대로 둘 수 있습니다.
- 구성이 끝나면 컴퓨터에서 라우터를 분리합니다.
 8 두 번째 라우터를 설정합니다. 컴퓨터에서 첫 번째 라우터를 분리하고 두 번째 라우터를 다시 연결한 후 다음 단계를 따르십시오.
8 두 번째 라우터를 설정합니다. 컴퓨터에서 첫 번째 라우터를 분리하고 두 번째 라우터를 다시 연결한 후 다음 단계를 따르십시오. - 라우터의 구성 페이지를 엽니다.
- 끝에서 두 번째 숫자를 제외하고 첫 번째 라우터의 주소와 일치하도록 IP 주소를 변경합니다(예: 192.168.1.1 된다 192.168.2.1).
- LAN-to-WAN 네트워크를 생성하는 경우 보조 라우터의 IP 주소를 다음으로 변경하십시오. 192.168.1.51.
- 서브넷 마스크가 첫 번째 라우터와 동일한지 확인하십시오.
- 사용 가능한 경우 보조 라우터에서 UPnP를 비활성화합니다.
 9 보조 라우터에서 DHCP 서버를 구성합니다. LAN-to-LAN 네트워크를 생성하는 경우 먼저 보조 라우터에서 DHCP를 비활성화해야 합니다. LAN-to-WAN을 생성하는 경우 보조 라우터의 DHCP 서버는 192.168.2.2 그리고 192.168.2.50... 전문가의 조언
9 보조 라우터에서 DHCP 서버를 구성합니다. LAN-to-LAN 네트워크를 생성하는 경우 먼저 보조 라우터에서 DHCP를 비활성화해야 합니다. LAN-to-WAN을 생성하는 경우 보조 라우터의 DHCP 서버는 192.168.2.2 그리고 192.168.2.50... 전문가의 조언 
루이지 오피도
컴퓨터 기술자 Luigi Oppido는 캘리포니아 산타크루즈에 있는 컴퓨터 수리 회사인 Pleasure Point Computers의 소유주이자 기술자입니다. 컴퓨터 수리, 업데이트, 데이터 복구 및 바이러스 제거 분야에서 25년 이상의 경험을 가지고 있습니다. 컴퓨터맨쇼도 방송한지 2년이 넘었습니다! 캘리포니아 중부 KSCO에서 루이지 오피도
루이지 오피도
컴퓨터 기술자우리 전문가는 다음과 같이 동의합니다. "두 개의 라우터를 연결하는 경우 기본 라우터를 구성하여 네트워크를 제어하고 다른 라우터에서 DHCP를 비활성화하십시오. 그렇지 않으면 라우터는 네트워크 주소만 교환하므로 둘 중 하나를 사용할 수 없습니다.
 10 무선 채널을 변경합니다. 두 라우터가 모두 무선인 경우 신호가 서로 간섭하지 않도록 채널을 수동으로 설정할 수 있습니다. 기본 라우터의 채널을 1~6으로 설정한 후 보조 라우터의 채널을 11로 설정합니다.
10 무선 채널을 변경합니다. 두 라우터가 모두 무선인 경우 신호가 서로 간섭하지 않도록 채널을 수동으로 설정할 수 있습니다. 기본 라우터의 채널을 1~6으로 설정한 후 보조 라우터의 채널을 11로 설정합니다.  11 라우터를 정렬합니다. 이제 모든 것이 설정되었으므로 필요한 곳에 라우터를 배치할 수 있습니다. 라우터는 이더넷 케이블을 사용하여 연결해야 합니다.
11 라우터를 정렬합니다. 이제 모든 것이 설정되었으므로 필요한 곳에 라우터를 배치할 수 있습니다. 라우터는 이더넷 케이블을 사용하여 연결해야 합니다. - 라우터가 다른 방에 있는 경우 벽을 통해 이더넷 케이블을 연결할 수 있습니다.
- 편의상 기본 라우터는 모뎀 옆에 배치하는 것이 가장 좋습니다.
 12 두 개의 라우터를 연결합니다. 이더넷 케이블의 한쪽 끝을 기본 라우터의 LAN 커넥터에 삽입한 다음 다른 쪽 끝을 보조 라우터의 LAN 커넥터에 연결합니다.
12 두 개의 라우터를 연결합니다. 이더넷 케이블의 한쪽 끝을 기본 라우터의 LAN 커넥터에 삽입한 다음 다른 쪽 끝을 보조 라우터의 LAN 커넥터에 연결합니다. - LAN-to-WAN을 생성하는 경우 다른 쪽 끝을 보조 라우터의 WAN 커넥터(또는 인터넷 포트)에 연결합니다.
방법 2/2: 라우터를 무선으로 연결
 1 하드웨어가 호환되는지 확인합니다. 대부분의 무선 라우터를 무선 액세스 포인트로 사용할 수 있지만 시중에 판매되는 많은 라우터를 사용하여 기본 내에서 자체 네트워크를 만들 수 없습니다.
1 하드웨어가 호환되는지 확인합니다. 대부분의 무선 라우터를 무선 액세스 포인트로 사용할 수 있지만 시중에 판매되는 많은 라우터를 사용하여 기본 내에서 자체 네트워크를 만들 수 없습니다. - 두 라우터 간에 무선 연결을 생성하려면 보조 라우터가 "브리지" 또는 "리피터" 모드에 있어야 합니다.
- 라우터 문서에서 "브리지" 모드를 지원하는지 읽을 수 있습니다. 인터넷에서도 알 수 있습니다.
 2 두 라우터를 컴퓨터 옆에 두십시오. 라우터와 모뎀에 모두 액세스할 수 있는 경우 설치가 더 쉬울 것입니다. 구성 프로세스를 마치면 라우터를 원래 위치로 되돌릴 수 있습니다.
2 두 라우터를 컴퓨터 옆에 두십시오. 라우터와 모뎀에 모두 액세스할 수 있는 경우 설치가 더 쉬울 것입니다. 구성 프로세스를 마치면 라우터를 원래 위치로 되돌릴 수 있습니다.  3 메인 라우터를 설치합니다. 이더넷 케이블을 사용하여 기본 라우터를 모뎀에 연결한 다음 다른 이더넷 케이블을 사용하여 컴퓨터를 라우터에 연결합니다.
3 메인 라우터를 설치합니다. 이더넷 케이블을 사용하여 기본 라우터를 모뎀에 연결한 다음 다른 이더넷 케이블을 사용하여 컴퓨터를 라우터에 연결합니다. - Mac을 사용하는 경우 이더넷 포트가 없을 수 있습니다. 이 문제를 해결하기 위해 이더넷-USB-C 어댑터(Thunderbolt 3이라고도 함)를 구입할 수 있습니다.
- 이더넷 포트가 없는 Windows 컴퓨터의 경우 이더넷-USB 어댑터를 구입할 수 있습니다.
 4 라우터 설정. 유일한 라우터인 것처럼 동일한 방식으로 구성합니다.
4 라우터 설정. 유일한 라우터인 것처럼 동일한 방식으로 구성합니다. - 대부분의 라우터는 브라우저에 IP 주소를 입력하여 액세스할 수 있습니다.
- 각 라우터의 설정은 다른 모델과 크게 다릅니다. 라우터 페이지에서 특정 설정이나 섹션을 찾을 수 없으면 해당 설명서(종이 또는 온라인)를 찾으십시오.
 5 보조 라우터 구성 페이지 열기. 이더넷 케이블을 사용하여 보조 라우터를 컴퓨터에 연결하고 구성 페이지를 엽니다. 모뎀에 연결할 필요가 없습니다. 설정을 입력할 때 "인터넷" 또는 "무선" 페이지를 찾습니다.
5 보조 라우터 구성 페이지 열기. 이더넷 케이블을 사용하여 보조 라우터를 컴퓨터에 연결하고 구성 페이지를 엽니다. 모뎀에 연결할 필요가 없습니다. 설정을 입력할 때 "인터넷" 또는 "무선" 페이지를 찾습니다.  6 브리지 모드를 켭니다. 무선 설정 페이지의 "네트워크 모드", "무선 모드" 또는 "연결 유형" 탭에서 "브리지 모드" 또는 "중계기 모드"를 선택합니다. 이러한 설정을 찾을 수 없는 경우 라우터가 브리징을 지원하지 않을 가능성이 높지만 이더넷을 통해 연결할 수는 있습니다.
6 브리지 모드를 켭니다. 무선 설정 페이지의 "네트워크 모드", "무선 모드" 또는 "연결 유형" 탭에서 "브리지 모드" 또는 "중계기 모드"를 선택합니다. 이러한 설정을 찾을 수 없는 경우 라우터가 브리징을 지원하지 않을 가능성이 높지만 이더넷을 통해 연결할 수는 있습니다.  7 보조 라우터의 IP 주소를 설정합니다. 메인 라우터의 범위 내에서 IP 주소를 설정하십시오. 예를 들어, 주 라우터의 IP 주소가 192.168.1.1인 경우 192.168.1.50 또는 주 라우터의 DHCP 범위에 있는 다른 주소를 입력합니다.
7 보조 라우터의 IP 주소를 설정합니다. 메인 라우터의 범위 내에서 IP 주소를 설정하십시오. 예를 들어, 주 라우터의 IP 주소가 192.168.1.1인 경우 192.168.1.50 또는 주 라우터의 DHCP 범위에 있는 다른 주소를 입력합니다. - 보조 라우터의 서브넷 마스크가 기본 라우터와 일치하는지 확인하십시오.
 8 고유 식별자를 입력합니다. 이를 통해 연결 중인 네트워크 라우터를 이해할 수 있습니다.
8 고유 식별자를 입력합니다. 이를 통해 연결 중인 네트워크 라우터를 이해할 수 있습니다. - 예를 들어 첫 번째 라우터를 "MoyaKomnata"라고 하고 두 번째 라우터를 "Gostinaya"라고 부를 수 있습니다.
- 두 라우터의 WPA2 보안 유형과 비밀번호가 동일한지 확인하십시오.
 9 보조 라우터를 설치합니다. 보조 라우터 구성 프로세스를 완료하면 원하는 위치에 배치할 수 있습니다. 좋은 연결을 만들기 위해서는 메인 라우터의 신호 세기가 50% 이상인 영역에 설치해야 합니다.
9 보조 라우터를 설치합니다. 보조 라우터 구성 프로세스를 완료하면 원하는 위치에 배치할 수 있습니다. 좋은 연결을 만들기 위해서는 메인 라우터의 신호 세기가 50% 이상인 영역에 설치해야 합니다. - 2차 라우터는 1차 라우터의 가시선 내에 있는 경우 가장 강한 신호를 갖습니다.
팁
- 라우터는 라우터와 인터넷에 연결된 장치 사이에 최소한의 장애물이 있을 때 가장 잘 작동합니다. 벽, 전기 제품 및 바닥은 라우터의 신호를 심각하게 약화시킵니다.
경고
- Mac 노트북에는 일반적으로 이더넷 포트가 없으며 더 많은 Windows 노트북도 이더넷 포트 없이 배송되고 있습니다. 라우터를 설치하기 전에 어댑터가 필요합니다.