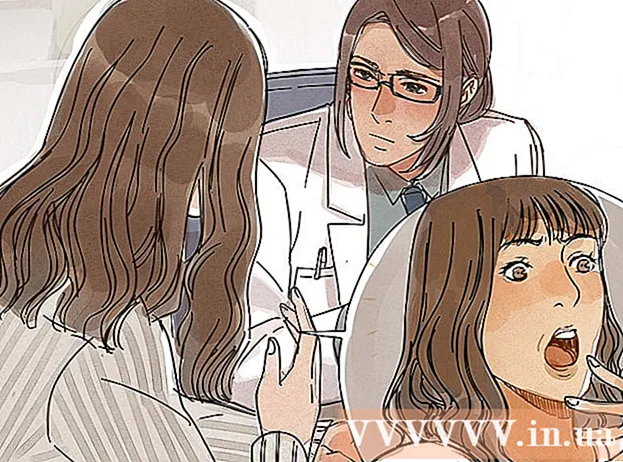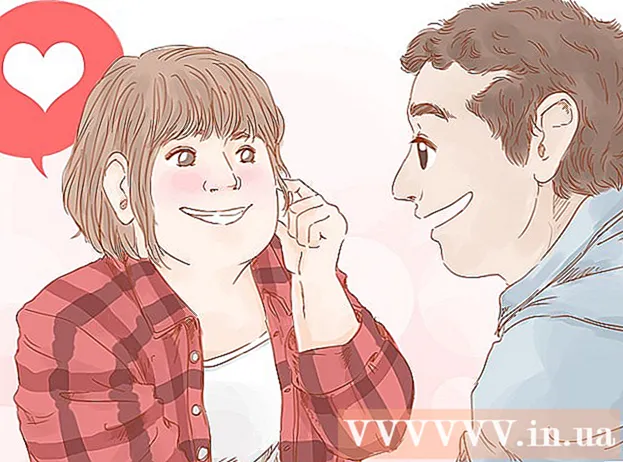작가:
Alice Brown
창조 날짜:
26 할 수있다 2021
업데이트 날짜:
1 칠월 2024

콘텐츠
웹 페이지에 다시 보기 위해 저장하려는 텍스트와 이미지가 많은 경우 오프라인에서 열 수 있는 PDF 파일로 페이지를 저장합니다. PDF는 인쇄하기 쉽고 거의 모든 장치에서 볼 수 있습니다. 이 기사에서는 Google 크롬에서 웹 페이지를 PDF로 저장하는 방법을 보여줍니다.
단계
방법 1/3: 컴퓨터에서
 1 Google 크롬을 실행하고 원하는 웹 페이지로 이동합니다. 이렇게 하려면 브라우저 창 상단의 주소 표시줄에 웹사이트 주소를 입력합니다.사이트의 버튼과 링크를 사용하여 저장하려는 페이지로 이동합니다. 웹 페이지에 표시되는 모든 내용은 PDF 파일로 저장됩니다.
1 Google 크롬을 실행하고 원하는 웹 페이지로 이동합니다. 이렇게 하려면 브라우저 창 상단의 주소 표시줄에 웹사이트 주소를 입력합니다.사이트의 버튼과 링크를 사용하여 저장하려는 페이지로 이동합니다. 웹 페이지에 표시되는 모든 내용은 PDF 파일로 저장됩니다. 페이지의 요소 배열은 변경될 수 있습니다.PDF 문서로 저장할 때.
 2 클릭 ⋮. 이 아이콘은 Google 크롬의 오른쪽 상단에 있습니다. 메뉴가 열립니다.
2 클릭 ⋮. 이 아이콘은 Google 크롬의 오른쪽 상단에 있습니다. 메뉴가 열립니다.  3 클릭 밀봉하다. "인쇄" 창이 열립니다. 웹 페이지의 미리보기가 창의 오른쪽에 나타나며 여기에서 인쇄할 때 페이지 요소의 레이아웃이 어떻게 변경되는지 볼 수 있습니다.
3 클릭 밀봉하다. "인쇄" 창이 열립니다. 웹 페이지의 미리보기가 창의 오른쪽에 나타나며 여기에서 인쇄할 때 페이지 요소의 레이아웃이 어떻게 변경되는지 볼 수 있습니다. - 다음을 클릭할 수도 있습니다. Ctrl 키+NS (Windows) 또는 ⌘ 명령+NS (맥).
 4 선택 해주세요 PDF로 저장 프린터 메뉴에서 이 메뉴는 창의 왼쪽 창에서 찾을 수 있습니다. 메뉴에는 사용 가능한 모든 프린터가 나열됩니다. PDF로 저장을 선택하면 페이지가 인쇄되지 않고 PDF 파일로 저장됩니다.
4 선택 해주세요 PDF로 저장 프린터 메뉴에서 이 메뉴는 창의 왼쪽 창에서 찾을 수 있습니다. 메뉴에는 사용 가능한 모든 프린터가 나열됩니다. PDF로 저장을 선택하면 페이지가 인쇄되지 않고 PDF 파일로 저장됩니다.  5 클릭 구하다. 이 파란색 버튼은 인쇄 창의 왼쪽 창 상단에 있습니다.
5 클릭 구하다. 이 파란색 버튼은 인쇄 창의 왼쪽 창 상단에 있습니다.  6 PDF 파일의 이름을 입력합니다. 파일 이름 줄에서 이 작업을 수행합니다(Mac에서는 다른 이름으로 저장).
6 PDF 파일의 이름을 입력합니다. 파일 이름 줄에서 이 작업을 수행합니다(Mac에서는 다른 이름으로 저장).  7 PDF 파일을 저장할 폴더를 선택하세요. 왼쪽 창에서 폴더를 클릭한 다음 가운데 창에서 폴더를 클릭하여 원하는 폴더를 선택합니다.
7 PDF 파일을 저장할 폴더를 선택하세요. 왼쪽 창에서 폴더를 클릭한 다음 가운데 창에서 폴더를 클릭하여 원하는 폴더를 선택합니다.  8 클릭 구하다. 창의 오른쪽 하단 모서리에 있습니다. 웹 페이지는 PDF 형식으로 저장됩니다. 지정한 폴더에서 PDF 파일을 두 번 클릭하여 엽니다.
8 클릭 구하다. 창의 오른쪽 하단 모서리에 있습니다. 웹 페이지는 PDF 형식으로 저장됩니다. 지정한 폴더에서 PDF 파일을 두 번 클릭하여 엽니다.
방법 2/3: Android 스마트폰
 1 구글 크롬 시작
1 구글 크롬 시작  . 빨간색-녹색-노란색-파란색 원 아이콘을 클릭합니다. 홈 화면이나 앱 서랍에서 찾을 수 있습니다.
. 빨간색-녹색-노란색-파란색 원 아이콘을 클릭합니다. 홈 화면이나 앱 서랍에서 찾을 수 있습니다.  2 원하는 웹페이지로 이동합니다. 이렇게 하려면 브라우저 창 상단의 주소 표시줄에 웹사이트 주소를 입력합니다. 사이트의 버튼과 링크를 사용하여 저장하려는 페이지로 이동합니다. 웹 페이지에 표시되는 모든 내용은 PDF 파일로 저장됩니다. 페이지를 PDF 문서로 저장할 때 페이지의 요소 레이아웃이 변경될 수 있습니다.
2 원하는 웹페이지로 이동합니다. 이렇게 하려면 브라우저 창 상단의 주소 표시줄에 웹사이트 주소를 입력합니다. 사이트의 버튼과 링크를 사용하여 저장하려는 페이지로 이동합니다. 웹 페이지에 표시되는 모든 내용은 PDF 파일로 저장됩니다. 페이지를 PDF 문서로 저장할 때 페이지의 요소 레이아웃이 변경될 수 있습니다. - 전체 페이지가 아닌 화면에 보이는 요소만 PDF 문서에 저장됩니다.
 3 수도꼭지 ⋮. 이 버튼은 오른쪽 상단 모서리에 있습니다. 메뉴가 열립니다.
3 수도꼭지 ⋮. 이 버튼은 오른쪽 상단 모서리에 있습니다. 메뉴가 열립니다.  4 클릭 이 공유. 이 옵션은 Google 크롬 메뉴에 있습니다. 공유 옵션이 표시됩니다.
4 클릭 이 공유. 이 옵션은 Google 크롬 메뉴에 있습니다. 공유 옵션이 표시됩니다.  5 수도꼭지 밀봉하다. 이 옵션은 프린터 아이콘으로 표시됩니다. 인쇄 메뉴가 열립니다.
5 수도꼭지 밀봉하다. 이 옵션은 프린터 아이콘으로 표시됩니다. 인쇄 메뉴가 열립니다.  6 화살표 아이콘을 클릭하십시오 ⏷. 인쇄 메뉴의 오른쪽 상단 모서리에 있습니다. 사용 가능한 프린터가 표시됩니다.
6 화살표 아이콘을 클릭하십시오 ⏷. 인쇄 메뉴의 오른쪽 상단 모서리에 있습니다. 사용 가능한 프린터가 표시됩니다.  7 클릭 PDF로 저장. 이 옵션은 사용 가능한 프린터 목록에 있습니다.
7 클릭 PDF로 저장. 이 옵션은 사용 가능한 프린터 목록에 있습니다.  8 PDF 다운로드 아이콘 클릭
8 PDF 다운로드 아이콘 클릭  . 노란색 배경에 "PDF"라는 단어가 있는 아래쪽 화살표처럼 보입니다. 이 아이콘은 오른쪽 상단에 있습니다.
. 노란색 배경에 "PDF"라는 단어가 있는 아래쪽 화살표처럼 보입니다. 이 아이콘은 오른쪽 상단에 있습니다.  9 PDF 파일을 저장할 폴더를 선택하세요. 메뉴에 표시된 폴더 중 하나를 클릭합니다.
9 PDF 파일을 저장할 폴더를 선택하세요. 메뉴에 표시된 폴더 중 하나를 클릭합니다.  10 수도꼭지 준비가 된. 웹 페이지는 PDF 형식으로 저장됩니다. PDF 파일을 열려면 파일 앱을 실행하고 PDF 문서가 포함된 폴더로 이동합니다.
10 수도꼭지 준비가 된. 웹 페이지는 PDF 형식으로 저장됩니다. PDF 파일을 열려면 파일 앱을 실행하고 PDF 문서가 포함된 폴더로 이동합니다.
방법 3/3: iPhone / iPad
 1 구글 크롬 시작
1 구글 크롬 시작  . 빨간색-녹색-노란색-파란색 원 아이콘을 클릭합니다. iPhone/iPad용 Chrome은 현재 웹 페이지의 PDF 내보내기를 지원하지 않습니다. 그러나 나중에 읽기 목록에 웹 페이지를 추가할 수 있으며 그 내용은 오프라인에서도 사용할 수 있습니다.
. 빨간색-녹색-노란색-파란색 원 아이콘을 클릭합니다. iPhone/iPad용 Chrome은 현재 웹 페이지의 PDF 내보내기를 지원하지 않습니다. 그러나 나중에 읽기 목록에 웹 페이지를 추가할 수 있으며 그 내용은 오프라인에서도 사용할 수 있습니다. - 웹페이지를 PDF로 저장하려면 Chrome 대신 Safari를 사용하세요.
 2 원하는 웹페이지로 이동합니다. 이렇게 하려면 브라우저 창 상단의 주소 표시줄에 웹사이트 주소를 입력합니다. 사이트의 버튼과 링크를 사용하여 저장하려는 페이지로 이동합니다. 웹 페이지에 표시되는 모든 내용은 PDF 파일로 저장됩니다. 페이지를 PDF 문서로 저장할 때 페이지의 요소 레이아웃이 변경될 수 있습니다.
2 원하는 웹페이지로 이동합니다. 이렇게 하려면 브라우저 창 상단의 주소 표시줄에 웹사이트 주소를 입력합니다. 사이트의 버튼과 링크를 사용하여 저장하려는 페이지로 이동합니다. 웹 페이지에 표시되는 모든 내용은 PDF 파일로 저장됩니다. 페이지를 PDF 문서로 저장할 때 페이지의 요소 레이아웃이 변경될 수 있습니다.  3 수도꼭지 …. 이 아이콘은 오른쪽 상단에 있습니다. 메뉴가 열립니다.
3 수도꼭지 …. 이 아이콘은 오른쪽 상단에 있습니다. 메뉴가 열립니다. - Safari에서 공유 아이콘을 클릭합니다. 파란색 배경에 화살표가 있는 사각형처럼 보이며 오른쪽 상단 모서리에 있습니다.
 4 수도꼭지 나중에 읽기. 메뉴 하단에 있습니다. 웹 페이지는 Google 크롬 창 상단에서 액세스할 수 있는 특별 목록에 추가됩니다.
4 수도꼭지 나중에 읽기. 메뉴 하단에 있습니다. 웹 페이지는 Google 크롬 창 상단에서 액세스할 수 있는 특별 목록에 추가됩니다. - Safari에서 PDF 생성> 완료(왼쪽 상단)> 파일 저장 위치를 클릭하고 PDF를 저장할 폴더를 선택한 다음 오른쪽 상단의 추가를 탭합니다.