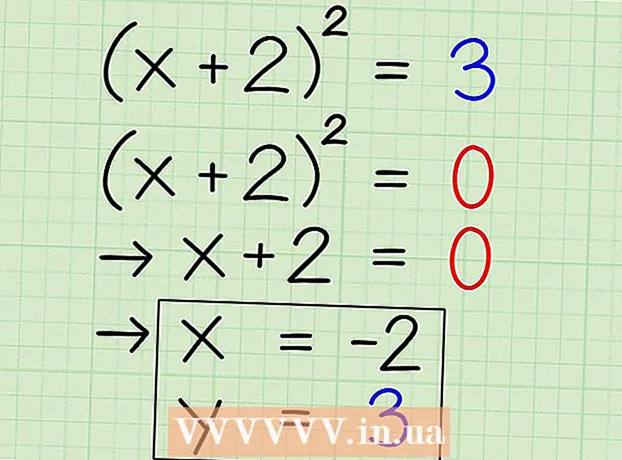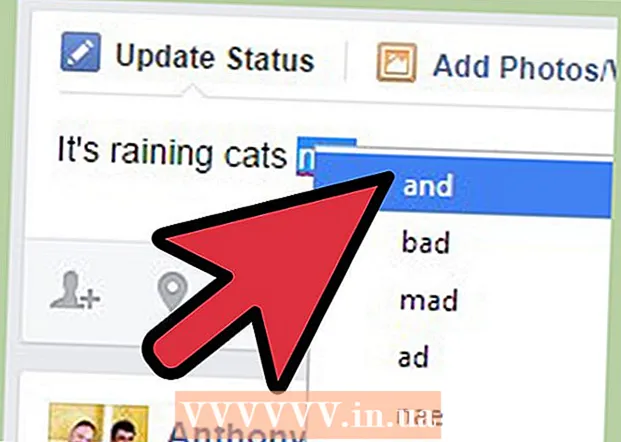작가:
Marcus Baldwin
창조 날짜:
19 6 월 2021
업데이트 날짜:
1 칠월 2024

콘텐츠
- 단계
- 파트 1/4: 터미널을 여는 방법
- 파트 2/4: 텍스트 파일을 빠르게 만드는 방법
- 파트 3/4: Vim 텍스트 편집기를 사용하는 방법
- 4/4부: Emacs 텍스트 편집기를 사용하는 방법
- 팁
- 경고
이 기사에서는 터미널을 사용하여 Linux에서 텍스트 파일을 만드는 방법을 보여줍니다. 그런 다음 내장 텍스트 편집기 중 하나를 사용하여 이 파일을 편집할 수 있습니다.
단계
파트 1/4: 터미널을 여는 방법
 1 터미널을 엽니다. "메뉴"를 클릭하고 아이콘이 흰색 "> _" 기호가 있는 검은색 사각형처럼 보이는 "터미널"을 선택합니다. 이 아이콘은 왼쪽 메뉴 모음에 있습니다.
1 터미널을 엽니다. "메뉴"를 클릭하고 아이콘이 흰색 "> _" 기호가 있는 검은색 사각형처럼 보이는 "터미널"을 선택합니다. 이 아이콘은 왼쪽 메뉴 모음에 있습니다. - 또는 메뉴 상단의 검색창을 클릭한 다음 단말기.
 2 터미널에서 입력 엘 그리고 누르다 ↵ 입력. 터미널은 홈 디렉토리에서 열리지만 명령을 사용하면 엘 현재 디렉토리에 있는 폴더 목록을 열 수 있습니다. 이러한 폴더 중 하나에 텍스트 파일을 만들려면 현재 디렉터리에서 해당 파일로 이동해야 합니다.
2 터미널에서 입력 엘 그리고 누르다 ↵ 입력. 터미널은 홈 디렉토리에서 열리지만 명령을 사용하면 엘 현재 디렉토리에 있는 폴더 목록을 열 수 있습니다. 이러한 폴더 중 하나에 텍스트 파일을 만들려면 현재 디렉터리에서 해당 파일로 이동해야 합니다.  3 텍스트 파일이 생성될 폴더를 선택합니다. 명령 뒤에 폴더 이름을 입력하십시오. 엘해당 폴더로 이동합니다.
3 텍스트 파일이 생성될 폴더를 선택합니다. 명령 뒤에 폴더 이름을 입력하십시오. 엘해당 폴더로 이동합니다.  4 입력하다 CD 디렉토리. "directory"를 원하는 폴더 이름으로 바꿉니다. 이 명령을 사용하여 현재 디렉토리에서 지정된 폴더로 이동합니다.
4 입력하다 CD 디렉토리. "directory"를 원하는 폴더 이름으로 바꿉니다. 이 명령을 사용하여 현재 디렉토리에서 지정된 폴더로 이동합니다. - 예를 들어 CD 데스크탑데스크탑 디렉토리로 이동합니다.
- 선택한 폴더의 하위 폴더 중 하나에 텍스트 파일을 생성하려면 폴더 이름 뒤에 "/"(따옴표 제외)를 입력한 다음 하위 폴더 이름을 입력합니다. 예를 들어, "Documents" 폴더에 원하는 하위 폴더 "Misc"가 포함되어 있으면 다음을 입력하십시오. CD 문서 / 기타.
 5 클릭 ↵ 입력. 명령이 실행됩니다. 즉, 현재 디렉토리에서 선택한 폴더(또는 하위 폴더)로 변경됩니다.
5 클릭 ↵ 입력. 명령이 실행됩니다. 즉, 현재 디렉토리에서 선택한 폴더(또는 하위 폴더)로 변경됩니다.  6 텍스트 편집기를 선택합니다. 간단한 텍스트 파일을 빠르게 만들 수 있습니다. 텍스트 편집기 Vim 또는 Emacs를 사용하여 더 복잡한 텍스트 파일을 만들고 편집할 수도 있습니다. 이제 올바른 폴더로 이동했으므로 텍스트 파일을 만듭니다.
6 텍스트 편집기를 선택합니다. 간단한 텍스트 파일을 빠르게 만들 수 있습니다. 텍스트 편집기 Vim 또는 Emacs를 사용하여 더 복잡한 텍스트 파일을 만들고 편집할 수도 있습니다. 이제 올바른 폴더로 이동했으므로 텍스트 파일을 만듭니다.
파트 2/4: 텍스트 파일을 빠르게 만드는 방법
 1 터미널에서 cat> filename.txt를 입력합니다. "filename"을 생성할 텍스트 파일의 이름으로 바꿉니다.
1 터미널에서 cat> filename.txt를 입력합니다. "filename"을 생성할 텍스트 파일의 이름으로 바꿉니다. - 예를 들어, kitty.txt 파일을 생성하려면 다음을 입력하십시오. 고양이> kitty.txt.
 2 클릭 ↵ 입력. 현재 디렉토리에 새 텍스트 파일이 생성됩니다. 터미널에서 커서가 빈 줄로 이동합니다.
2 클릭 ↵ 입력. 현재 디렉토리에 새 텍스트 파일이 생성됩니다. 터미널에서 커서가 빈 줄로 이동합니다.  3 문서의 텍스트를 입력합니다. 모든 텍스트 문서에서와 동일한 방식으로 수행합니다. 입력한 텍스트를 저장하고 새 줄로 이동하려면 ↵ 입력.
3 문서의 텍스트를 입력합니다. 모든 텍스트 문서에서와 동일한 방식으로 수행합니다. 입력한 텍스트를 저장하고 새 줄로 이동하려면 ↵ 입력. - 텍스트 파일이 있는 폴더가 열려 있는 경우 폴더를 두 번 클릭하면(생성 시) 이 단계를 수행합니다.
 4 클릭 Ctrl 키+지. 입력한 텍스트가 저장되고 터미널 창으로 돌아갑니다.
4 클릭 Ctrl 키+지. 입력한 텍스트가 저장되고 터미널 창으로 돌아갑니다.  5 터미널에서 ls -l filename.txt를 입력합니다. "filename"을 생성된 텍스트 파일의 이름으로 바꿉니다. 이 명령을 사용하면 생성된 파일을 찾아 올바른 폴더에 실제로 생성되었는지 확인할 수 있습니다.
5 터미널에서 ls -l filename.txt를 입력합니다. "filename"을 생성된 텍스트 파일의 이름으로 바꿉니다. 이 명령을 사용하면 생성된 파일을 찾아 올바른 폴더에 실제로 생성되었는지 확인할 수 있습니다. - 예를 들어 텍스트 파일 textfile.txt를 찾으려면 다음 명령을 입력하십시오. ls -l 텍스트 파일.txt.
- 이 명령은 대문자 "i" 대신 소문자 "L"을 사용합니다.
 6 클릭 ↵ 입력. 터미널의 다음 줄에는 파일 생성 시간과 날짜, 파일 이름이 표시됩니다. 이는 파일이 지정된 폴더에 생성되었음을 의미합니다.
6 클릭 ↵ 입력. 터미널의 다음 줄에는 파일 생성 시간과 날짜, 파일 이름이 표시됩니다. 이는 파일이 지정된 폴더에 생성되었음을 의미합니다.
파트 3/4: Vim 텍스트 편집기를 사용하는 방법
 1 터미널에서 vi filename.txt를 입력합니다. "vi" 명령은 시스템에 Vim 텍스트 편집기를 사용하여 파일을 만들고 편집하도록 지시합니다. "filename"을 생성할 텍스트 파일의 이름으로 바꿉니다.
1 터미널에서 vi filename.txt를 입력합니다. "vi" 명령은 시스템에 Vim 텍스트 편집기를 사용하여 파일을 만들고 편집하도록 지시합니다. "filename"을 생성할 텍스트 파일의 이름으로 바꿉니다. - 예를 들어, tamins.txt 파일을 만들고 편집하려면 다음을 입력하십시오. vi tamins.txt.
- 현재 디렉토리에 동일한 이름의 파일이 이미 있는 경우 해당 파일이 열립니다.
 2 클릭 ↵ 입력. 텍스트 파일이 생성되어 Vim 텍스트 편집기에서 열립니다. 터미널의 각 줄에는 "~" 기호가 표시되고 생성된 텍스트 파일의 이름이 터미널 하단에 나타납니다.
2 클릭 ↵ 입력. 텍스트 파일이 생성되어 Vim 텍스트 편집기에서 열립니다. 터미널의 각 줄에는 "~" 기호가 표시되고 생성된 텍스트 파일의 이름이 터미널 하단에 나타납니다.  3 키를 누르십시오 NS 키보드에. 텍스트 편집기가 삽입 모드로 전환됩니다. 이 모드에서는 문서에 텍스트를 입력할 수 있습니다.
3 키를 누르십시오 NS 키보드에. 텍스트 편집기가 삽입 모드로 전환됩니다. 이 모드에서는 문서에 텍스트를 입력할 수 있습니다. - 지정된 키를 누르면 창 하단에 "INSERT"가 표시됩니다.
 4 문서의 텍스트를 입력합니다. 모든 텍스트 문서에서와 동일한 방식으로 수행합니다. 입력한 텍스트를 저장하고 새 줄로 이동하려면 ↵ 입력.
4 문서의 텍스트를 입력합니다. 모든 텍스트 문서에서와 동일한 방식으로 수행합니다. 입력한 텍스트를 저장하고 새 줄로 이동하려면 ↵ 입력.  5 키를 누르십시오 ESC. 일반적으로 키보드의 왼쪽 상단 모서리에 있습니다. 텍스트 편집기가 명령 모드로 전환됩니다.
5 키를 누르십시오 ESC. 일반적으로 키보드의 왼쪽 상단 모서리에 있습니다. 텍스트 편집기가 명령 모드로 전환됩니다. - 창 하단에 커서가 나타납니다.
 6 터미널에서 w를 입력하고 누릅니다. ↵ 입력. 입력한 텍스트가 저장됩니다.
6 터미널에서 w를 입력하고 누릅니다. ↵ 입력. 입력한 텍스트가 저장됩니다.  7 터미널에서 q를 입력하고 누르십시오. ↵ 입력. Vim 텍스트 편집기가 닫히고 터미널 창으로 돌아갑니다. 이제 현재 디렉토리에서 텍스트 파일을 찾을 수 있습니다.
7 터미널에서 q를 입력하고 누르십시오. ↵ 입력. Vim 텍스트 편집기가 닫히고 터미널 창으로 돌아갑니다. 이제 현재 디렉토리에서 텍스트 파일을 찾을 수 있습니다. - 파일이 생성되었는지 확인하려면 터미널에서 다음을 입력하십시오. 엘 파일 목록에서 생성된 파일의 이름을 찾습니다.
- 명령을 입력할 수도 있습니다. : wq입력한 텍스트를 저장하고 텍스트 편집기를 즉시 닫으려면
 8 터미널에서 파일을 엽니다. 이렇게 하려면 다음을 입력하십시오. vi 파일 이름.txt... 문서가 열리면 이전에 입력한 텍스트가 표시됩니다.
8 터미널에서 파일을 엽니다. 이렇게 하려면 다음을 입력하십시오. vi 파일 이름.txt... 문서가 열리면 이전에 입력한 텍스트가 표시됩니다.
4/4부: Emacs 텍스트 편집기를 사용하는 방법
 1 터미널에서 emacs filename.txt를 입력합니다. "filename"을 생성할 텍스트 파일의 이름으로 바꿉니다.
1 터미널에서 emacs filename.txt를 입력합니다. "filename"을 생성할 텍스트 파일의 이름으로 바꿉니다.  2 클릭 ↵ 입력. 현재 디렉토리에 같은 이름의 파일이 없으면 Emacs 텍스트 편집기에서 새(빈) 문서가 열립니다.
2 클릭 ↵ 입력. 현재 디렉토리에 같은 이름의 파일이 없으면 Emacs 텍스트 편집기에서 새(빈) 문서가 열립니다. - 예를 들어 newfile.txt를 만들고 열려면 다음을 입력합니다. 이맥스 newfile.txt.
- 현재 디렉토리에 동일한 이름의 파일이 이미 있는 경우 해당 파일이 열립니다.
 3 Emacs 텍스트 편집기의 명령에 익숙해지십시오. 이 편집기에는 문서를 탐색하고, 문서에서 정보를 검색하고, 텍스트를 편집할 수 있는 유용한 명령이 많이 포함되어 있습니다. 명령을 실행하기 위해 Emacs는 Control 및 Meta 키를 포함한 키보드 단축키를 사용합니다.
3 Emacs 텍스트 편집기의 명령에 익숙해지십시오. 이 편집기에는 문서를 탐색하고, 문서에서 정보를 검색하고, 텍스트를 편집할 수 있는 유용한 명령이 많이 포함되어 있습니다. 명령을 실행하기 위해 Emacs는 Control 및 Meta 키를 포함한 키보드 단축키를 사용합니다. - 제어 명령 다음과 같이 표시됩니다: C-문자>. 이러한 명령을 실행하려면 Ctrl 키 표시된 문자 키(예: Ctrl 키 그리고 NS).
- 메타팀 다음과 같이 표시됩니다. M-문자>. 이러한 명령을 실행하려면 Alt 또는 ESC (키보드에 키가 없는 경우 Alt) 표시된 문자 키를 누릅니다.
- 명령을 실행하려면 C-a b (또는 마-아), 잡고있다 Ctrl 키 (또는 Alt, 또는 ESC)를 누른 다음 첫 번째 문자 키(이 예에서는 NS); 이제 두 키에서 손을 떼고 두 번째 문자 키를 누릅니다(이 예에서는 NS).
 4 문서의 텍스트를 입력합니다. 모든 텍스트 문서에서와 동일한 방식으로 수행합니다. 입력한 텍스트를 저장하고 새 줄로 이동하려면 ↵ 입력.
4 문서의 텍스트를 입력합니다. 모든 텍스트 문서에서와 동일한 방식으로 수행합니다. 입력한 텍스트를 저장하고 새 줄로 이동하려면 ↵ 입력.  5 클릭 Ctrl 키+NS그런 다음 누르십시오 NS. 입력한 텍스트가 저장됩니다.
5 클릭 Ctrl 키+NS그런 다음 누르십시오 NS. 입력한 텍스트가 저장됩니다.  6 클릭 Ctrl 키+NS그런 다음 누르십시오 Ctrl 키+씨. Emacs 텍스트 편집기가 닫히고 터미널 창으로 돌아갑니다. 생성된 텍스트 파일은 현재 디렉토리에 저장됩니다.
6 클릭 Ctrl 키+NS그런 다음 누르십시오 Ctrl 키+씨. Emacs 텍스트 편집기가 닫히고 터미널 창으로 돌아갑니다. 생성된 텍스트 파일은 현재 디렉토리에 저장됩니다.  7 생성된 텍스트 파일을 다시 엽니다. 이렇게하려면 터미널에서 다음을 입력하십시오. 이맥스 파일 이름.txt... 원하는 파일이 저장된 디렉토리에 있으면 Emacs 텍스트 편집기에서 열립니다. 이제 문서를 편집할 수 있습니다.
7 생성된 텍스트 파일을 다시 엽니다. 이렇게하려면 터미널에서 다음을 입력하십시오. 이맥스 파일 이름.txt... 원하는 파일이 저장된 디렉토리에 있으면 Emacs 텍스트 편집기에서 열립니다. 이제 문서를 편집할 수 있습니다.
팁
- Vim은 거의 모든 Linux 배포판에서 지원되며 Emacs는 경험이 없는 사용자가 더 쉽게 사용할 수 있는 더 강력한 편집기입니다.
- Emacs에서 도움말 창을 열려면 다음을 누르십시오. Ctrl 키+NS그런 다음 두 키에서 손을 떼고 NS... 이 창은 Emacs 편집기에 대한 추가 명령과 기능을 표시합니다.
경고
- 변경 사항을 저장하는 것을 잊어버리고 문서를 닫으려고 하면 경고가 표시되지 않을 수 있습니다(특히 Vim 편집기에서). 따라서 문서를 닫기 전에 항상 문서를 저장하십시오.