작가:
William Ramirez
창조 날짜:
17 구월 2021
업데이트 날짜:
1 칠월 2024

콘텐츠
컴퓨터에서 파일을 압축하거나 보관하면 파일을 더 작은 파일로 보내고 저장할 수 있습니다. 이것은 사진 및 비디오 파일을 보낼 때 특히 유용합니다. 이 문서에서는 Mac OS 또는 Windows 운영 체제에서 폴더를 압축하는 방법을 보여줍니다.
단계
방법 1/2: Windows 운영 체제에서 파일 백업
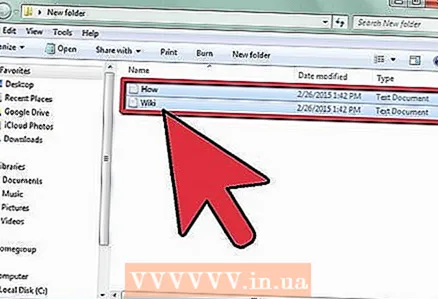 1 필요한 파일을 편리한 디렉토리에 배치하십시오. 아마도 Desktop 또는 Documents 폴더를 사용해야 할 것입니다.
1 필요한 파일을 편리한 디렉토리에 배치하십시오. 아마도 Desktop 또는 Documents 폴더를 사용해야 할 것입니다. 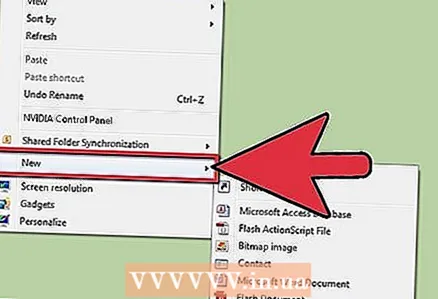 2 이메일로 보내기 위해 여러 파일을 압축하려면 새 폴더를 만들고 압축하는 것이 좋습니다. 파일은 잃어버리지 않도록 한 곳에 보관됩니다.
2 이메일로 보내기 위해 여러 파일을 압축하려면 새 폴더를 만들고 압축하는 것이 좋습니다. 파일은 잃어버리지 않도록 한 곳에 보관됩니다. - 마우스 오른쪽 버튼을 클릭하여 원하는 위치에 새 폴더를 생성합니다. "새로 만들기" - "폴더"를 선택하고 폴더에 적절한 이름을 지정합니다. 폴더 생성 및 압축은 데이터를 저장하는 데 유용하며 이메일을 보내는 데 걸리는 시간을 줄여줍니다.
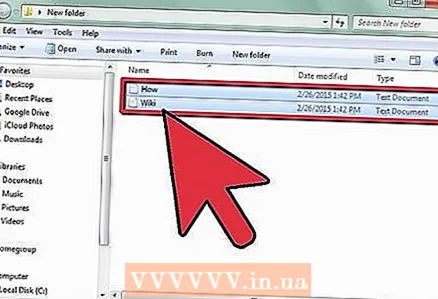 3 압축할 파일을 선택합니다.
3 압축할 파일을 선택합니다.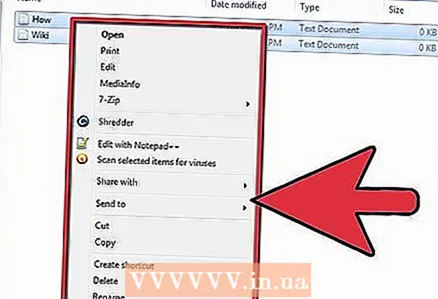 4 폴더를 마우스 오른쪽 버튼으로 클릭합니다. 메뉴가 열립니다.
4 폴더를 마우스 오른쪽 버튼으로 클릭합니다. 메뉴가 열립니다. - 마우스가 없으면 Shift + F10을 누릅니다.
 5 열리는 메뉴에서 "보내기"를 선택하십시오.
5 열리는 메뉴에서 "보내기"를 선택하십시오.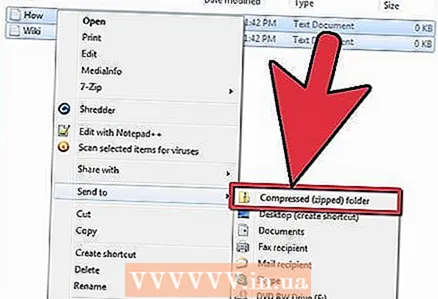 6 "압축된 ZIP 폴더"를 선택하십시오. 압축 프로세스가 완료될 때까지 기다리십시오.
6 "압축된 ZIP 폴더"를 선택하십시오. 압축 프로세스가 완료될 때까지 기다리십시오. 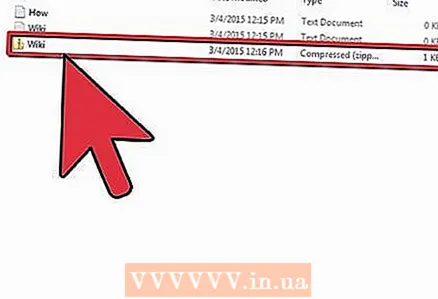 7 압축 파일을 찾습니다. 확장자는 .zip이고 이름은 원래 폴더와 동일합니다.
7 압축 파일을 찾습니다. 확장자는 .zip이고 이름은 원래 폴더와 동일합니다. 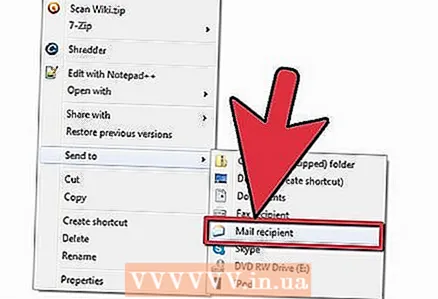 8 이 파일을 이메일에 첨부하거나 하드 드라이브에 저장하십시오.
8 이 파일을 이메일에 첨부하거나 하드 드라이브에 저장하십시오.- 압축 파일을 받을 사람은 파일을 더블 클릭하여 압축을 풀어야 합니다. 그 후에는 원본 폴더의 모든 파일에 액세스할 수 있습니다.
방법 2/2: Mac OS에서 파일 보관
 1 데스크탑이나 문서에 새 폴더를 만듭니다.
1 데스크탑이나 문서에 새 폴더를 만듭니다.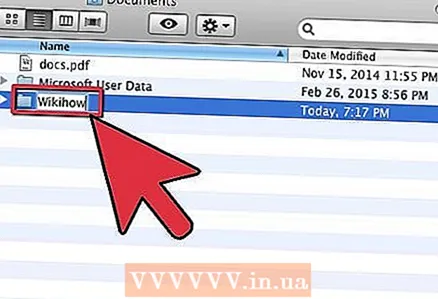 2 폴더 이름을 적절하게 지정합니다.
2 폴더 이름을 적절하게 지정합니다.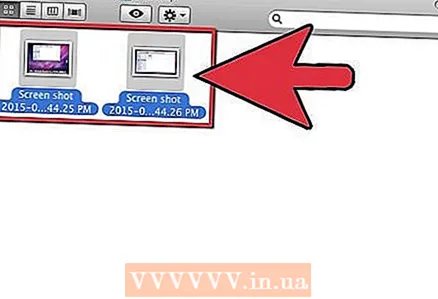 3 이 폴더에 필요한 파일을 추가합니다.
3 이 폴더에 필요한 파일을 추가합니다. 4 마우스로 폴더를 선택합니다.
4 마우스로 폴더를 선택합니다.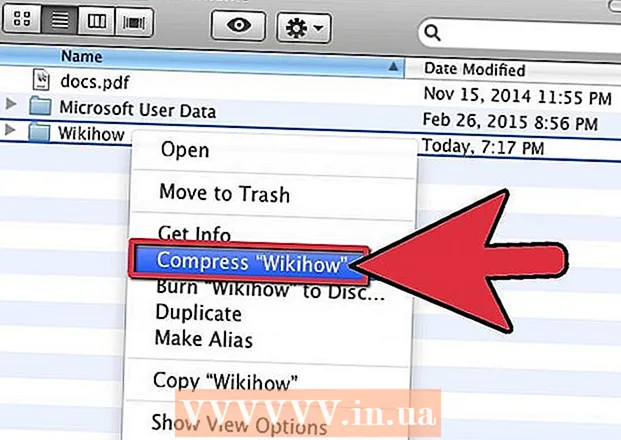 5 폴더를 마우스 오른쪽 버튼으로 클릭하고 열리는 메뉴에서 "압축"을 선택하십시오.
5 폴더를 마우스 오른쪽 버튼으로 클릭하고 열리는 메뉴에서 "압축"을 선택하십시오. - 마우스가 없으면 컨트롤 버튼과 트랙패드의 버튼을 동시에 누르십시오. 아래로 스크롤하여 "압축" 옵션을 선택합니다.
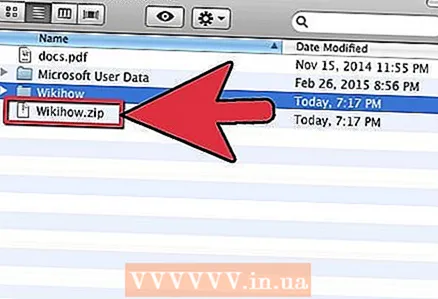 6 폴더가 압축될 때까지 기다립니다. 그런 다음 zip 파일을 업로드하거나 저장합니다. 압축 파일을 받은 사람은 파일을 두 번 클릭하여 압축을 풀어야 합니다.
6 폴더가 압축될 때까지 기다립니다. 그런 다음 zip 파일을 업로드하거나 저장합니다. 압축 파일을 받은 사람은 파일을 두 번 클릭하여 압축을 풀어야 합니다.



