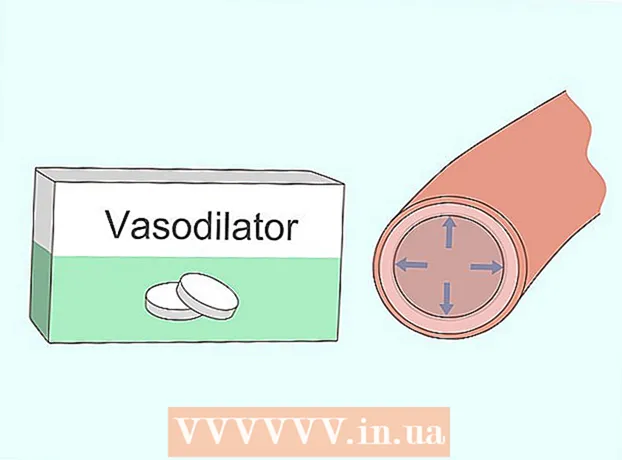작가:
William Ramirez
창조 날짜:
20 구월 2021
업데이트 날짜:
1 칠월 2024

콘텐츠
- 단계
- 1/4부: 프로그램 및 폴더 제거
- 2/4부: 상황에 맞는 메뉴에서 Dropbox 제거
- 파트 3/4: Dropbox 앱 기본 설정 제거
- 4/4부: Finder 도구 모음에서 Dropbox 제거
- 팁
- 경고
Mac에서 Dropbox 클라이언트가 더 이상 필요하지 않은 경우 시스템에서 완전히 제거할 수 있습니다. 다음 팁을 따르십시오.
단계
1/4부: 프로그램 및 폴더 제거
 1 데스크톱 메뉴에서 Dropbox 앱을 찾습니다. 아이콘을 클릭합니다.
1 데스크톱 메뉴에서 Dropbox 앱을 찾습니다. 아이콘을 클릭합니다.  2 Dropbox에서 로그아웃합니다. 드롭다운 메뉴에서 톱니바퀴 아이콘을 클릭하고 Dropbox 종료를 선택합니다.
2 Dropbox에서 로그아웃합니다. 드롭다운 메뉴에서 톱니바퀴 아이콘을 클릭하고 Dropbox 종료를 선택합니다.  3 애플리케이션 폴더에서 Dropbox 아이콘을 찾습니다. 아이콘 메뉴에서 휴지통으로 이동을 선택하거나 아이콘을 휴지통으로 드래그하여 제거하십시오.
3 애플리케이션 폴더에서 Dropbox 아이콘을 찾습니다. 아이콘 메뉴에서 휴지통으로 이동을 선택하거나 아이콘을 휴지통으로 드래그하여 제거하십시오.  4 Dropbox 폴더를 삭제할 수도 있습니다. 이렇게 하려면 폴더 메뉴에서 휴지통으로 이동 항목을 선택하거나 폴더를 마우스로 휴지통으로 드래그합니다.
4 Dropbox 폴더를 삭제할 수도 있습니다. 이렇게 하려면 폴더 메뉴에서 휴지통으로 이동 항목을 선택하거나 폴더를 마우스로 휴지통으로 드래그합니다. - 폴더의 모든 내용이 폴더와 함께 삭제됩니다. 이러한 파일이 Dropbox 스토리지 계정에 저장되지 않은 경우 Dropbox 폴더를 삭제하기 전에 다른 폴더에 복사해야 할 수 있습니다.
 5 사이드바에서 Dropbox를 제거합니다. 이렇게 하려면 Dropbox 아이콘을 마우스 오른쪽 버튼으로 클릭하고 사이드 메뉴에서 삭제를 선택합니다.
5 사이드바에서 Dropbox를 제거합니다. 이렇게 하려면 Dropbox 아이콘을 마우스 오른쪽 버튼으로 클릭하고 사이드 메뉴에서 삭제를 선택합니다.
2/4부: 상황에 맞는 메뉴에서 Dropbox 제거
 1 파인더 앱을 엽니다. 메뉴 모음에서 이동을 선택한 다음 폴더로 이동을 선택하거나 키보드 단축키 Shift + Cmd + G를 사용합니다.
1 파인더 앱을 엽니다. 메뉴 모음에서 이동을 선택한 다음 폴더로 이동을 선택하거나 키보드 단축키 Shift + Cmd + G를 사용합니다.  2 검색창에 ~ / Library를 입력하고 이동을 클릭합니다.
2 검색창에 ~ / Library를 입력하고 이동을 클릭합니다. 3 DropboxHelperTools 파일을 삭제합니다. 컨텍스트 메뉴에서 Dropbox가 제거됩니다.
3 DropboxHelperTools 파일을 삭제합니다. 컨텍스트 메뉴에서 Dropbox가 제거됩니다.
파트 3/4: Dropbox 앱 기본 설정 제거
 1 파인더를 엽니다. 이동을 클릭한 다음 폴더로 이동을 클릭하거나 키보드 단축키 Shift + Cmd + G를 사용합니다.
1 파인더를 엽니다. 이동을 클릭한 다음 폴더로 이동을 클릭하거나 키보드 단축키 Shift + Cmd + G를 사용합니다.  2 입력란에 Dropbox의 위치를 입력합니다. kbd ~ / .dropbox를 입력하고 이동을 클릭합니다.
2 입력란에 Dropbox의 위치를 입력합니다. kbd ~ / .dropbox를 입력하고 이동을 클릭합니다.  3 /.dropbox 폴더의 전체 내용을 선택하고 휴지통으로 삭제합니다. Dropbox 앱의 모든 설정이 제거됩니다.
3 /.dropbox 폴더의 전체 내용을 선택하고 휴지통으로 삭제합니다. Dropbox 앱의 모든 설정이 제거됩니다.
4/4부: Finder 도구 모음에서 Dropbox 제거
 1 파인더를 엽니다. 메뉴 모음에서 보기를 선택한 다음 도구 모음 사용자 지정을 선택합니다.
1 파인더를 엽니다. 메뉴 모음에서 보기를 선택한 다음 도구 모음 사용자 지정을 선택합니다.  2 도구 모음에서 Dropbox 아이콘을 찾습니다.
2 도구 모음에서 Dropbox 아이콘을 찾습니다. 3 마우스 왼쪽 버튼으로 아이콘을 잡습니다. 설정 영역으로 드래그하여 놓습니다. 도구 모음에서 아이콘이 사라집니다. 마침을 클릭합니다.
3 마우스 왼쪽 버튼으로 아이콘을 잡습니다. 설정 영역으로 드래그하여 놓습니다. 도구 모음에서 아이콘이 사라집니다. 마침을 클릭합니다.
팁
- 컴퓨터에서 Dropbox 클라이언트를 제거하면 파일이 더 이상 Dropbox 저장소와 동기화되지 않습니다.
- 컴퓨터에서 Dropbox 클라이언트를 제거하면 위에서 설명한 대로 수동으로 삭제하지 않는 한 Dropbox 계정이 삭제되지 않고 파일이 하드 드라이브에 남아 있습니다.
경고
- 주의: 시스템에서 Dropbox 폴더를 삭제하면 이전에 저장소와 동기화되지 않았거나 컴퓨터의 다른 위치에 복사되지 않은 경우 포함된 파일의 최신 버전이 손실될 수 있습니다.