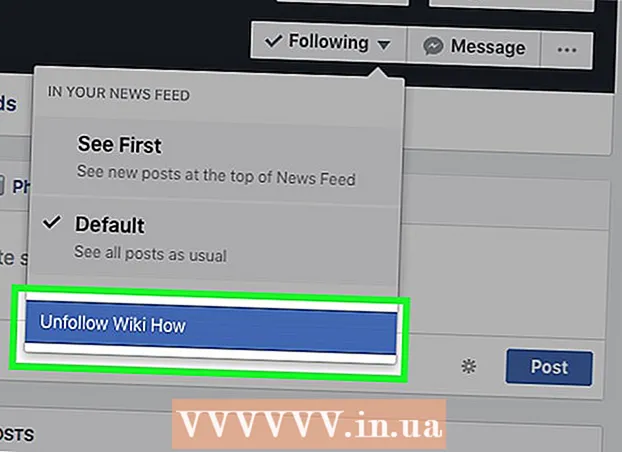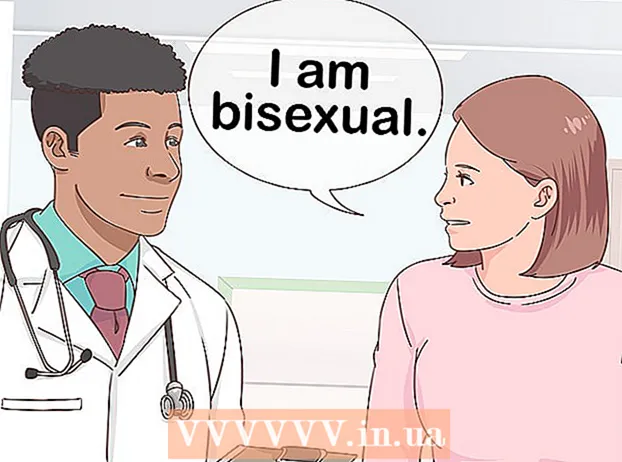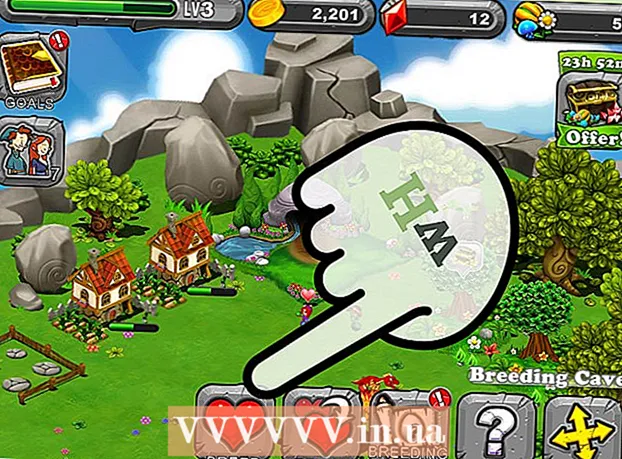작가:
Clyde Lopez
창조 날짜:
18 칠월 2021
업데이트 날짜:
1 칠월 2024

콘텐츠
상사가 필요하지 않은 캘린더를 iCloud에 추가했습니까? 아니면 캘린더가 최근에 다운로드한 앱과 함께 설치되었고 이제 iPhone에 성가신 팝업이 나타납니까? 캘린더를 삭제하면 필요한 알림만 받게 됩니다.
단계
1/2부: 앱에서 캘린더 삭제
 1 기기에서 캘린더 애플리케이션을 실행합니다. 전화에서 이 앱은 날짜와 요일이 표시된 작은 둥근 사각형처럼 보입니다. 아이콘의 배경은 흰색입니다. 앱 이름은 "캘린더"입니다.
1 기기에서 캘린더 애플리케이션을 실행합니다. 전화에서 이 앱은 날짜와 요일이 표시된 작은 둥근 사각형처럼 보입니다. 아이콘의 배경은 흰색입니다. 앱 이름은 "캘린더"입니다. 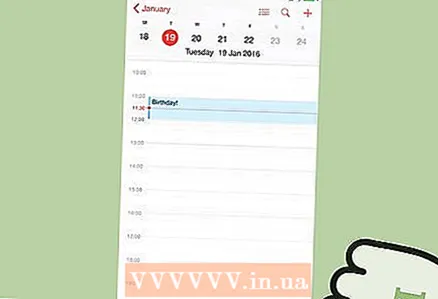 2 개인 캘린더를 클릭합니다. 앱이 시작되면 개인 캘린더를 찾을 수 있습니다. 화면 하단을 보면 이 작업을 수행할 수 있습니다. 오늘과 받은 편지함 사이에 빨간색 캘린더 버튼이 표시됩니다. 그것을 클릭하십시오.
2 개인 캘린더를 클릭합니다. 앱이 시작되면 개인 캘린더를 찾을 수 있습니다. 화면 하단을 보면 이 작업을 수행할 수 있습니다. 오늘과 받은 편지함 사이에 빨간색 캘린더 버튼이 표시됩니다. 그것을 클릭하십시오. 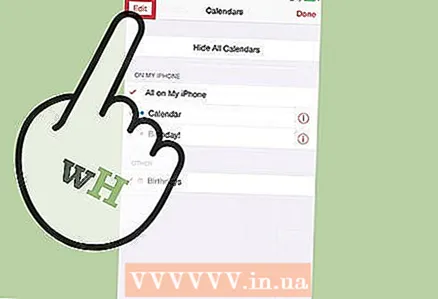 3 개인 캘린더를 선택하세요. 캘린더를 로드하면 화면 왼쪽에 빨간색 편집 버튼이 표시됩니다. 캘린더 설정을 입력하려면 클릭하십시오. 설정 화면에서 삭제할 캘린더를 선택할 수 있습니다. 캘린더를 선택하려면 캘린더를 한 번 클릭하십시오.
3 개인 캘린더를 선택하세요. 캘린더를 로드하면 화면 왼쪽에 빨간색 편집 버튼이 표시됩니다. 캘린더 설정을 입력하려면 클릭하십시오. 설정 화면에서 삭제할 캘린더를 선택할 수 있습니다. 캘린더를 선택하려면 캘린더를 한 번 클릭하십시오. 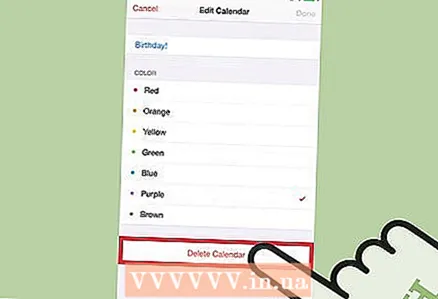 4 캘린더를 삭제합니다. 삭제할 캘린더를 선택한 후 화면을 아래로 스크롤하세요. 여기 화면 중앙에 "캘린더 삭제"라는 제목의 빨간색 버튼이 표시됩니다. 캘린더를 삭제하려면 클릭하세요.
4 캘린더를 삭제합니다. 삭제할 캘린더를 선택한 후 화면을 아래로 스크롤하세요. 여기 화면 중앙에 "캘린더 삭제"라는 제목의 빨간색 버튼이 표시됩니다. 캘린더를 삭제하려면 클릭하세요. - "캘린더 삭제" 버튼이 없는 경우 개인 설정으로 이동하여 캘린더를 삭제해 보세요.
2/2부: iOS 8 문제 해결
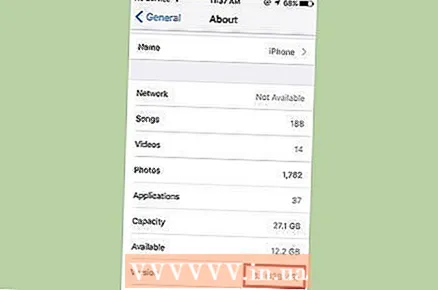 1 기기에서 iOS 8을 실행하는 경우 "설정" 옵션을 사용하세요. iOS 8이 설치된 기기에서 캘린더는 앱에서만 숨길 수 있지만 설정 화면에서만 삭제할 수 있습니다.
1 기기에서 iOS 8을 실행하는 경우 "설정" 옵션을 사용하세요. iOS 8이 설치된 기기에서 캘린더는 앱에서만 숨길 수 있지만 설정 화면에서만 삭제할 수 있습니다.  2 "메일, 주소, 캘린더"를 클릭하십시오. 설정 페이지를 열면 아래로 스크롤하여 봉투가 있는 파란색 사각형 아이콘을 찾습니다. 그것을 클릭하면 새 화면이 나타납니다.
2 "메일, 주소, 캘린더"를 클릭하십시오. 설정 페이지를 열면 아래로 스크롤하여 봉투가 있는 파란색 사각형 아이콘을 찾습니다. 그것을 클릭하면 새 화면이 나타납니다.  3 캘린더 섹션까지 아래로 스크롤하여 삭제하려는 캘린더를 찾습니다. 캘린더 섹션은 메일, 주소, 캘린더 창 하단에 있습니다. 제거하려는 캘린더를 찾아 계정 제거를 클릭합니다.
3 캘린더 섹션까지 아래로 스크롤하여 삭제하려는 캘린더를 찾습니다. 캘린더 섹션은 메일, 주소, 캘린더 창 하단에 있습니다. 제거하려는 캘린더를 찾아 계정 제거를 클릭합니다.
팁
- 메모의 설명이나 제목을 변경하거나 첨부된 알람/알림을 제거할 수도 있습니다.
- 캘린더 계정에 로그인하면 필요에 따라 비활성화하고 그대로 둘 수 있습니다.
경고
- 캘린더를 삭제하면 되돌릴 수 없습니다. 정말 원하는지 확실하지 않은 경우 캘린더를 삭제하지 마십시오.
유사한 기사
- iCall과 Facebook 이벤트를 동기화하는 방법
- iPad의 캘린더 앱에 이벤트를 추가하는 방법
- 데스크탑에 캘린더를 추가하는 방법
- Google 캘린더를 공유하는 방법
- iPhone에서 Hotmail 계정을 동기화하는 방법
- iPod Touch에서 앱을 사용하는 방법
- iPhone에서 정보를 인쇄하는 방법
- iPhone에서 데이터 전송량을 확인하는 방법