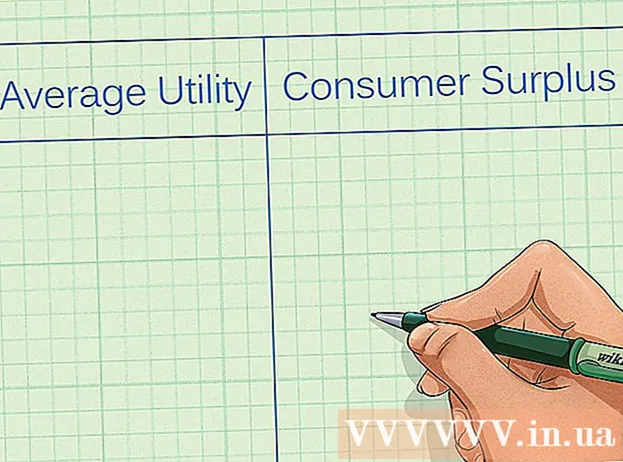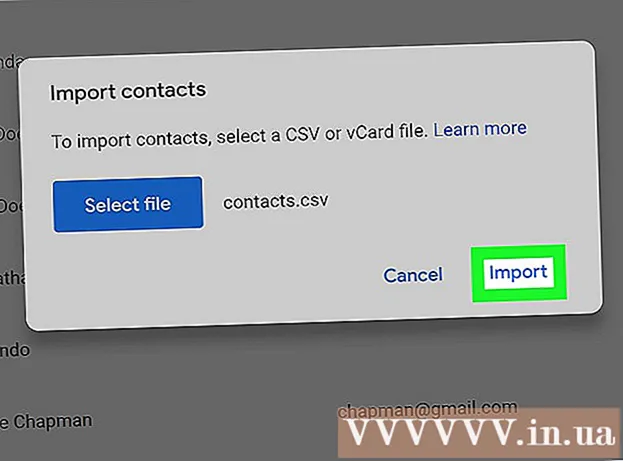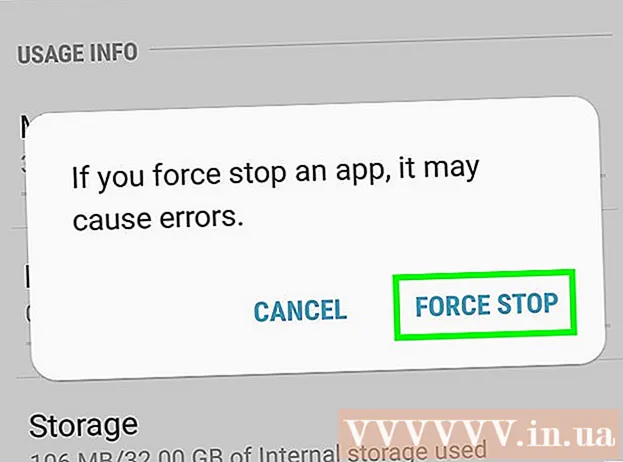작가:
Eric Farmer
창조 날짜:
12 3 월 2021
업데이트 날짜:
1 칠월 2024

콘텐츠
- 단계
- 방법 1/5: Windows
- 방법 2/5: Mac OS(핸드브레이크)
- 방법 3/5: Mac OS(iMovie)
- 방법 4/5: Android
- 방법 5/5: iPhone 및 iPad
이 문서에서는 해상도와 파일 크기를 포함하여 비디오 파일을 줄이는 방법을 보여줍니다.
단계
방법 1/5: Windows
 1 브라우저에서 웹사이트를 엽니다. 핸드브레이크.fr/. 비디오 파일을 트랜스코딩(압축)하여 비디오 해상도와 파일 크기를 줄일 수 있는 Handbrake라는 무료 프로그램이 있습니다.
1 브라우저에서 웹사이트를 엽니다. 핸드브레이크.fr/. 비디오 파일을 트랜스코딩(압축)하여 비디오 해상도와 파일 크기를 줄일 수 있는 Handbrake라는 무료 프로그램이 있습니다.  2 핸드브레이크 다운로드를 클릭합니다.
2 핸드브레이크 다운로드를 클릭합니다. 3 설치 파일을 다운로드한 후 엽니다. 다운로드한 파일은 브라우저 창 하단이나 다운로드 폴더에 나타납니다.
3 설치 파일을 다운로드한 후 엽니다. 다운로드한 파일은 브라우저 창 하단이나 다운로드 폴더에 나타납니다.  4 열리는 창에서 예를 클릭합니다.
4 열리는 창에서 예를 클릭합니다. 5 다음을 클릭하여 프로그램을 설치합니다.
5 다음을 클릭하여 프로그램을 설치합니다. 6 마지막 창에서 마침을 클릭합니다.
6 마지막 창에서 마침을 클릭합니다. 7 핸드브레이크 아이콘(데스크탑에 있음)을 두 번 클릭합니다.
7 핸드브레이크 아이콘(데스크탑에 있음)을 두 번 클릭합니다. 8 소스를 클릭합니다. 핸드브레이크 창의 왼쪽 상단 모서리에 있습니다.
8 소스를 클릭합니다. 핸드브레이크 창의 왼쪽 상단 모서리에 있습니다.  9 파일을 클릭합니다.
9 파일을 클릭합니다. 10 원하는 비디오 파일을 찾아 강조 표시합니다.
10 원하는 비디오 파일을 찾아 강조 표시합니다. 11 열기를 클릭합니다.
11 열기를 클릭합니다. 12 대상 섹션에서 찾아보기를 클릭합니다.
12 대상 섹션에서 찾아보기를 클릭합니다. 13 최종 파일을 보낼 폴더를 지정합니다.
13 최종 파일을 보낼 폴더를 지정합니다. 14 이미지 탭에서 "해상도" 섹션을 찾습니다.
14 이미지 탭에서 "해상도" 섹션을 찾습니다. 15 가로 크기에 더 낮은 해상도 값을 입력합니다. 이렇게 하면 비디오의 해상도가 줄어들고 비디오 파일의 크기도 크게 줄어듭니다. 예를 들어 가로 크기 값을 1920에서 1280으로 줄이면 비디오 해상도가 1080p에서 720p로 줄어들어 파일 크기가 눈에 띄게 줄어듭니다. 해상도 변경은 큰 화면에서 더 두드러집니다.
15 가로 크기에 더 낮은 해상도 값을 입력합니다. 이렇게 하면 비디오의 해상도가 줄어들고 비디오 파일의 크기도 크게 줄어듭니다. 예를 들어 가로 크기 값을 1920에서 1280으로 줄이면 비디오 해상도가 1080p에서 720p로 줄어들어 파일 크기가 눈에 띄게 줄어듭니다. 해상도 변경은 큰 화면에서 더 두드러집니다. - 그림의 종횡비를 유지하려면 1024, 1152, 1366, 1600, 1920 값 중 하나를 입력하십시오. 이 값은 와이드스크린 비디오에 일반적입니다. 비디오의 가로 세로 비율이 다른 경우(예: 특정 스마트폰 모델로 촬영한 비디오) 다른 값을 사용하십시오.
 16 비디오 탭으로 이동합니다.
16 비디오 탭으로 이동합니다. 17 품질 유지 슬라이더를 왼쪽으로 이동합니다. 값이 높을수록 비디오 품질이 낮아지고 파일 크기가 작아집니다.
17 품질 유지 슬라이더를 왼쪽으로 이동합니다. 값이 높을수록 비디오 품질이 낮아지고 파일 크기가 작아집니다. - 값 "20"은 DVD의 비디오 품질에 해당합니다. 대부분 화질 값을 30으로 낮추고 작은 화면에서 정상적으로 동영상을 볼 수 있습니다. 큰 화면으로 동영상을 시청할 경우 화질 값을 22-25 이상으로 높이지 마십시오.
 18 x264 라이브러리 슬라이더를 오른쪽으로 이동합니다. 압축이 강할수록 최종 파일은 작아집니다. 가능하면 가장 높은 압축률을 선택하십시오.
18 x264 라이브러리 슬라이더를 오른쪽으로 이동합니다. 압축이 강할수록 최종 파일은 작아집니다. 가능하면 가장 높은 압축률을 선택하십시오.  19 미리보기를 클릭합니다. 이 버튼은 창 하단에 있습니다.
19 미리보기를 클릭합니다. 이 버튼은 창 하단에 있습니다.  20 시스템 플레이어 사용 옵션을 확인하십시오.
20 시스템 플레이어 사용 옵션을 확인하십시오. 21 재생을 클릭합니다.
21 재생을 클릭합니다. 22 비디오를 미리 보기(압축 후)하여 품질을 확인합니다.
22 비디오를 미리 보기(압축 후)하여 품질을 확인합니다. 23 설정을 변경합니다. 시청한 비디오의 품질이 마음에 들지 않으면 돌아가서 필요한 설정을 변경하십시오.
23 설정을 변경합니다. 시청한 비디오의 품질이 마음에 들지 않으면 돌아가서 필요한 설정을 변경하십시오.  24 실행을 클릭합니다. 비디오 압축 프로세스는 지정된 매개변수로 시작됩니다. 처리 시간은 비디오 길이, 지정된 품질 매개변수 및 컴퓨터 성능에 따라 다릅니다.
24 실행을 클릭합니다. 비디오 압축 프로세스는 지정된 매개변수로 시작됩니다. 처리 시간은 비디오 길이, 지정된 품질 매개변수 및 컴퓨터 성능에 따라 다릅니다.  25 압축된 비디오 파일을 엽니다. 이전에 지정한 폴더에 있습니다. 이미지 품질에 대한 비디오를 검토하고 압축 프로세스가 원활하게 진행되었는지 확인하십시오. 압축 후 비디오 파일의 크기가 크게 줄어듭니다.
25 압축된 비디오 파일을 엽니다. 이전에 지정한 폴더에 있습니다. 이미지 품질에 대한 비디오를 검토하고 압축 프로세스가 원활하게 진행되었는지 확인하십시오. 압축 후 비디오 파일의 크기가 크게 줄어듭니다.
방법 2/5: Mac OS(핸드브레이크)
 1 브라우저에서 웹사이트를 엽니다. 핸드브레이크.fr/. 비디오 파일 크기를 조정하는 데 사용할 수 있는 Handbrake라는 무료 프로그램이 있습니다.
1 브라우저에서 웹사이트를 엽니다. 핸드브레이크.fr/. 비디오 파일 크기를 조정하는 데 사용할 수 있는 Handbrake라는 무료 프로그램이 있습니다.  2 핸드브레이크 다운로드를 클릭합니다. Mac OS용 Handbrake 설치 파일을 다운로드합니다.
2 핸드브레이크 다운로드를 클릭합니다. Mac OS용 Handbrake 설치 파일을 다운로드합니다.  3 설치 파일을 다운로드한 후 엽니다. 다운로드한 파일은 바탕 화면의 오른쪽 하단 모서리나 다운로드 폴더에 나타납니다.
3 설치 파일을 다운로드한 후 엽니다. 다운로드한 파일은 바탕 화면의 오른쪽 하단 모서리나 다운로드 폴더에 나타납니다.  4 Handbrake 아이콘을 바탕 화면이나 응용 프로그램 폴더로 끕니다.
4 Handbrake 아이콘을 바탕 화면이나 응용 프로그램 폴더로 끕니다. 5 핸드브레이크 아이콘을 더블 클릭합니다.
5 핸드브레이크 아이콘을 더블 클릭합니다. 6 열기를 클릭합니다.
6 열기를 클릭합니다. 7 원하는 동영상 파일을 찾습니다. 파일 탐색기는 Handbrake를 시작한 직후에 열립니다.
7 원하는 동영상 파일을 찾습니다. 파일 탐색기는 Handbrake를 시작한 직후에 열립니다.  8 파일을 강조 표시하고 열기를 클릭합니다.
8 파일을 강조 표시하고 열기를 클릭합니다. 9 대상 라인에 대상 파일의 새 이름을 입력합니다. 이름을 변경하지 않으면 원본 파일을 덮어씁니다.
9 대상 라인에 대상 파일의 새 이름을 입력합니다. 이름을 변경하지 않으면 원본 파일을 덮어씁니다.  10 그림 옵션을 클릭합니다. 이 버튼은 창 상단에 있습니다.
10 그림 옵션을 클릭합니다. 이 버튼은 창 상단에 있습니다.  11 가로 크기에 더 낮은 해상도 값을 입력합니다. 이렇게 하면 화면의 사진이 줄어들고 비디오 파일의 크기도 크게 줄어듭니다. 모바일 기기에서 동영상을 재생할 때는 해상도 감소가 눈에 띄지 않으니 파일 크기를 줄이는 좋은 방법입니다.
11 가로 크기에 더 낮은 해상도 값을 입력합니다. 이렇게 하면 화면의 사진이 줄어들고 비디오 파일의 크기도 크게 줄어듭니다. 모바일 기기에서 동영상을 재생할 때는 해상도 감소가 눈에 띄지 않으니 파일 크기를 줄이는 좋은 방법입니다. - 가로 크기가 1920인 경우 1280으로 변경해 보십시오. 그러면 비디오 해상도가 1080p에서 720p로 줄어듭니다. 와이드스크린 비디오의 경우 1024, 1152, 1366, 1600, 1920 값 중 하나를 입력할 수 있습니다.
- "종횡비 유지" 옵션을 확인하십시오. 이 경우 그림의 세로 크기는 가로 크기의 새 값에 따라 자동으로 크기가 조정되므로 비율은 변경되지 않은 상태로 유지됩니다.
 12 X를 클릭합니다. 그러면 그림 매개변수가 있는 창이 닫히고 변경 사항이 저장됩니다.
12 X를 클릭합니다. 그러면 그림 매개변수가 있는 창이 닫히고 변경 사항이 저장됩니다. - 파일 크기를 줄이기 위해 비디오 해상도를 변경할 필요는 없지만 작업이 더 쉬워집니다.
 13 품질 유지 슬라이더를 왼쪽으로 이동합니다. 값이 높을수록 비디오 품질이 낮아지고 파일 크기가 작아집니다. 품질과 파일 크기 간의 균형을 잘 잡기 위해 설정을 여러 번 변경해야 할 수도 있습니다.
13 품질 유지 슬라이더를 왼쪽으로 이동합니다. 값이 높을수록 비디오 품질이 낮아지고 파일 크기가 작아집니다. 품질과 파일 크기 간의 균형을 잘 잡기 위해 설정을 여러 번 변경해야 할 수도 있습니다. - 값 "20"은 DVD의 비디오 품질에 해당합니다. 대부분 화질 값을 30으로 낮추고 작은 화면에서 정상적으로 동영상을 볼 수 있습니다.
- 큰 화면으로 동영상을 시청할 경우 화질 값을 22-25 이상으로 높이지 마십시오.
 14 압축 설정 슬라이더를 최대 위치로 이동합니다. 가능하면 가장 높은 압축률을 선택하십시오. 압축이 강할수록 최종 파일은 작아집니다.
14 압축 설정 슬라이더를 최대 위치로 이동합니다. 가능하면 가장 높은 압축률을 선택하십시오. 압축이 강할수록 최종 파일은 작아집니다.  15 미리보기를 클릭합니다.
15 미리보기를 클릭합니다. 16 라이브 뷰를 클릭합니다.
16 라이브 뷰를 클릭합니다. 17 압축된 후 비디오를 미리 봅니다.
17 압축된 후 비디오를 미리 봅니다. 18 설정을 변경합니다. 시청한 비디오의 품질이 마음에 들지 않으면 돌아가서 필요한 설정을 변경하십시오.
18 설정을 변경합니다. 시청한 비디오의 품질이 마음에 들지 않으면 돌아가서 필요한 설정을 변경하십시오.  19 실행을 클릭합니다. 비디오 압축 프로세스는 지정된 매개변수로 시작됩니다. 처리 시간은 비디오 길이와 지정된 품질 매개변수에 따라 다릅니다.
19 실행을 클릭합니다. 비디오 압축 프로세스는 지정된 매개변수로 시작됩니다. 처리 시간은 비디오 길이와 지정된 품질 매개변수에 따라 다릅니다.
방법 3/5: Mac OS(iMovie)
 1 아이무비를 엽니다. 이 비디오 편집기는 Mac OS에 내장된 멀티미디어 제품군의 일부입니다. iMovie는 응용 프로그램 폴더에서 찾을 수 있습니다.
1 아이무비를 엽니다. 이 비디오 편집기는 Mac OS에 내장된 멀티미디어 제품군의 일부입니다. iMovie는 응용 프로그램 폴더에서 찾을 수 있습니다.  2 프로젝트를 클릭합니다.
2 프로젝트를 클릭합니다. 3 "+" 버튼을 클릭합니다.
3 "+" 버튼을 클릭합니다. 4 영화를 클릭합니다.
4 영화를 클릭합니다. 5 주제 없음을 클릭합니다.
5 주제 없음을 클릭합니다. 6 새 파일의 이름을 입력합니다.
6 새 파일의 이름을 입력합니다. 7 원하는 동영상 파일이 있는 폴더를 엽니다.
7 원하는 동영상 파일이 있는 폴더를 엽니다. 8 비디오 파일을 iMovie 윈도우의 왼쪽 상단으로 드래그하십시오.
8 비디오 파일을 iMovie 윈도우의 왼쪽 상단으로 드래그하십시오. 9 비디오를 타임라인으로 드래그합니다.
9 비디오를 타임라인으로 드래그합니다. 10 "파일"을 클릭하십시오.
10 "파일"을 클릭하십시오. 11 "공유" - "파일"을 클릭합니다.
11 "공유" - "파일"을 클릭합니다. 12 해상도를 클릭하고 더 낮은 해상도를 선택합니다. 이렇게 하면 화면의 사진 크기와 비디오 파일 자체의 크기가 줄어듭니다. 작은 화면에서는 해상도 감소가 눈에 띄지 않습니다.
12 해상도를 클릭하고 더 낮은 해상도를 선택합니다. 이렇게 하면 화면의 사진 크기와 비디오 파일 자체의 크기가 줄어듭니다. 작은 화면에서는 해상도 감소가 눈에 띄지 않습니다.  13 품질을 클릭하고 더 낮은 품질을 선택합니다. 이렇게 하면 화면의 사진 품질이 낮아지고 파일 크기가 줄어듭니다.
13 품질을 클릭하고 더 낮은 품질을 선택합니다. 이렇게 하면 화면의 사진 품질이 낮아지고 파일 크기가 줄어듭니다.  14 "압축" - "작은 파일"을 클릭합니다.
14 "압축" - "작은 파일"을 클릭합니다. 15 다음을 클릭합니다.
15 다음을 클릭합니다. 16 파일 이름을 입력합니다.
16 파일 이름을 입력합니다. 17 "저장"을 클릭합니다.
17 "저장"을 클릭합니다. 18 비디오 압축 프로세스가 완료될 때까지 기다리십시오. 동영상 길이에 따라 다소 시간이 걸립니다.
18 비디오 압축 프로세스가 완료될 때까지 기다리십시오. 동영상 길이에 따라 다소 시간이 걸립니다.
방법 4/5: Android
 1 플레이 스토어를 엽니다. 이 애플리케이션의 아이콘은 홈 화면이나 설치된 애플리케이션 목록에 있으며 Google Play 로고가 있는 가방처럼 보입니다.
1 플레이 스토어를 엽니다. 이 애플리케이션의 아이콘은 홈 화면이나 설치된 애플리케이션 목록에 있으며 Google Play 로고가 있는 가방처럼 보입니다.  2 검색창을 클릭하세요.
2 검색창을 클릭하세요. 3 입력하다 비디오 압축.
3 입력하다 비디오 압축. 4 검색 결과 목록에서 비디오 압축 애플리케이션을 클릭합니다.
4 검색 결과 목록에서 비디오 압축 애플리케이션을 클릭합니다. 5 설치를 클릭합니다.
5 설치를 클릭합니다. 6 열기를 클릭합니다. 이 버튼은 애플리케이션을 다운로드하고 설치한 후에 나타납니다.
6 열기를 클릭합니다. 이 버튼은 애플리케이션을 다운로드하고 설치한 후에 나타납니다.  7 허용을 클릭합니다. 이렇게 하면 비디오 파일에 액세스할 수 있습니다.
7 허용을 클릭합니다. 이렇게 하면 비디오 파일에 액세스할 수 있습니다.  8 비디오 파일 폴더를 엽니다. 일반적으로 이것은 카메라 폴더입니다.
8 비디오 파일 폴더를 엽니다. 일반적으로 이것은 카메라 폴더입니다.  9 원하는 동영상 파일을 클릭하세요.
9 원하는 동영상 파일을 클릭하세요. 10 비디오 압축을 클릭합니다.
10 비디오 압축을 클릭합니다. 11 원하는 대상 파일 크기를 클릭합니다. 각 옵션 아래에 해상도와 파일 크기가 표시됩니다.
11 원하는 대상 파일 크기를 클릭합니다. 각 옵션 아래에 해상도와 파일 크기가 표시됩니다.  12 비디오 압축 프로세스가 완료될 때까지 기다리십시오.
12 비디오 압축 프로세스가 완료될 때까지 기다리십시오. 13 압축된 비디오 파일을 찾습니다. 장치 메모리의 Super Video Compressor 폴더에 저장됩니다. 압축된 파일의 이름은 원본 파일의 이름을 따서 지정되지만 이름에 "비디오 압축"이라는 단어가 추가됩니다.
13 압축된 비디오 파일을 찾습니다. 장치 메모리의 Super Video Compressor 폴더에 저장됩니다. 압축된 파일의 이름은 원본 파일의 이름을 따서 지정되지만 이름에 "비디오 압축"이라는 단어가 추가됩니다.
방법 5/5: iPhone 및 iPad
 1 앱 스토어를 엽니다.
1 앱 스토어를 엽니다. 2 검색 탭으로 이동합니다.
2 검색 탭으로 이동합니다. 3 검색창에 입력 비디오 압축기.
3 검색창에 입력 비디오 압축기. 4 다운로드를 클릭합니다(지정된 애플리케이션 옆에 있음).
4 다운로드를 클릭합니다(지정된 애플리케이션 옆에 있음). 5 설치를 클릭합니다.
5 설치를 클릭합니다. 6 열기를 클릭합니다. 또는 홈 화면에서 설치된 응용 프로그램의 아이콘을 클릭합니다.
6 열기를 클릭합니다. 또는 홈 화면에서 설치된 응용 프로그램의 아이콘을 클릭합니다.  7 확인을 클릭하여 비디오 파일에 대한 액세스를 허용합니다.
7 확인을 클릭하여 비디오 파일에 대한 액세스를 허용합니다. 8 원하는 동영상 파일을 클릭하세요.
8 원하는 동영상 파일을 클릭하세요. 9 선택을 클릭합니다.
9 선택을 클릭합니다. 10 대상 파일 크기 옆의 슬라이더를 이동합니다. 기본적으로 응용 프로그램은 파일 크기를 50% 줄입니다. 슬라이더를 이동하면 최종 비디오 파일의 크기가 표시됩니다.
10 대상 파일 크기 옆의 슬라이더를 이동합니다. 기본적으로 응용 프로그램은 파일 크기를 50% 줄입니다. 슬라이더를 이동하면 최종 비디오 파일의 크기가 표시됩니다.  11 저장을 클릭합니다.
11 저장을 클릭합니다. 12 파일 압축 프로세스가 완료될 때까지 기다리십시오. 화면 상단에서 진행 상황을 추적할 수 있습니다.
12 파일 압축 프로세스가 완료될 때까지 기다리십시오. 화면 상단에서 진행 상황을 추적할 수 있습니다.  13 압축된 비디오 파일을 찾습니다. "카메라" 폴더에 있습니다.
13 압축된 비디오 파일을 찾습니다. "카메라" 폴더에 있습니다.