작가:
Eric Farmer
창조 날짜:
6 3 월 2021
업데이트 날짜:
1 칠월 2024

콘텐츠
이 문서에서는 Gmail 웹사이트 또는 Gmail 모바일 앱을 사용하여 분실하거나 잊어버린 Gmail 비밀번호를 복구하는 방법을 보여줍니다.
단계
방법 1/2: Gmail 웹사이트 사용
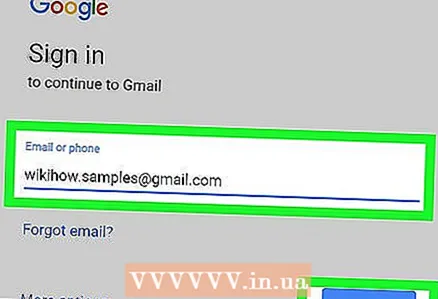 1 사이트 열기 http://www.gmail.com. 링크를 클릭하거나 웹 브라우저에 웹 사이트 주소를 입력합니다.
1 사이트 열기 http://www.gmail.com. 링크를 클릭하거나 웹 브라우저에 웹 사이트 주소를 입력합니다. - 이메일 주소나 전화번호가 자동으로 나타나지 않으면 해당 줄에 입력하고 다음을 클릭합니다.
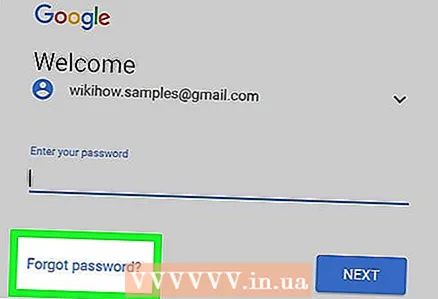 2 클릭 비밀번호를 잊어 버렸습니까?. 비밀번호 프롬프트 아래에 이 링크가 있습니다.
2 클릭 비밀번호를 잊어 버렸습니까?. 비밀번호 프롬프트 아래에 이 링크가 있습니다. 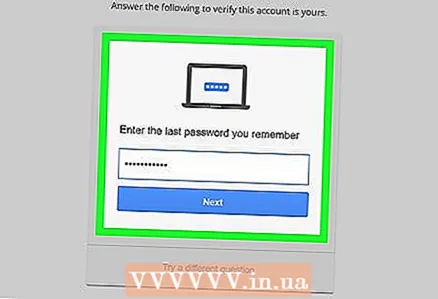 3 기억나는 마지막 비밀번호를 입력한 후 더 나아가.
3 기억나는 마지막 비밀번호를 입력한 후 더 나아가.- 이전에 사용한 비밀번호가 기억나지 않으면 창 하단의 "다른 질문"을 클릭하세요.
- 답변할 수 있는 질문이 열릴 때까지 "기타 질문"을 누르고 답변을 하고 "다음"을 누릅니다.
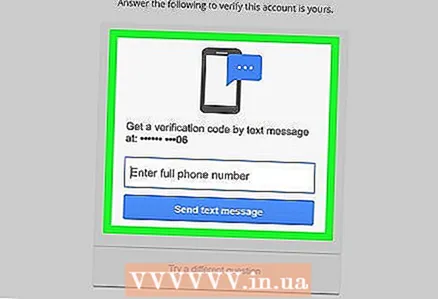 4 화면의 지시를 따릅니다. 다음 중 하나를 수행하라는 메시지가 표시됩니다.
4 화면의 지시를 따릅니다. 다음 중 하나를 수행하라는 메시지가 표시됩니다. - Gmail 계정과 연결된 전화번호로 전송된 인증 코드를 입력합니다.
- Gmail 계정과 연결된 이메일 주소로 전송된 인증 코드를 입력합니다.
- 백업 이메일 주소로 전송된 인증 코드를 입력합니다(제공한 경우).
- 시스템에 확인 코드를 보낼 대체 이메일 주소를 입력합니다.
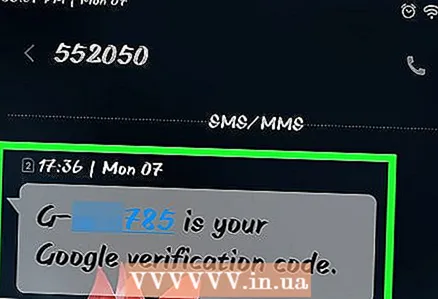 5 Google에서 보낸 이메일 또는 문자 메시지를 엽니다.
5 Google에서 보낸 이메일 또는 문자 메시지를 엽니다.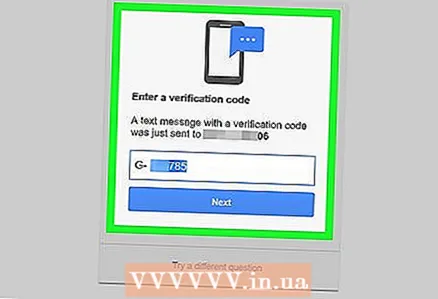 6 해당 줄에 인증 코드를 입력합니다.
6 해당 줄에 인증 코드를 입력합니다.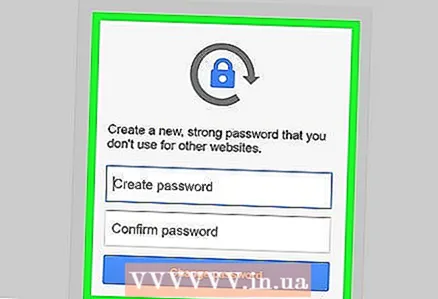 7 새 비밀번호를 두 번 입력합니다.
7 새 비밀번호를 두 번 입력합니다. 8 클릭 비밀번호 변경.
8 클릭 비밀번호 변경.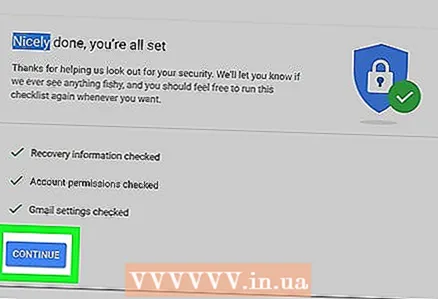 9 클릭 수용하다. 이제 새 비밀번호로 계정에 로그인하십시오.
9 클릭 수용하다. 이제 새 비밀번호로 계정에 로그인하십시오. - 이전 비밀번호를 입력할 수 없거나 전화번호 또는 이메일 주소로 확인 코드를 받을 수 없는 경우 시스템에서 계정에 액세스할 수 없는 이유를 묻는 메시지를 표시합니다. 이유를 입력하고 제출을 클릭합니다.
- Google에서 영업일 기준 3~5일 이내에 연락을 드립니다.
방법 2/2: Gmail 앱 사용
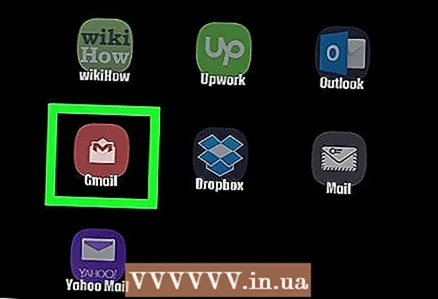 1 Gmail 앱을 엽니다. 앱 아이콘은 빨간색 배경에 흰색 봉투처럼 보입니다.
1 Gmail 앱을 엽니다. 앱 아이콘은 빨간색 배경에 흰색 봉투처럼 보입니다. 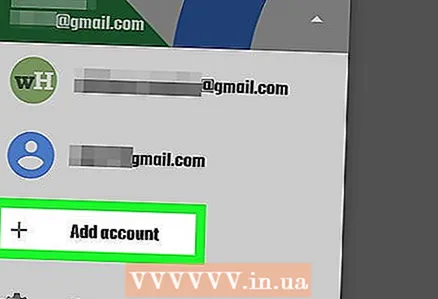 2 클릭 + 계정 추가.
2 클릭 + 계정 추가.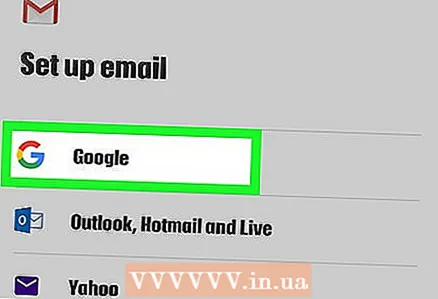 3 클릭 Google.
3 클릭 Google.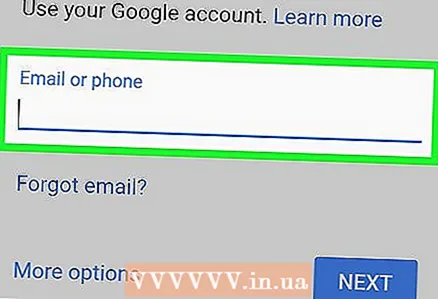 4 해당 줄에 Gmail 계정과 연결된 이메일 주소 또는 전화번호를 입력합니다.
4 해당 줄에 Gmail 계정과 연결된 이메일 주소 또는 전화번호를 입력합니다.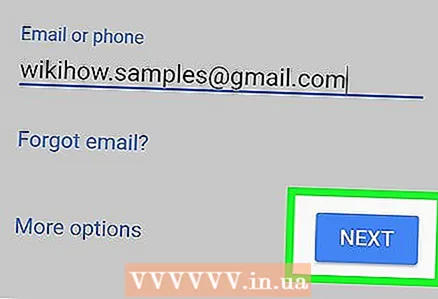 5 클릭 더 나아가 오른쪽 하단 모서리에 있습니다.
5 클릭 더 나아가 오른쪽 하단 모서리에 있습니다.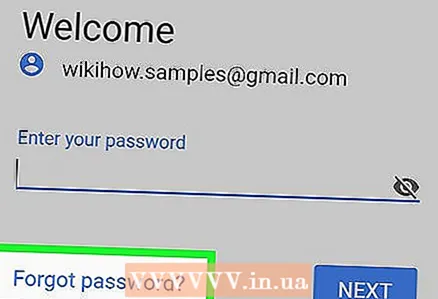 6 클릭 비밀번호를 잊어 버렸습니까? 암호를 입력하는 줄 아래.
6 클릭 비밀번호를 잊어 버렸습니까? 암호를 입력하는 줄 아래.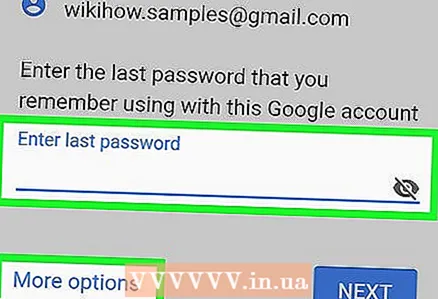 7 기억나는 마지막 비밀번호를 입력한 후 더 나아가.
7 기억나는 마지막 비밀번호를 입력한 후 더 나아가.- 이전에 사용한 비밀번호가 기억나지 않는 경우 행 아래의 "다른 로그인 방법"을 클릭하여 비밀번호를 입력하십시오.
- 답변할 수 있는 질문이 열릴 때까지 "다른 로그인 방법"을 클릭하고 답변을 하고 "다음"을 클릭합니다.
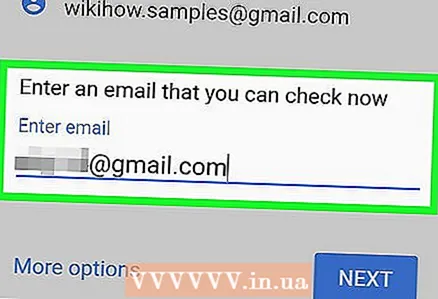 8 화면의 지시를 따릅니다. 다음 중 하나를 수행하라는 메시지가 표시됩니다.
8 화면의 지시를 따릅니다. 다음 중 하나를 수행하라는 메시지가 표시됩니다. - Gmail 계정과 연결된 전화번호로 전송된 인증 코드를 입력합니다.
- Gmail 계정과 연결된 이메일 주소로 전송된 인증 코드를 입력합니다.
- 백업 이메일 주소로 전송된 인증 코드를 입력합니다(제공한 경우).
- 시스템에 확인 코드를 보낼 대체 이메일 주소를 입력합니다.
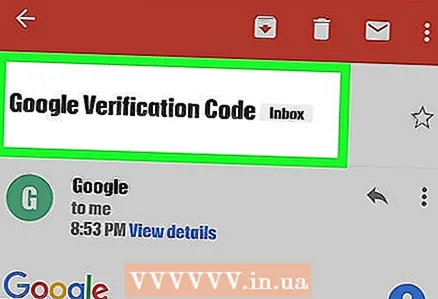 9 Google에서 보낸 이메일 또는 문자 메시지를 엽니다.
9 Google에서 보낸 이메일 또는 문자 메시지를 엽니다.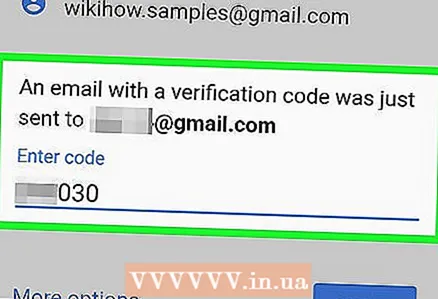 10 해당 줄에 인증 코드를 입력합니다.
10 해당 줄에 인증 코드를 입력합니다.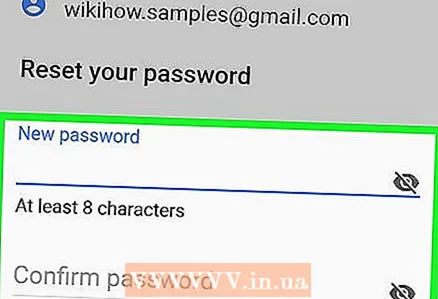 11 새 비밀번호를 두 번 입력합니다.
11 새 비밀번호를 두 번 입력합니다.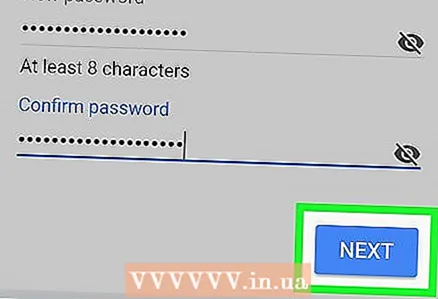 12 클릭 더 나아가.
12 클릭 더 나아가.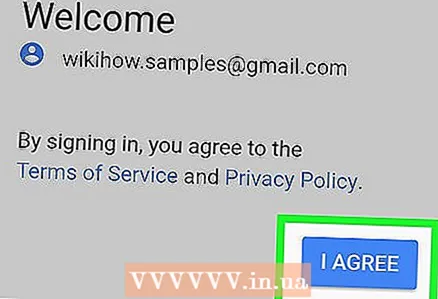 13 클릭 수용하다. 이제 새 비밀번호로 계정에 로그인하십시오.
13 클릭 수용하다. 이제 새 비밀번호로 계정에 로그인하십시오. - 이전 비밀번호를 입력할 수 없거나 전화번호 또는 이메일 주소로 확인 코드를 받을 수 없는 경우 시스템에서 계정에 액세스할 수 없는 이유를 묻는 메시지를 표시합니다. 이유를 입력하고 제출을 클릭합니다.
- Google에서 영업일 기준 3~5일 이내에 연락을 드립니다.



