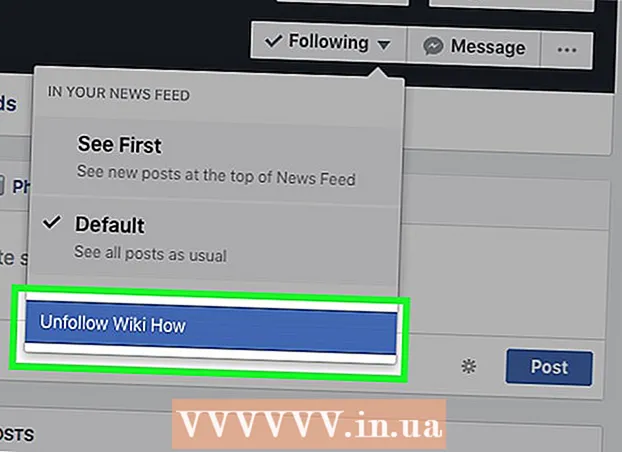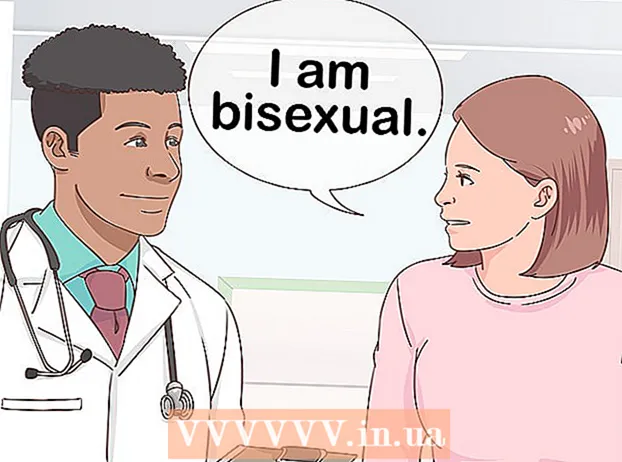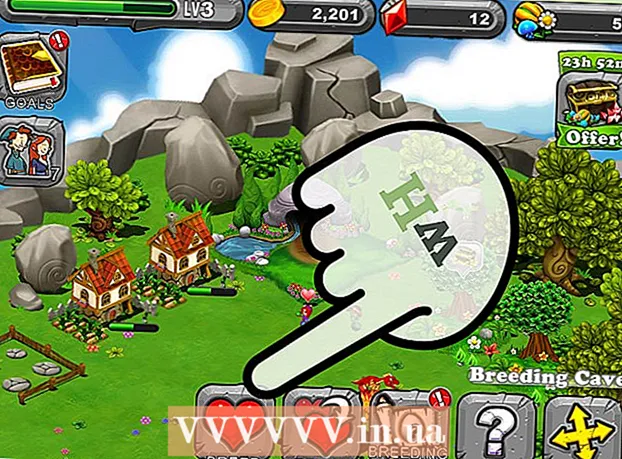작가:
Gregory Harris
창조 날짜:
8 4 월 2021
업데이트 날짜:
1 칠월 2024

콘텐츠
Apple ID로 Mac 계정에 로그인한 후 이를 사용하여 관리자 암호를 재설정할 수 있습니다. 그렇지 않으면 복구 모드를 사용하고 암호 재설정 유틸리티를 실행할 수 있습니다. 다른 관리자 계정으로 로그인한 경우에도 비밀번호를 재설정할 수 있습니다. 비밀번호를 알고 있다면 "사용자 및 그룹" 메뉴에서 변경할 수 있습니다.
단계
방법 1/4: Apple ID 사용
 1 잘못된 비밀번호를 세 번 입력해 보십시오. 계정을 생성할 때 이 옵션을 활성화했다면 Apple ID를 사용하여 암호를 재설정하십시오. 이 방법은 이 옵션이 활성화된 경우에만 작동합니다.
1 잘못된 비밀번호를 세 번 입력해 보십시오. 계정을 생성할 때 이 옵션을 활성화했다면 Apple ID를 사용하여 암호를 재설정하십시오. 이 방법은 이 옵션이 활성화된 경우에만 작동합니다. - Mac에 접근할 수 있는 경우 Apple 메뉴를 열고 시스템 환경설정을 선택하여 이 옵션을 활성화할 수 있습니다. "사용자 및 그룹" 옵션을 클릭한 다음 계정을 선택하십시오. 잠금 버튼을 클릭하여 설정을 잠금 해제한 다음 "사용자가 Apple ID 암호를 재설정하도록 허용" 옵션을 클릭합니다.
 2 나타나는 링크를 클릭하여 비밀번호를 재설정하십시오. 비밀번호를 3번 틀리게 입력해야만 나타납니다.이 옵션이 표시되지 않으면 계정에서 활성화되지 않은 것이므로 이 문서의 다른 방법을 사용해야 합니다.
2 나타나는 링크를 클릭하여 비밀번호를 재설정하십시오. 비밀번호를 3번 틀리게 입력해야만 나타납니다.이 옵션이 표시되지 않으면 계정에서 활성화되지 않은 것이므로 이 문서의 다른 방법을 사용해야 합니다.  3 Apple ID 암호를 입력합니다. 관리자 암호를 재설정하려면 Apple ID 암호를 입력해야 합니다. 이것은 Mac 계정과 연결된 식별자입니다.
3 Apple ID 암호를 입력합니다. 관리자 암호를 재설정하려면 Apple ID 암호를 입력해야 합니다. 이것은 Mac 계정과 연결된 식별자입니다.  4 새 관리자 암호를 만듭니다. Apple ID 암호를 입력하면 새 관리자 암호를 생성하라는 메시지가 표시됩니다. 생성하려면 새 비밀번호를 두 번 입력해야 합니다.
4 새 관리자 암호를 만듭니다. Apple ID 암호를 입력하면 새 관리자 암호를 생성하라는 메시지가 표시됩니다. 생성하려면 새 비밀번호를 두 번 입력해야 합니다.  5 시스템을 재부팅한 후 새 암호를 사용하십시오. 새 관리자 암호를 만든 후에는 컴퓨터를 다시 시작해야 합니다. 컴퓨터가 다시 시작되면 새 암호를 입력하여 로그인합니다.
5 시스템을 재부팅한 후 새 암호를 사용하십시오. 새 관리자 암호를 만든 후에는 컴퓨터를 다시 시작해야 합니다. 컴퓨터가 다시 시작되면 새 암호를 입력하여 로그인합니다.  6 새 키체인을 만듭니다. 새 비밀번호를 사용하여 로그인하는 즉시 키체인 액세스에 액세스할 수 없다는 알림이 표시됩니다. 이는 키체인이 이전 관리자 비밀번호로만 보호되고 보안상의 이유로 새 비밀번호로 액세스가 제한되기 때문입니다. 비밀번호에 대한 새 키체인을 생성해야 합니다.
6 새 키체인을 만듭니다. 새 비밀번호를 사용하여 로그인하는 즉시 키체인 액세스에 액세스할 수 없다는 알림이 표시됩니다. 이는 키체인이 이전 관리자 비밀번호로만 보호되고 보안상의 이유로 새 비밀번호로 액세스가 제한되기 때문입니다. 비밀번호에 대한 새 키체인을 생성해야 합니다.
방법 2/4: 복구 모드
 1 컴퓨터를 재부팅합니다. Apple ID를 사용하여 암호를 변경할 수 없는 경우 복구 모드를 사용하여 재설정하십시오. 컴퓨터가 시작되는 동안 복구 모드로 들어갑니다.
1 컴퓨터를 재부팅합니다. Apple ID를 사용하여 암호를 변경할 수 없는 경우 복구 모드를 사용하여 재설정하십시오. 컴퓨터가 시작되는 동안 복구 모드로 들어갑니다.  2 꼬집다.⌘ 명령+NS신호음이 들리는 즉시. 로딩 바가 보일 때까지 키를 계속 누르고 있습니다. 그러면 복구 모드가 시작됩니다. 다운로드에 시간이 걸릴 수 있습니다.
2 꼬집다.⌘ 명령+NS신호음이 들리는 즉시. 로딩 바가 보일 때까지 키를 계속 누르고 있습니다. 그러면 복구 모드가 시작됩니다. 다운로드에 시간이 걸릴 수 있습니다.  3 유틸리티 메뉴를 클릭하고 터미널을 선택합니다. 유틸리티 메뉴는 화면 맨 위에 있습니다.
3 유틸리티 메뉴를 클릭하고 터미널을 선택합니다. 유틸리티 메뉴는 화면 맨 위에 있습니다.  4 입력하다.암호를 재설정그리고 키를 눌러⏎ 반환. 그러면 "복구 모드" 유틸리티가 시작됩니다.
4 입력하다.암호를 재설정그리고 키를 눌러⏎ 반환. 그러면 "복구 모드" 유틸리티가 시작됩니다.  5 하드 드라이브를 선택합니다. Mac에 여러 개의 하드 드라이브가 있는 경우 운영 체제가 포함된 드라이브를 선택하십시오. 일반적으로 "Macintosh HD"라고 합니다.
5 하드 드라이브를 선택합니다. Mac에 여러 개의 하드 드라이브가 있는 경우 운영 체제가 포함된 드라이브를 선택하십시오. 일반적으로 "Macintosh HD"라고 합니다.  6 암호를 변경하려는 사용자 계정을 선택합니다. 드롭다운 메뉴에서 계정을 선택합니다.
6 암호를 변경하려는 사용자 계정을 선택합니다. 드롭다운 메뉴에서 계정을 선택합니다.  7 새 관리자 암호를 만듭니다. 비밀번호를 두 번 입력하여 비밀번호를 만드세요.
7 새 관리자 암호를 만듭니다. 비밀번호를 두 번 입력하여 비밀번호를 만드세요.  8 원하는 경우 암호 힌트를 입력할 수도 있습니다. 계정 로그인에 문제가 있는 경우 표시될 수 있습니다.
8 원하는 경우 암호 힌트를 입력할 수도 있습니다. 계정 로그인에 문제가 있는 경우 표시될 수 있습니다.  9 "저장" 버튼을 클릭하여 새 비밀번호를 저장하십시오. 시스템을 재부팅한 후 새 비밀번호를 사용할 수 있습니다.
9 "저장" 버튼을 클릭하여 새 비밀번호를 저장하십시오. 시스템을 재부팅한 후 새 비밀번호를 사용할 수 있습니다.  10 Apple 메뉴를 클릭하고 OS X 유틸리티 → OS X 유틸리티 종료를 선택합니다. 시스템에서 메시지가 표시되면 컴퓨터를 다시 시작합니다. 그러면 시스템이 다시 시작되고 새 암호가 적용됩니다.
10 Apple 메뉴를 클릭하고 OS X 유틸리티 → OS X 유틸리티 종료를 선택합니다. 시스템에서 메시지가 표시되면 컴퓨터를 다시 시작합니다. 그러면 시스템이 다시 시작되고 새 암호가 적용됩니다.  11 새 비밀번호로 로그인합니다. 컴퓨터를 다시 시작한 후 사용자 계정을 선택하고 새 암호를 사용하여 로그인합니다.
11 새 비밀번호로 로그인합니다. 컴퓨터를 다시 시작한 후 사용자 계정을 선택하고 새 암호를 사용하여 로그인합니다.
방법 3/4: 두 번째 관리자 계정 사용
 1 두 번째 관리자 계정으로 로그인합니다. 이렇게 하려면 컴퓨터에 대한 관리자 권한이 있는 두 번째 계정이 있어야 하며 해당 암호를 알고 있어야 합니다.
1 두 번째 관리자 계정으로 로그인합니다. 이렇게 하려면 컴퓨터에 대한 관리자 권한이 있는 두 번째 계정이 있어야 하며 해당 암호를 알고 있어야 합니다. - 계정으로 로그인한 경우 로그아웃한 후 두 번째 관리자 계정을 선택합니다.
 2 Apple 메뉴를 클릭하고 시스템 환경설정을 선택합니다. 그러면 시스템 옵션이 열립니다.
2 Apple 메뉴를 클릭하고 시스템 환경설정을 선택합니다. 그러면 시스템 옵션이 열립니다.  3 "사용자 및 그룹" 옵션을 선택하십시오. 모든 사용자가 화면에 표시됩니다.
3 "사용자 및 그룹" 옵션을 선택하십시오. 모든 사용자가 화면에 표시됩니다.  4 화면 하단의 잠금을 클릭합니다. 이렇게 하면 사용자 및 그룹 설정을 변경할 수 있습니다. 사용 중인 계정의 관리자 암호를 입력하라는 메시지가 표시됩니다.
4 화면 하단의 잠금을 클릭합니다. 이렇게 하면 사용자 및 그룹 설정을 변경할 수 있습니다. 사용 중인 계정의 관리자 암호를 입력하라는 메시지가 표시됩니다.  5 첫 번째 계정을 선택합니다. 왼쪽 메뉴에 나열됩니다. 계정 설정이 나타납니다.
5 첫 번째 계정을 선택합니다. 왼쪽 메뉴에 나열됩니다. 계정 설정이 나타납니다.  6 "비밀번호 재설정" 버튼을 클릭하십시오. 이렇게 하면 계정에 대한 새 암호를 만들 수 있습니다.
6 "비밀번호 재설정" 버튼을 클릭하십시오. 이렇게 하면 계정에 대한 새 암호를 만들 수 있습니다.  7 원래 계정에 대한 새 관리자 암호를 만듭니다. 새 비밀번호 생성을 확인하려면 두 번 입력해야 합니다. "비밀번호 변경" 버튼을 클릭하여 저장합니다.
7 원래 계정에 대한 새 관리자 암호를 만듭니다. 새 비밀번호 생성을 확인하려면 두 번 입력해야 합니다. "비밀번호 변경" 버튼을 클릭하여 저장합니다.  8 로그아웃한 다음 방금 만든 암호를 사용하여 첫 번째 계정에 다시 로그인합니다. 방금 생성한 비밀번호를 입력하면 계정에 로그인할 수 있습니다.
8 로그아웃한 다음 방금 만든 암호를 사용하여 첫 번째 계정에 다시 로그인합니다. 방금 생성한 비밀번호를 입력하면 계정에 로그인할 수 있습니다.  9 새 키체인을 만듭니다. 새 비밀번호로 로그인하면 키체인 접근을 업데이트하거나 새 비밀번호를 생성하라는 메시지가 표시됩니다. 이전 비밀번호를 모르기 때문에 새 비밀번호를 업데이트할 수 없습니다. 나중에 사용할 새 키체인을 만들어야 합니다.
9 새 키체인을 만듭니다. 새 비밀번호로 로그인하면 키체인 접근을 업데이트하거나 새 비밀번호를 생성하라는 메시지가 표시됩니다. 이전 비밀번호를 모르기 때문에 새 비밀번호를 업데이트할 수 없습니다. 나중에 사용할 새 키체인을 만들어야 합니다.
방법 4/4: 비밀번호를 알고 있는 경우 비밀번호 변경
 1 Apple 메뉴를 클릭하고 시스템 환경설정을 선택합니다. 그러면 시스템 옵션이 열립니다. 이 암호 변경 방법은 현재 암호를 알고 있는 경우에만 작동합니다. 기억나지 않으면 이 기사의 다른 방법을 사용하십시오.
1 Apple 메뉴를 클릭하고 시스템 환경설정을 선택합니다. 그러면 시스템 옵션이 열립니다. 이 암호 변경 방법은 현재 암호를 알고 있는 경우에만 작동합니다. 기억나지 않으면 이 기사의 다른 방법을 사용하십시오.  2 "사용자 및 그룹" 옵션을 선택하십시오. 이렇게 하면 사용자 기본 설정을 변경할 수 있습니다.
2 "사용자 및 그룹" 옵션을 선택하십시오. 이렇게 하면 사용자 기본 설정을 변경할 수 있습니다.  3 왼쪽 하단 모서리에 있는 자물쇠를 클릭하고 현재 비밀번호를 입력합니다. 여기에서 시스템 매개변수를 변경할 수 있습니다.
3 왼쪽 하단 모서리에 있는 자물쇠를 클릭하고 현재 비밀번호를 입력합니다. 여기에서 시스템 매개변수를 변경할 수 있습니다.  4 계정을 선택하고 비밀번호 변경을 클릭합니다. 비밀번호를 변경할 수 있는 새 창이 나타납니다.
4 계정을 선택하고 비밀번호 변경을 클릭합니다. 비밀번호를 변경할 수 있는 새 창이 나타납니다.  5 첫 번째 필드에 이전 비밀번호를 입력합니다. 현재 사용하고 있는 비밀번호입니다.
5 첫 번째 필드에 이전 비밀번호를 입력합니다. 현재 사용하고 있는 비밀번호입니다.  6 새 암호를 만듭니다. 새 비밀번호를 확인하려면 두 번 입력해야 합니다. "비밀번호 변경" 버튼을 클릭하여 저장합니다.
6 새 암호를 만듭니다. 새 비밀번호를 확인하려면 두 번 입력해야 합니다. "비밀번호 변경" 버튼을 클릭하여 저장합니다.  7 힌트를 추가합니다(선택 사항). 로그인에 어려움이 있을 경우 표시될 비밀번호 힌트를 추가할 수 있습니다. 갑자기 비밀번호를 잊어버린 경우 비밀번호를 다시 재설정할 필요가 없도록 하십시오.
7 힌트를 추가합니다(선택 사항). 로그인에 어려움이 있을 경우 표시될 비밀번호 힌트를 추가할 수 있습니다. 갑자기 비밀번호를 잊어버린 경우 비밀번호를 다시 재설정할 필요가 없도록 하십시오.  8 새 비밀번호 사용을 시작하십시오. 시스템은 즉시 암호를 수락합니다. 모든 시스템 요청과 함께 사용하십시오.
8 새 비밀번호 사용을 시작하십시오. 시스템은 즉시 암호를 수락합니다. 모든 시스템 요청과 함께 사용하십시오.
팁
- 시스템이 우발적으로 잠기는 것을 방지하기 위해 눈에 띄지 않는 곳에 비밀번호를 적어 두십시오(예: 좋아하는 책의 표지 안쪽).
- 컴퓨터에서 FileVault가 활성화된 경우 FileVault를 처음 설정할 때 받은 확인 코드와 암호가 없으면 암호 재설정 유틸리티의 잠금을 해제할 수 없습니다. 이 정보가 없으면 파일에 액세스할 수 없습니다.
유사한 기사
- Mac OS X에 Subversion을 설치하는 방법
- Windows 컴퓨터에 Mac OS X 10.3(Panther)을 설치하는 방법
- Windows XP 데스크탑을 Mac OS 데스크탑처럼 보이게 하는 방법
- Mac OS X에서 디스크를 굽는 방법
- Mac OS X에서 스크린샷을 찍는 방법
- MacOS X에서 프로그램을 강제 종료하는 방법
- Mac OS X에서 RAR 아카이브 파일을 여는 방법
- 이미지 크기 조정 방법(Mac용)