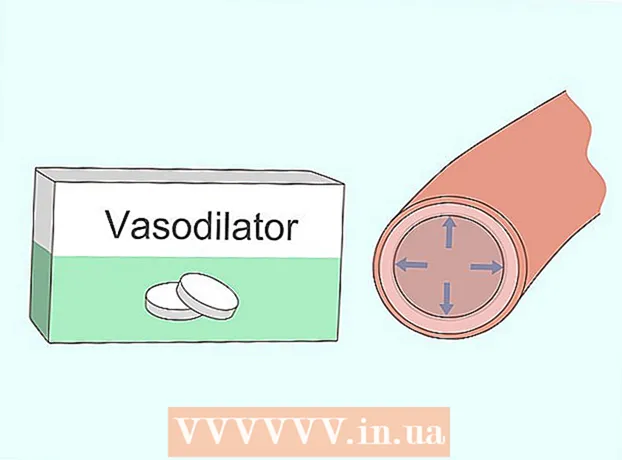작가:
Mark Sanchez
창조 날짜:
3 1 월 2021
업데이트 날짜:
1 칠월 2024

콘텐츠
먼지가 많고 작동하지 않는 컴퓨터가 있는 경우 어떻게 해야 할지 잘 모르시겠습니까? 이 문서의 권장 사항을 사용하여 수정하고 업데이트할 수 있습니다.
단계
 1 그를 봐. 네, 컴퓨터를 보세요. 모든 각도에서 보세요.위: 사건의 상태는 무엇입니까? 양면: 케이스가 손상되었습니까? 왼쪽에 쿨러가 있나요? 작동합니까? 뒤에서: 컴퓨터에 어떤 포트가 있습니까? 모두 마더보드에 있습니까, 아니면 추가 장치가 있습니까? 전원 공급 장치가 있습니까? 전면: 플로피 드라이브가 있습니까? 섀시 전면의 USB 포트가 손상되었습니까(있는 경우)?
1 그를 봐. 네, 컴퓨터를 보세요. 모든 각도에서 보세요.위: 사건의 상태는 무엇입니까? 양면: 케이스가 손상되었습니까? 왼쪽에 쿨러가 있나요? 작동합니까? 뒤에서: 컴퓨터에 어떤 포트가 있습니까? 모두 마더보드에 있습니까, 아니면 추가 장치가 있습니까? 전원 공급 장치가 있습니까? 전면: 플로피 드라이브가 있습니까? 섀시 전면의 USB 포트가 손상되었습니까(있는 경우)?  2 켜보세요. 전원 코드를 찾아 연결하십시오. 컴퓨터를 켜고 시청하세요. 전혀 반응하지 않으면 케이스에 문제가 있을 수 있습니다. 전원이 켜지고 디스크가 작동하는 소리가 들리면 정상일 가능성이 큽니다.
2 켜보세요. 전원 코드를 찾아 연결하십시오. 컴퓨터를 켜고 시청하세요. 전혀 반응하지 않으면 케이스에 문제가 있을 수 있습니다. 전원이 켜지고 디스크가 작동하는 소리가 들리면 정상일 가능성이 큽니다.  3 플러그를 뽑고 케이스를 엽니다. 2단계에서 문제가 있더라도 어쨌든 케이스를 엽니다. 몇 가지 해야 할 일이 있습니다. 전혀 켜지지 않으면 전원 공급 장치에서 마더보드로 가는 전선을 살펴보십시오. 제대로 연결되어 있다면 마더보드나 PSU에 문제가 있는 것이며 교체품이 없으면 이 컴퓨터는 노력할 가치가 없습니다. 그렇지 않은 경우 전선을 연결하십시오. 하드 드라이브의 커넥터를 확인하십시오. 그들은 거꾸로 앉아 있습니까? 하드 드라이브가 올바르게 연결되지 않았습니까? 수정합니다.
3 플러그를 뽑고 케이스를 엽니다. 2단계에서 문제가 있더라도 어쨌든 케이스를 엽니다. 몇 가지 해야 할 일이 있습니다. 전혀 켜지지 않으면 전원 공급 장치에서 마더보드로 가는 전선을 살펴보십시오. 제대로 연결되어 있다면 마더보드나 PSU에 문제가 있는 것이며 교체품이 없으면 이 컴퓨터는 노력할 가치가 없습니다. 그렇지 않은 경우 전선을 연결하십시오. 하드 드라이브의 커넥터를 확인하십시오. 그들은 거꾸로 앉아 있습니까? 하드 드라이브가 올바르게 연결되지 않았습니까? 수정합니다.  4 청소해라. 압축 공기를 사용하여 하우징에서 먼지를 제거하십시오. 마더보드, 카드, 하드 드라이브, 전원 공급 장치, 쿨러(특히 프로세서의 쿨러) 및 케이스를 청소합니다.
4 청소해라. 압축 공기를 사용하여 하우징에서 먼지를 제거하십시오. 마더보드, 카드, 하드 드라이브, 전원 공급 장치, 쿨러(특히 프로세서의 쿨러) 및 케이스를 청소합니다.  5 깨진 조각을 찾으십시오. 드라이브가 작동하지 않으면 분리하십시오. 사운드 카드가 작동하지 않으면 분리하십시오. 비디오 카드가 파손된 경우 제거하고 교체품을 찾습니다. BIOS 배터리를 교체해야 하는 경우 교체하십시오.
5 깨진 조각을 찾으십시오. 드라이브가 작동하지 않으면 분리하십시오. 사운드 카드가 작동하지 않으면 분리하십시오. 비디오 카드가 파손된 경우 제거하고 교체품을 찾습니다. BIOS 배터리를 교체해야 하는 경우 교체하십시오.  6 연결이 끊긴 품목을 교체하십시오(가능하거나 필요한 경우). RAM이 작동하지 않으면 교체하는 것이 특히 중요합니다. 하드 드라이브가 고장난 경우에도 중요한 교체가 됩니다. 그러나 56K 모뎀이 고장난 경우 다음 단계에서 업데이트할 가능성이 높으므로 걱정할 필요가 없습니다.
6 연결이 끊긴 품목을 교체하십시오(가능하거나 필요한 경우). RAM이 작동하지 않으면 교체하는 것이 특히 중요합니다. 하드 드라이브가 고장난 경우에도 중요한 교체가 됩니다. 그러나 56K 모뎀이 고장난 경우 다음 단계에서 업데이트할 가능성이 높으므로 걱정할 필요가 없습니다.  7 업데이트하십시오. 부품을 업데이트할 수 있으면 업데이트하십시오. 가능한 한 빨리 컴퓨터를 업데이트하십시오. RAM, 하드 드라이브를 업그레이드하고 가능하면 드라이브를 업그레이드하고(CD-ROM에서 DVD로) 56K 모뎀이 있는 경우 최신 네트워크 카드나 Wi-Fi 카드 등으로 업그레이드하십시오.
7 업데이트하십시오. 부품을 업데이트할 수 있으면 업데이트하십시오. 가능한 한 빨리 컴퓨터를 업데이트하십시오. RAM, 하드 드라이브를 업그레이드하고 가능하면 드라이브를 업그레이드하고(CD-ROM에서 DVD로) 56K 모뎀이 있는 경우 최신 네트워크 카드나 Wi-Fi 카드 등으로 업그레이드하십시오.  8 작동하는지 확인하십시오. 이전의 모든 단계가 컴퓨터의 상태를 저장(또는 복원)했는지 확인하십시오. 그것을 켜고 BIOS로 이동하여 하드 드라이브를 구성할 수 있는지 확인하십시오.
8 작동하는지 확인하십시오. 이전의 모든 단계가 컴퓨터의 상태를 저장(또는 복원)했는지 확인하십시오. 그것을 켜고 BIOS로 이동하여 하드 드라이브를 구성할 수 있는지 확인하십시오.  9 운영 체제를 설치합니다. 기능과 보안이 우수한 최신 운영 체제를 사용합니다.
9 운영 체제를 설치합니다. 기능과 보안이 우수한 최신 운영 체제를 사용합니다. - 1GB + RAM(최소) Windows 7
- 512MB RAM(최소) Ubuntu Linux, Windows XP, Windows Vista
 10 소프트웨어를 설치합니다. 이것은 그다지 중요하지 않지만 이런 식으로 컴퓨터는 구매자에게 훨씬 더 유용하고 흥미로울 것입니다(판매하기로 결정한 경우).
10 소프트웨어를 설치합니다. 이것은 그다지 중요하지 않지만 이런 식으로 컴퓨터는 구매자에게 훨씬 더 유용하고 흥미로울 것입니다(판매하기로 결정한 경우).  11 당신이 그것을 판매하는 경우 추가 항목을 제공합니다. 전원 코드, 키보드, 마우스 및 가능한 경우 모니터를 찾습니다. 이 컴퓨터를 구입할 때 남은 모든 것을 포함하십시오(필요하지 않은 경우). 다른 것이 있으면 스피커, 프린터, 모뎀, 조이스틱, 소프트웨어 디스크 등을 켜보십시오.
11 당신이 그것을 판매하는 경우 추가 항목을 제공합니다. 전원 코드, 키보드, 마우스 및 가능한 경우 모니터를 찾습니다. 이 컴퓨터를 구입할 때 남은 모든 것을 포함하십시오(필요하지 않은 경우). 다른 것이 있으면 스피커, 프린터, 모뎀, 조이스틱, 소프트웨어 디스크 등을 켜보십시오.  12 판매한다면 합리적인 가격을 책정하세요. 90년대 중반의 좋은 컴퓨터의 가격은 350루블에서 1,700루블입니다. 수리 비용을 계산하고 인건비를 추가하십시오. 예를 들어 시간당 70루블과 500루블을 수리하는 등 이 컴퓨터에서 5시간 동안 작업했으며 170루블을 더 추가하려고 할 수 있습니다. 이 금액을 더하면 1200루블이 됩니다. 최종 가격을 설정할 때 가치가 있는지 확인하십시오. 아무도 16MB의 RAM과 1000루블에 Windows 3.1을 실행하는 컴퓨터를 사고 싶어하지 않습니다.
12 판매한다면 합리적인 가격을 책정하세요. 90년대 중반의 좋은 컴퓨터의 가격은 350루블에서 1,700루블입니다. 수리 비용을 계산하고 인건비를 추가하십시오. 예를 들어 시간당 70루블과 500루블을 수리하는 등 이 컴퓨터에서 5시간 동안 작업했으며 170루블을 더 추가하려고 할 수 있습니다. 이 금액을 더하면 1200루블이 됩니다. 최종 가격을 설정할 때 가치가 있는지 확인하십시오. 아무도 16MB의 RAM과 1000루블에 Windows 3.1을 실행하는 컴퓨터를 사고 싶어하지 않습니다.  13 팔기 싫으면 사용하세요. 당신의 작업을 감상하는 유일한 방법은 이 컴퓨터를 사용하는 것입니다. 그러니 앉아서 오래된 게임 몇 개를 하고, Windows 7에서 작동하지 않는 오래된 프로그램을 실행하고, 아이들에게 주고, 라우터로 사용하고, 학교에 주는 등의 일을 하십시오.
13 팔기 싫으면 사용하세요. 당신의 작업을 감상하는 유일한 방법은 이 컴퓨터를 사용하는 것입니다. 그러니 앉아서 오래된 게임 몇 개를 하고, Windows 7에서 작동하지 않는 오래된 프로그램을 실행하고, 아이들에게 주고, 라우터로 사용하고, 학교에 주는 등의 일을 하십시오.
팁
- 컴퓨터 및 해당 제조업체에 대한 정보를 찾을 수 있으면 그렇게 하십시오. 이 정보는 어떤 드라이브가 켜져 있는지, 최대 RAM 용량 등과 같은 사항에 매우 유용합니다.
- 적합한 경우 타사 장치를 자유롭게 사용하십시오. 사용해보고 싶은 프린터가 있다면 시도해 보십시오.
- 이 기사에서는 일반적으로 컴퓨터에 대해 설명합니다. 랩톱과 같은 특정 유형의 컴퓨터는 주의를 기울여야 합니다. 노트북을 업그레이드하려는 경우 배터리, 키보드, 여분의 배터리 또는 노트북 가방을 포함하여 화면의 깨진 부분 등을 교체해야 할 수 있습니다.
경고
- 부품의 위치를 잊지 마십시오. 가능하면 컴퓨터 내부 사진을 찍으십시오. 후속 작업에서 유용할 수 있습니다.
- 장치 또는 소프트웨어를 추가할 때 작동하는지 확인하십시오. 장치는 전체 구성과 일치해야 합니다. 소프트웨어는 설치된 운영 체제에서 실행되어야 합니다.
- 인클로저 내부에서 작업할 때 주의하십시오.
- 가치보다 더 많은 돈을 쓰지 마십시오. 마더보드, 프로세서 또는 전원 공급 장치가 작동하지 않고 200달러에 구입할 수 없다면 컴퓨터는 그만한 가치가 없을 수 있습니다. 포기하지 마십시오. 주변에 오래된 컴퓨터를 가지고 있는 많은 사람들이 있을 것입니다. 컴퓨터는 기꺼이 팔거나 운이 좋다면 무료로 줄 것입니다.
- 무심코 부품을 구입하지 마십시오. 모든 세부 사항이 특정 컴퓨터 구성, 특히 구형 컴퓨터에 맞는 것은 아닙니다.