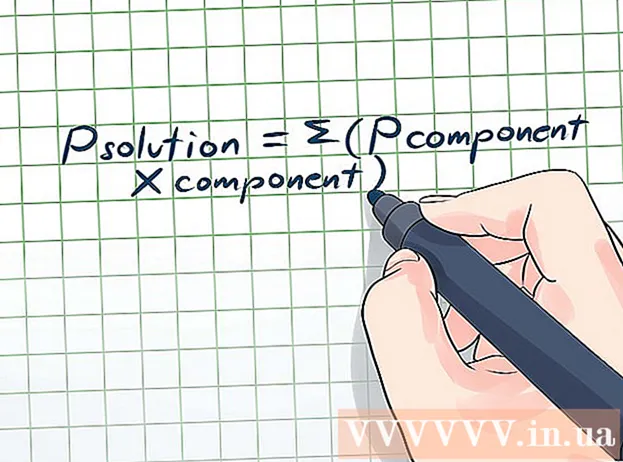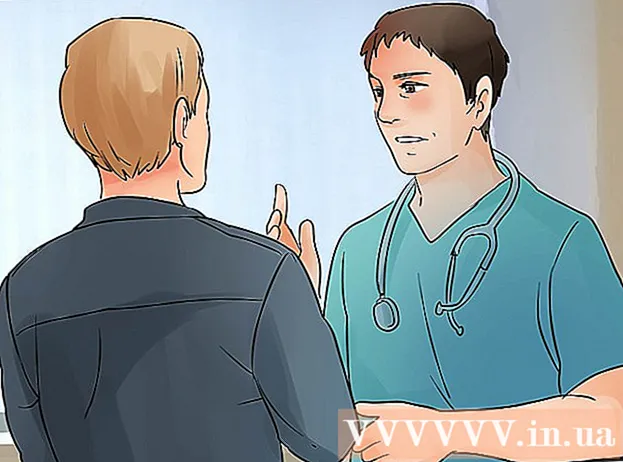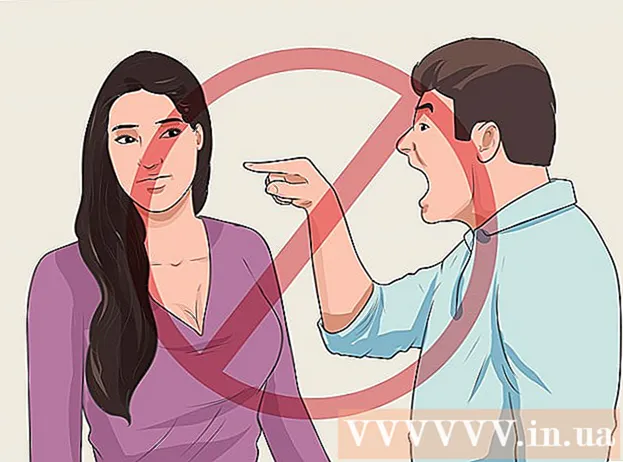작가:
Ellen Moore
창조 날짜:
16 1 월 2021
업데이트 날짜:
1 칠월 2024

콘텐츠
단계
방법 1/2: 이미지 삽입
 1 마이크로소프트 파워포인트를 시작합니다. 이 경우 필요한 작업 순서는 프로그램의 모든 버전에서 동일하기 때문에 사용 중인 PowerPoint 버전은 중요하지 않습니다.
1 마이크로소프트 파워포인트를 시작합니다. 이 경우 필요한 작업 순서는 프로그램의 모든 버전에서 동일하기 때문에 사용 중인 PowerPoint 버전은 중요하지 않습니다. - 이 문서에서는 이미지만 삽입하면 되는 프레젠테이션을 이미 만들었다고 가정합니다. 그렇지 않으면 PowerPoint에서 프레젠테이션을 만드는 방법을 살펴보십시오.
 2 원하는 슬라이드를 선택하세요. 프레젠테이션에 포함된 슬라이드 목록에서 이미지를 삽입할 슬라이드를 선택합니다.
2 원하는 슬라이드를 선택하세요. 프레젠테이션에 포함된 슬라이드 목록에서 이미지를 삽입할 슬라이드를 선택합니다.  3 메뉴에서 탭을 엽니다. "끼워 넣다". 파워포인트 창 상단 메뉴에서 탭 선택 "끼워 넣다"... 여기에는 차트, 그림 및 WordArt를 포함하여 개체가 프레젠테이션에 삽입할 수 있는 모든 옵션이 포함되어 있습니다.
3 메뉴에서 탭을 엽니다. "끼워 넣다". 파워포인트 창 상단 메뉴에서 탭 선택 "끼워 넣다"... 여기에는 차트, 그림 및 WordArt를 포함하여 개체가 프레젠테이션에 삽입할 수 있는 모든 옵션이 포함되어 있습니다.  4 버튼을 클릭 "그림" 버튼 그룹에서 "일러스트". 그러면 필요한 이미지를 선택할 수 있는 탐색기 창이 열립니다.
4 버튼을 클릭 "그림" 버튼 그룹에서 "일러스트". 그러면 필요한 이미지를 선택할 수 있는 탐색기 창이 열립니다.  5 이미지를 선택하세요. 프레젠테이션에 삽입할 이미지를 찾아 선택하고 버튼을 클릭합니다. "끼워 넣다" 탐색기 창의 오른쪽 하단 모서리에 있는
5 이미지를 선택하세요. 프레젠테이션에 삽입할 이미지를 찾아 선택하고 버튼을 클릭합니다. "끼워 넣다" 탐색기 창의 오른쪽 하단 모서리에 있는 - 선택한 슬라이드에 이미지가 자동으로 나타납니다.
- 인터넷의 이미지를 프레젠테이션에 삽입하려면 브라우저 창에서 이미지를 마우스 오른쪽 버튼으로 클릭하고 항목을 선택하십시오. "다른 이름으로 사진 저장 ..."... 이렇게 하면 인터넷에서 원하는 이미지를 컴퓨터에 로컬로 저장할 수 있습니다. 그런 다음 Explorer를 사용하여 해당 이미지를 찾아 프레젠테이션에 삽입할 수 있습니다.
 6 이미지 크기를 조정합니다. 이미지를 확대하거나 축소하려면 모서리 중 하나를 클릭하고 원하는 방향으로 끕니다.원본 이미지 크기가 너무 작은 경우 확대하려고 하면 이미지가 흐릿하고 품질이 저하됩니다.
6 이미지 크기를 조정합니다. 이미지를 확대하거나 축소하려면 모서리 중 하나를 클릭하고 원하는 방향으로 끕니다.원본 이미지 크기가 너무 작은 경우 확대하려고 하면 이미지가 흐릿하고 품질이 저하됩니다. - 크기를 조정할 때 이미지의 비율을 유지하려면 버튼을 길게 누릅니다. ⇧ 시프트... 이 경우 이미지의 모서리를 드래그하면 높이와 너비가 비례하여 변경됩니다. 이렇게 하면 이미지가 너무 길어지거나 평평하게 변형되는 것을 방지할 수 있습니다.
 7 작업 결과를 저장합니다. 항상 그렇듯이 자신의 오류나 시스템 충돌에 대비하여 정기적으로 파일을 저장하는 것이 매우 중요합니다.
7 작업 결과를 저장합니다. 항상 그렇듯이 자신의 오류나 시스템 충돌에 대비하여 정기적으로 파일을 저장하는 것이 매우 중요합니다.
방법 2/2: 복사 및 붙여넣기
 1 마이크로소프트 파워포인트를 시작합니다. 모든 버전에서 단계가 동일하므로 컴퓨터에 설치된 PowerPoint 버전은 중요하지 않습니다.
1 마이크로소프트 파워포인트를 시작합니다. 모든 버전에서 단계가 동일하므로 컴퓨터에 설치된 PowerPoint 버전은 중요하지 않습니다.  2 적합한 이미지를 찾으십시오. 컴퓨터에서 나에게 맞는 이미지를 찾거나 인터넷 검색을 이용하세요.
2 적합한 이미지를 찾으십시오. 컴퓨터에서 나에게 맞는 이미지를 찾거나 인터넷 검색을 이용하세요.  3 이미지를 복사합니다. 마우스 오른쪽 버튼으로 이미지를 클릭하고 항목을 선택하십시오 "복사"... 선택한 이미지가 클립보드에 복사됩니다.
3 이미지를 복사합니다. 마우스 오른쪽 버튼으로 이미지를 클릭하고 항목을 선택하십시오 "복사"... 선택한 이미지가 클립보드에 복사됩니다.  4 프레젠테이션에서 원하는 슬라이드를 엽니다. PowerPoint 프레젠테이션 창 왼쪽의 슬라이드 목록에서 이미지를 삽입할 슬라이드를 선택합니다.
4 프레젠테이션에서 원하는 슬라이드를 엽니다. PowerPoint 프레젠테이션 창 왼쪽의 슬라이드 목록에서 이미지를 삽입할 슬라이드를 선택합니다.  5 이미지를 삽입합니다. 슬라이드를 마우스 오른쪽 버튼으로 클릭하고 항목 선택 "끼워 넣다"... 프레젠테이션에서 현재 선택한 슬라이드에 이미지가 삽입됩니다. 이미지의 원래 크기에 따라 슬라이드 자체의 상당 부분을 차지하거나 초과할 수 있습니다.
5 이미지를 삽입합니다. 슬라이드를 마우스 오른쪽 버튼으로 클릭하고 항목 선택 "끼워 넣다"... 프레젠테이션에서 현재 선택한 슬라이드에 이미지가 삽입됩니다. 이미지의 원래 크기에 따라 슬라이드 자체의 상당 부분을 차지하거나 초과할 수 있습니다.  6 이미지 크기를 조정합니다. 이미지를 확대하거나 축소하려면 모서리 중 하나를 클릭하고 원하는 방향으로 끕니다. 원본 이미지 크기가 너무 작은 경우 확대하려고 하면 이미지가 흐릿하고 품질이 저하됩니다.
6 이미지 크기를 조정합니다. 이미지를 확대하거나 축소하려면 모서리 중 하나를 클릭하고 원하는 방향으로 끕니다. 원본 이미지 크기가 너무 작은 경우 확대하려고 하면 이미지가 흐릿하고 품질이 저하됩니다. - 크기를 조정할 때 이미지의 비율을 유지하려면 버튼을 길게 누릅니다. ⇧ 시프트... 이 경우 이미지의 모서리를 드래그하면 높이와 너비가 비례하여 변경됩니다. 이렇게 하면 이미지가 너무 길어지거나 평평하게 변형되는 것을 방지할 수 있습니다.
 7 이미지를 포맷합니다. 이미지를 마우스 오른쪽 버튼으로 클릭하고 항목을 선택하십시오. "그림 형식 ..."... 여기에서 이미지가 동일한 슬라이드의 텍스트와 상호 작용하는 방식에 대한 설정을 조정할 수 있습니다.
7 이미지를 포맷합니다. 이미지를 마우스 오른쪽 버튼으로 클릭하고 항목을 선택하십시오. "그림 형식 ..."... 여기에서 이미지가 동일한 슬라이드의 텍스트와 상호 작용하는 방식에 대한 설정을 조정할 수 있습니다.
추가 기사
 Microsoft PowerPoint에서 애니메이션 효과를 추가하는 방법
Microsoft PowerPoint에서 애니메이션 효과를 추가하는 방법  PowerPoint 프레젠테이션을 만드는 방법
PowerPoint 프레젠테이션을 만드는 방법  Powerpoint에 전환을 추가하는 방법
Powerpoint에 전환을 추가하는 방법  Office의 제품 키를 찾는 방법 PDF 문서에서 페이지를 추출하여 새 PDF 문서를 만드는 방법
Office의 제품 키를 찾는 방법 PDF 문서에서 페이지를 추출하여 새 PDF 문서를 만드는 방법  iPhone에서 문서를 편집하는 방법
iPhone에서 문서를 편집하는 방법  집에서 직장 이메일에 액세스하는 방법
집에서 직장 이메일에 액세스하는 방법  Adobe Acrobat을 사용하여 PDF 문서의 페이지를 회전하는 방법
Adobe Acrobat을 사용하여 PDF 문서의 페이지를 회전하는 방법  PDF 문서에서 텍스트를 선택하는 방법
PDF 문서에서 텍스트를 선택하는 방법  컴퓨터에서 Google 스프레드시트의 전체 열에 수식을 적용하는 방법
컴퓨터에서 Google 스프레드시트의 전체 열에 수식을 적용하는 방법  MS Paint에서 그림의 배경을 변경하는 방법(그린 스크린 방식)
MS Paint에서 그림의 배경을 변경하는 방법(그린 스크린 방식)  마이크로소프트 액세스를 사용하는 방법
마이크로소프트 액세스를 사용하는 방법  Adobe Acrobat을 사용하여 PDF 문서에서 텍스트를 제거하는 방법
Adobe Acrobat을 사용하여 PDF 문서에서 텍스트를 제거하는 방법  컴퓨터의 Google 스프레드시트에 숨겨진 행을 표시하는 방법
컴퓨터의 Google 스프레드시트에 숨겨진 행을 표시하는 방법