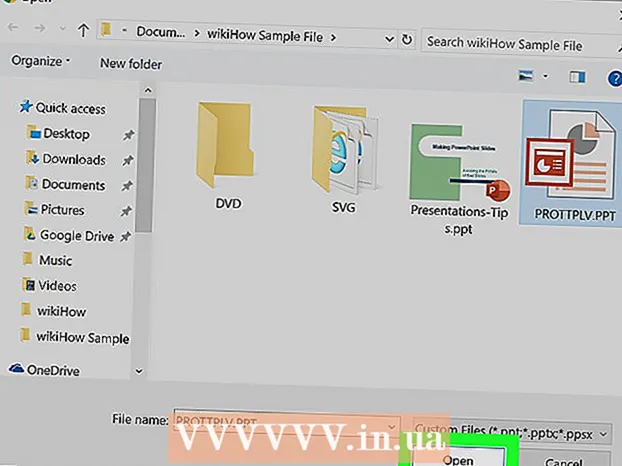작가:
William Ramirez
창조 날짜:
19 구월 2021
업데이트 날짜:
1 칠월 2024

콘텐츠
옛날 옛적에 DVD를 구우려면 여러 특정 프로그램이 필요했지만 Windows 7에는 데이터 DVD 또는 이미지(ISO 파일)가 포함된 DVD를 빠르게 구울 수 있는 유틸리티가 있습니다. DVD 플레이어에서 재생할 수 있는 비디오 디스크를 만들려면 무료 DVDStyler와 같은 특수 소프트웨어가 필요합니다.
단계
방법 1/3: 데이터 디스크를 굽는 방법
 1 컴퓨터의 광학 드라이브에 공 디스크를 넣습니다. 컴퓨터에 DVD 버너 드라이브가 있는지 확인하십시오(이전 컴퓨터에는 이러한 드라이브가 없습니다).
1 컴퓨터의 광학 드라이브에 공 디스크를 넣습니다. 컴퓨터에 DVD 버너 드라이브가 있는지 확인하십시오(이전 컴퓨터에는 이러한 드라이브가 없습니다).  2 자동 실행 창에서 디스크에 파일 굽기를 선택합니다. 이 창이 열리지 않으면 "시작" 메뉴를 클릭하고 "컴퓨터"를 선택하십시오. 이제 DVD 드라이브(디스크 포함)를 마우스 오른쪽 버튼으로 클릭하고 메뉴에서 "열기"를 선택합니다.
2 자동 실행 창에서 디스크에 파일 굽기를 선택합니다. 이 창이 열리지 않으면 "시작" 메뉴를 클릭하고 "컴퓨터"를 선택하십시오. 이제 DVD 드라이브(디스크 포함)를 마우스 오른쪽 버튼으로 클릭하고 메뉴에서 "열기"를 선택합니다.  3 드라이브 이름을 입력합니다. 이름은 디스크의 내용을 설명해야 합니다. 디스크를 구성하려면 디스크 이름에 디스크 생성 날짜를 포함하는 것이 좋습니다.
3 드라이브 이름을 입력합니다. 이름은 디스크의 내용을 설명해야 합니다. 디스크를 구성하려면 디스크 이름에 디스크 생성 날짜를 포함하는 것이 좋습니다.  4 형식을 선택합니다. 데이터 디스크를 구울 때 LFS(Live File System) 또는 Mastered의 두 가지 형식 중에서 선택할 수 있습니다.
4 형식을 선택합니다. 데이터 디스크를 구울 때 LFS(Live File System) 또는 Mastered의 두 가지 형식 중에서 선택할 수 있습니다. - LFS 형식을 사용하면 디스크에 있는 파일을 편집, 추가 및 삭제할 수 있습니다(Windows 컴퓨터에서만 수행할 수 있음). 이 형식을 선택하면 디스크가 포맷되며 몇 분 정도 걸립니다.
- Mastered 형식을 사용하면 디스크에 있는 파일을 편집하거나 삭제할 수 없지만 이러한 디스크는 모든 운영 체제에서 사용할 수 있습니다.
 5 디스크에 파일을 추가합니다. 형식을 선택할 때 이 작업을 수행합니다. 단면 DVD는 최대 4.7GB의 데이터를 저장할 수 있습니다. 빈 디스크에 파일을 추가하려면 다음 방법 중 하나를 사용하십시오.
5 디스크에 파일을 추가합니다. 형식을 선택할 때 이 작업을 수행합니다. 단면 DVD는 최대 4.7GB의 데이터를 저장할 수 있습니다. 빈 디스크에 파일을 추가하려면 다음 방법 중 하나를 사용하십시오. - 파일을 빈 DVD 창으로 끕니다.
- 파일 또는 폴더를 마우스 오른쪽 버튼으로 클릭하고 메뉴에서 "제출"을 선택한 다음 드라이브를 클릭합니다.
 6 파일이 디스크(LFS 형식)에 기록될 때까지 기다립니다. 라이브 파일 시스템 형식을 선택한 경우 파일을 디스크 창으로 끌어다 놓거나 디스크로 보내는 즉시 파일이 디스크에 쓰기 시작합니다. 파일 크기에 따라 다소 시간이 걸립니다.
6 파일이 디스크(LFS 형식)에 기록될 때까지 기다립니다. 라이브 파일 시스템 형식을 선택한 경우 파일을 디스크 창으로 끌어다 놓거나 디스크로 보내는 즉시 파일이 디스크에 쓰기 시작합니다. 파일 크기에 따라 다소 시간이 걸립니다.  7 디스크를 완성합니다. 디스크에 파일을 추가할 때 세션을 닫거나(Live File System) 디스크를 굽거나(Mastered) 프로세스를 완료하십시오.
7 디스크를 완성합니다. 디스크에 파일을 추가할 때 세션을 닫거나(Live File System) 디스크를 굽거나(Mastered) 프로세스를 완료하십시오. - 라이브 파일 시스템 - 디스크 창 상단의 세션 닫기 버튼을 클릭합니다. 이 경우 디스크를 Windows를 실행하는 컴퓨터에서 플래시 드라이브(편집, 삭제, 파일 추가)로 사용할 수 있습니다.
- 마스터 - 디스크 창 상단에 있는 디스크 굽기 버튼을 클릭합니다. 원하는 경우 디스크 이름을 바꾸고 굽기 속도를 설정합니다. 녹음하는 데 시간이 좀 걸립니다. 기록이 완료되면 동일한 데이터로 다른 디스크를 구울 것인지 묻는 메시지가 표시됩니다(디스크 복사본이 필요한 경우).
 8 완성된 드라이브에 파일을 추가합니다. 디스크에 여유 공간이 있으면 추가 파일을 쓸 수 있습니다. 또한 이것은 모든 형식으로 수행할 수 있습니다. 디스크에 파일을 추가하려면 위의 단계를 반복하십시오.
8 완성된 드라이브에 파일을 추가합니다. 디스크에 여유 공간이 있으면 추가 파일을 쓸 수 있습니다. 또한 이것은 모든 형식으로 수행할 수 있습니다. 디스크에 파일을 추가하려면 위의 단계를 반복하십시오. - 라이브 파일 시스템 - 새 디스크 세션마다 약 20MB의 공간이 손실됩니다.
- 마스터링 - 녹음된 파일은 삭제할 수 없습니다.
 9 DVD-RW 디스크를 청소하십시오. 이 디스크는 다시 쓰기가 가능하므로 마스터 형식을 선택하더라도 디스크에 저장된 파일을 삭제할 수 있습니다. 디스크를 지우려면 광 드라이브에 디스크를 삽입한 다음 탐색기 창을 엽니다. 장치 목록에서 광학 드라이브(디스크 포함)를 클릭하여 선택하지만 열지 마십시오. 이제 창 상단에서 디스크 지우기를 클릭하십시오.
9 DVD-RW 디스크를 청소하십시오. 이 디스크는 다시 쓰기가 가능하므로 마스터 형식을 선택하더라도 디스크에 저장된 파일을 삭제할 수 있습니다. 디스크를 지우려면 광 드라이브에 디스크를 삽입한 다음 탐색기 창을 엽니다. 장치 목록에서 광학 드라이브(디스크 포함)를 클릭하여 선택하지만 열지 마십시오. 이제 창 상단에서 디스크 지우기를 클릭하십시오.
방법 2/3: 비디오 디스크를 굽는 방법
 1 DVDStyler 프로그램을 다운로드하여 설치합니다. DVD 플레이어에서 재생할 수 있는 비디오 디스크를 만들려면 특수 소프트웨어가 필요합니다.페이지에서 다운로드할 수 있는 무료 DVDStyler 프로그램을 사용하는 것이 좋습니다. https://www.dvdstyler.org/ru/%D1%81%D0%BA%D0%B0%D1%87%D0%B0%D1%82%D1%8C.
1 DVDStyler 프로그램을 다운로드하여 설치합니다. DVD 플레이어에서 재생할 수 있는 비디오 디스크를 만들려면 특수 소프트웨어가 필요합니다.페이지에서 다운로드할 수 있는 무료 DVDStyler 프로그램을 사용하는 것이 좋습니다. https://www.dvdstyler.org/ru/%D1%81%D0%BA%D0%B0%D1%87%D0%B0%D1%82%D1%8C. - Chrome에서 DVDStyler 설치 파일에 악성 코드가 포함되어 있다고 경고하는 경우 다른 브라우저에서 파일을 다운로드하십시오.
- 프로그램을 설치할 때 화면의 정보를 읽으십시오. 필요하지 않은 추가 프로그램을 설치하라는 메시지가 표시될 수 있습니다. 이 경우 설치를 거부하십시오.
 2 DVD Styler에서 새 프로젝트를 만듭니다. DVD Styler를 처음 시작하면 새 프로젝트 창이 열립니다. 그 안에 다음 매개변수를 설정합니다.
2 DVD Styler에서 새 프로젝트를 만듭니다. DVD Styler를 처음 시작하면 새 프로젝트 창이 열립니다. 그 안에 다음 매개변수를 설정합니다. - "디스크 레이블"은 디스크를 컴퓨터에 삽입할 때 화면에 표시되는 이름입니다.
- 디스크 용량 - 단일 레이어 DVD에는 4.7GB 및 이중 레이어 8.5GB가 있습니다.
- 비디오/오디오 비트레이트 - 이 옵션은 사진과 음질을 설정합니다. 기본값을 변경하지 않는 것이 좋습니다.
- 비디오 형식 - 유럽, 아시아 또는 브라질에 거주하는 경우 PAL을 선택하십시오. 미국, 일본 또는 한국에 있는 경우 "NTSC"를 선택합니다. 다른 형식으로 만든 디스크를 삽입하면 이 설정을 변경하라는 메시지가 표시됩니다.
- 종횡비 - 표준 화질 TV(SDTV)에서 비디오 디스크를 보려면 4:3을 선택하십시오. 고화질 텔레비전(HDTV)에서 디스크 내용을 보려면 "16:9"를 선택하십시오. 이 설정은 디스크에 기록된 비디오 파일의 화면비에 영향을 미치지 않습니다.
- 오디오 형식 — AC3 또는 MP2를 선택합니다(AC3 선택 권장).
 3 메뉴 템플릿을 선택합니다. DVDStyler에는 여러 메뉴 템플릿이 내장되어 있습니다. 원하는 경우 '템플릿 없음' 옵션을 선택합니다. 이 경우 플레이어에 디스크를 삽입하는 즉시 디스크가 재생되기 시작합니다.
3 메뉴 템플릿을 선택합니다. DVDStyler에는 여러 메뉴 템플릿이 내장되어 있습니다. 원하는 경우 '템플릿 없음' 옵션을 선택합니다. 이 경우 플레이어에 디스크를 삽입하는 즉시 디스크가 재생되기 시작합니다.  4 비디오 파일을 프로그램 창의 하단 창으로 끌어다 놓습니다. 비디오가 프로젝트에 추가됩니다. DVDStyler는 다양한 비디오 형식을 지원하므로 변환할 필요가 없습니다.
4 비디오 파일을 프로그램 창의 하단 창으로 끌어다 놓습니다. 비디오가 프로젝트에 추가됩니다. DVDStyler는 다양한 비디오 형식을 지원하므로 변환할 필요가 없습니다. - 창 하단에는 추가된 비디오의 지속 시간(분)과 아직 추가할 수 있는 비디오 파일의 지속 시간(분)에 대한 정보가 표시됩니다.
- 영상의 종류에 따라 여러 개의 파일을 추가할 수 있습니다. 예를 들어, DVD 하나에는 텔레비전 시리즈의 4-6개 에피소드나 장편 영화 하나가 들어 있습니다.
 5 메뉴 항목을 변경합니다. 비디오 파일을 추가할 때 이 작업을 수행하십시오. 필요한 요소를 두 번 클릭하여 변경하십시오. 요소를 다른 위치로 끌 수도 있습니다.
5 메뉴 항목을 변경합니다. 비디오 파일을 추가할 때 이 작업을 수행하십시오. 필요한 요소를 두 번 클릭하여 변경하십시오. 요소를 다른 위치로 끌 수도 있습니다. - 메뉴 편집기에서 버튼을 두 번 클릭하여 기능을 변경합니다.
 6 프로젝트를 DVD로 굽습니다. 모든 매개변수에 만족할 때 이 작업을 수행하십시오. 광 드라이브에 공 디스크를 넣고 창 상단의 "굽기"를 클릭합니다. 다음 옵션 중 하나를 선택하고 시작을 클릭합니다.
6 프로젝트를 DVD로 굽습니다. 모든 매개변수에 만족할 때 이 작업을 수행하십시오. 광 드라이브에 공 디스크를 넣고 창 상단의 "굽기"를 클릭합니다. 다음 옵션 중 하나를 선택하고 시작을 클릭합니다. - 임시 디렉토리 - 원하는 경우 녹화 중 StylerDVD에서 임시 파일을 저장할 폴더를 지정합니다. 이 파일은 녹음이 완료되면 삭제됩니다. 폴더는 DVD 여유 공간의 두 배인 로컬 드라이브에 있어야 합니다.
- 미리보기 - 미디어 플레이어에서 디스크를 미리 보려면 이 상자를 선택합니다.
- "그냥 생성" - 프로젝트가 DVD 폴더 형식으로 하드 디스크에 저장됩니다. 프로젝트는 나중에 디스크에 구울 수 있습니다.
- "ISO 이미지 만들기" - DVD의 이미지(ISO 파일)가 컴퓨터의 하드 드라이브에 저장됩니다. 이미지를 디스크에 굽거나 공유할 수 있습니다.
- 굽기 - 프로젝트가 빈 DVD로 굽습니다. 이 디스크는 DVD-R/RW 디스크와 호환되는 모든 DVD 플레이어에서 재생할 수 있습니다.
방법 3/3: 이미지 디스크(ISO 파일) 굽는 방법
 1 공 DVD를 넣습니다. ISO 파일은 디스크의 이미지, 즉 디스크의 정확한 복사본입니다. 이미지를 디스크에 구울 경우 해당 디스크는 원본 디스크의 복사본이 됩니다. 디스크가 원본 디스크의 복사본이 되려면 ISO 파일을 디스크에 단순히 복사할 수 없습니다.
1 공 DVD를 넣습니다. ISO 파일은 디스크의 이미지, 즉 디스크의 정확한 복사본입니다. 이미지를 디스크에 구울 경우 해당 디스크는 원본 디스크의 복사본이 됩니다. 디스크가 원본 디스크의 복사본이 되려면 ISO 파일을 디스크에 단순히 복사할 수 없습니다. - Windows 7에는 ISO 파일을 DVD 디스크에 굽는 유틸리티가 있습니다.
 2 ISO 파일을 마우스 오른쪽 버튼으로 클릭하고 메뉴에서 디스크 이미지 굽기를 선택합니다. 디스크 굽기 창이 열립니다.
2 ISO 파일을 마우스 오른쪽 버튼으로 클릭하고 메뉴에서 디스크 이미지 굽기를 선택합니다. 디스크 굽기 창이 열립니다.  3 드라이브 메뉴에서 공 디스크가 있는 광학 드라이브를 선택합니다. 컴퓨터에 DVD 드라이브가 두 개 이상 있는 경우 이 작업을 수행하십시오.
3 드라이브 메뉴에서 공 디스크가 있는 광학 드라이브를 선택합니다. 컴퓨터에 DVD 드라이브가 두 개 이상 있는 경우 이 작업을 수행하십시오.  4 굽기를 클릭하여 디스크에 이미지 굽기를 시작합니다. 프로세스가 완료되면 녹음 품질을 확인할 수 있지만 시간이 걸리고 여전히 실패한 녹음을 수정할 수 없습니다. 굽기 프로세스는 ISO 파일의 크기와 DVD 드라이브의 쓰기 속도에 따라 시간이 걸립니다.
4 굽기를 클릭하여 디스크에 이미지 굽기를 시작합니다. 프로세스가 완료되면 녹음 품질을 확인할 수 있지만 시간이 걸리고 여전히 실패한 녹음을 수정할 수 없습니다. 굽기 프로세스는 ISO 파일의 크기와 DVD 드라이브의 쓰기 속도에 따라 시간이 걸립니다.  5 구운 디스크를 사용하십시오. 이미지 출처의 정확한 사본입니다. 예를 들어 ISO 파일이 Linux 설치 디스크에서 생성된 경우 구운 디스크는 부팅 가능하며 Linux를 설치하거나 실행하는 데 사용할 수 있습니다.
5 구운 디스크를 사용하십시오. 이미지 출처의 정확한 사본입니다. 예를 들어 ISO 파일이 Linux 설치 디스크에서 생성된 경우 구운 디스크는 부팅 가능하며 Linux를 설치하거나 실행하는 데 사용할 수 있습니다.