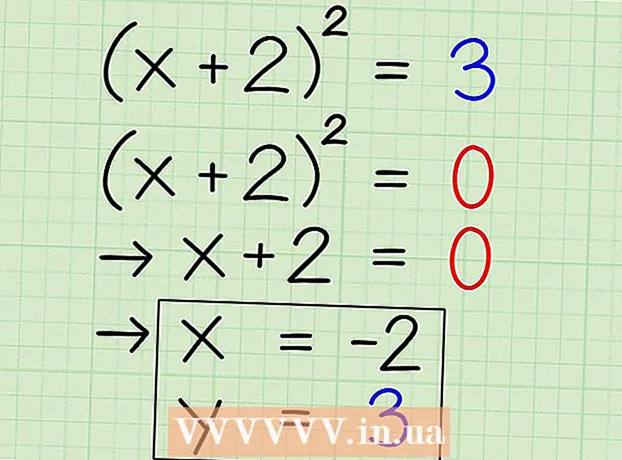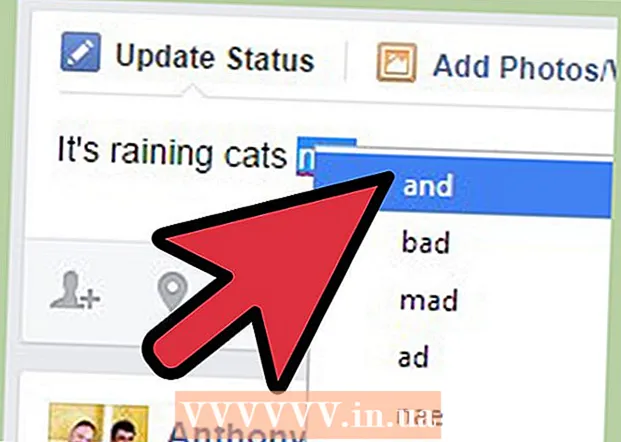작가:
Carl Weaver
창조 날짜:
1 2 월 2021
업데이트 날짜:
1 칠월 2024

콘텐츠
이 기사에서는 TikTok에서 버튼을 누르지 않고 iPhone/iPad에서 동영상을 녹화하는 방법에 대해 설명합니다.
단계
방법 1/2: 스톱워치 사용
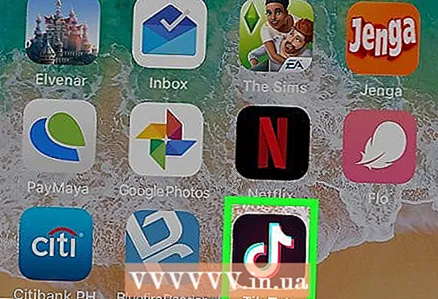 1 틱톡을 시작합니다. 검정색 배경에 다색 음표 형태의 아이콘을 클릭하세요.
1 틱톡을 시작합니다. 검정색 배경에 다색 음표 형태의 아이콘을 클릭하세요. 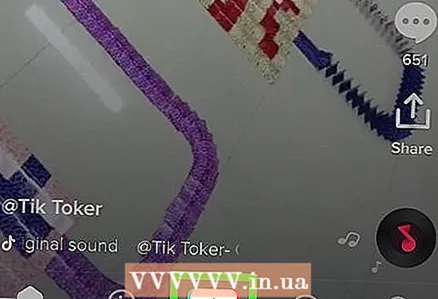 2 수도꼭지 +. 이 아이콘은 화면 중앙과 하단에서 찾을 수 있습니다.
2 수도꼭지 +. 이 아이콘은 화면 중앙과 하단에서 찾을 수 있습니다.  3 녹음을 위해 iPhone/iPad를 준비합니다. 삼각대에 장치를 부착하거나(있는 경우) 장치를 무언가에 기대어 보세요. 장치의 카메라가 원하는 위치를 가리키고 있는지 확인하십시오.
3 녹음을 위해 iPhone/iPad를 준비합니다. 삼각대에 장치를 부착하거나(있는 경우) 장치를 무언가에 기대어 보세요. 장치의 카메라가 원하는 위치를 가리키고 있는지 확인하십시오.  4 스톱워치 아이콘을 클릭합니다. 오른쪽 창의 아이콘 열 하단에서 찾을 수 있습니다.
4 스톱워치 아이콘을 클릭합니다. 오른쪽 창의 아이콘 열 하단에서 찾을 수 있습니다.  5 녹음을 종료할 시간을 나타냅니다. 이렇게 하려면 타임라인을 따라 분홍색 선을 이동하여 비디오 길이를 설정합니다. 이 시점에서 응용 프로그램은 자동으로 녹음을 중지합니다.
5 녹음을 종료할 시간을 나타냅니다. 이렇게 하려면 타임라인을 따라 분홍색 선을 이동하여 비디오 길이를 설정합니다. 이 시점에서 응용 프로그램은 자동으로 녹음을 중지합니다. 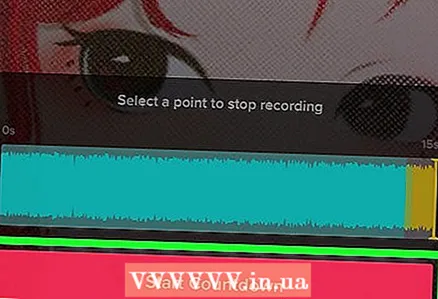 6 클릭 카운트다운. 카운트다운이 시작됩니다(3, 2, 1 ...). 카운트다운이 끝나면 TikTok이 비디오 녹화를 시작합니다(즉, 녹화 버튼을 누를 필요가 없음).
6 클릭 카운트다운. 카운트다운이 시작됩니다(3, 2, 1 ...). 카운트다운이 끝나면 TikTok이 비디오 녹화를 시작합니다(즉, 녹화 버튼을 누를 필요가 없음). - 녹음을 일시 중지하려면 화면 하단의 녹음 중지 버튼을 클릭하십시오.
- 스피커폰 모드에서 녹음을 재개하려면(일시 중지 후) 스톱워치 아이콘을 다시 누릅니다.
 7 녹음이 끝나면 체크 표시를 탭하세요. 오른쪽 하단 모서리에서 찾을 수 있습니다.
7 녹음이 끝나면 체크 표시를 탭하세요. 오른쪽 하단 모서리에서 찾을 수 있습니다. 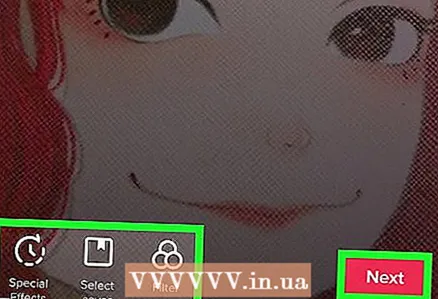 8 동영상 편집 및 클릭 더 나아가. 영상 편집은 화면 상단과 하단의 옵션/아이콘을 이용하세요.
8 동영상 편집 및 클릭 더 나아가. 영상 편집은 화면 상단과 하단의 옵션/아이콘을 이용하세요. 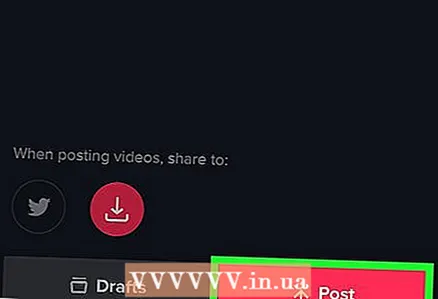 9 설명을 추가하고 클릭 게시. 이 분홍색 버튼은 화면 하단에 있습니다.녹화된 핸즈프리 영상은 틱톡에 공개됩니다.
9 설명을 추가하고 클릭 게시. 이 분홍색 버튼은 화면 하단에 있습니다.녹화된 핸즈프리 영상은 틱톡에 공개됩니다.
방법 2/2: 녹음 버튼 사용
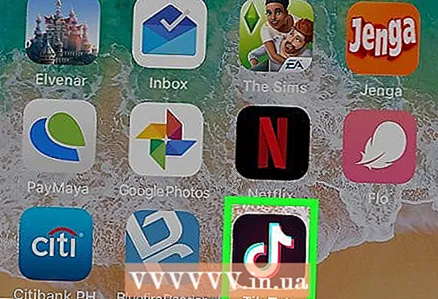 1 틱톡을 시작합니다. 검정색 배경에 다색 음표 형태의 아이콘을 클릭하세요.
1 틱톡을 시작합니다. 검정색 배경에 다색 음표 형태의 아이콘을 클릭하세요. 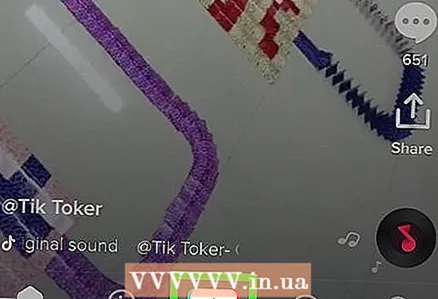 2 수도꼭지 +. 이 아이콘은 화면 중앙과 하단에서 찾을 수 있습니다.
2 수도꼭지 +. 이 아이콘은 화면 중앙과 하단에서 찾을 수 있습니다.  3 녹음을 위해 iPhone/iPad를 준비합니다. 삼각대에 장치를 부착하거나(있는 경우) 장치를 무언가에 기대어 보세요. 장치의 카메라가 원하는 위치를 가리키고 있는지 확인하십시오.
3 녹음을 위해 iPhone/iPad를 준비합니다. 삼각대에 장치를 부착하거나(있는 경우) 장치를 무언가에 기대어 보세요. 장치의 카메라가 원하는 위치를 가리키고 있는지 확인하십시오. - 4 녹음 버튼을 클릭하면 녹음이 시작됩니다. TikTok이 비디오 녹화를 시작합니다. 녹음을 중지하려면 이 버튼을 다시 누르십시오.
- 스피커폰 모드에서 녹음을 재개하려면(일시 중지 후) 스톱워치 아이콘을 다시 누릅니다.
 5 녹음이 끝나면 체크 표시를 탭하세요. 오른쪽 하단 모서리에서 찾을 수 있습니다.
5 녹음이 끝나면 체크 표시를 탭하세요. 오른쪽 하단 모서리에서 찾을 수 있습니다. 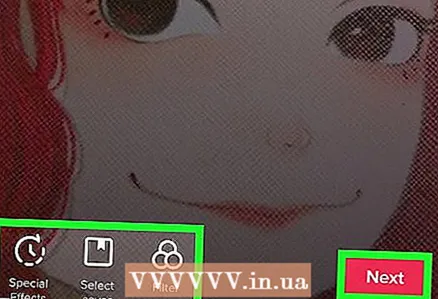 6 동영상 편집 및 클릭 더 나아가. 영상 편집은 화면 상단과 하단의 옵션/아이콘을 이용하세요.
6 동영상 편집 및 클릭 더 나아가. 영상 편집은 화면 상단과 하단의 옵션/아이콘을 이용하세요. 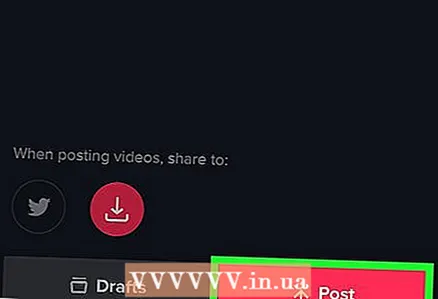 7 설명을 추가하고 클릭 게시. 이 분홍색 버튼은 화면 하단에 있습니다. 녹화된 핸즈프리 영상은 틱톡에 공개됩니다.
7 설명을 추가하고 클릭 게시. 이 분홍색 버튼은 화면 하단에 있습니다. 녹화된 핸즈프리 영상은 틱톡에 공개됩니다.