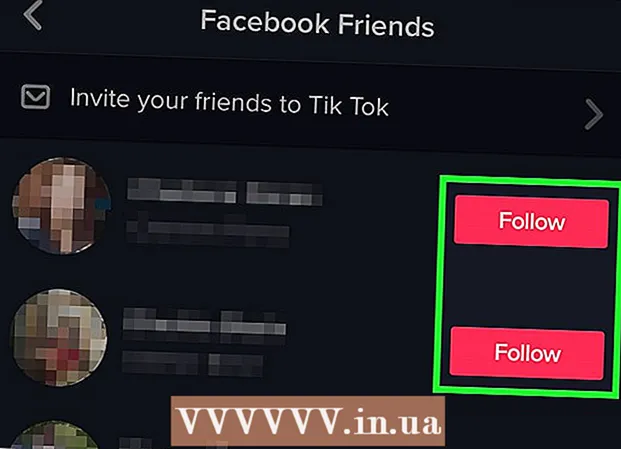작가:
John Pratt
창조 날짜:
11 2 월 2021
업데이트 날짜:
1 칠월 2024

콘텐츠
이 wikiHow는 Google 크롬 설정 메뉴를 사용하여 검색 엔진에서 Bing을 제거하는 방법을 보여줍니다. 그래도 작동하지 않으면 Chrome을 기본 설정으로 재설정 할 수도 있습니다.
단계로
2 가지 방법 중 1 : Chrome 설정 변경
 Google 크롬을 엽니 다.
Google 크롬을 엽니 다.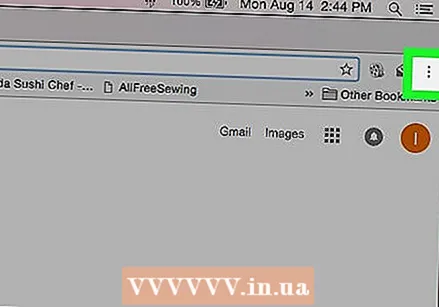 클릭 ⋮. 이 옵션은 브라우저의 오른쪽 상단에 있습니다.
클릭 ⋮. 이 옵션은 브라우저의 오른쪽 상단에 있습니다.  클릭 설정.
클릭 설정. 아래로 스크롤 "홈페이지"버튼 표시. 이 옵션은 메뉴의 "디자인"제목에서 찾을 수 있습니다.
아래로 스크롤 "홈페이지"버튼 표시. 이 옵션은 메뉴의 "디자인"제목에서 찾을 수 있습니다. - 옵션이 활성화되어 있고 Bing이 홈페이지의 웹 주소로 나열되면 Bing을 삭제하고 ↵ 입력.
 아래로 스크롤하여 클릭
아래로 스크롤하여 클릭  Bing 이외의 검색 엔진을 클릭하십시오.
Bing 이외의 검색 엔진을 클릭하십시오. 클릭 검색 엔진 관리. 메뉴의 "검색 엔진"제목 아래에서 찾을 수 있습니다.
클릭 검색 엔진 관리. 메뉴의 "검색 엔진"제목 아래에서 찾을 수 있습니다.  클릭 ⋮ Bing의 오른쪽에 있습니다.
클릭 ⋮ Bing의 오른쪽에 있습니다. 클릭 목록에서 제거하다. Bing은 더 이상 Chrome의 검색 엔진 옵션이 아닙니다.
클릭 목록에서 제거하다. Bing은 더 이상 Chrome의 검색 엔진 옵션이 아닙니다.  메뉴에서 "시작시"제목까지 아래로 스크롤합니다.
메뉴에서 "시작시"제목까지 아래로 스크롤합니다. 클릭 특정 페이지 또는 페이지 집합 열기. Bing 웹 주소가 나열되면 다음을 수행합니다.
클릭 특정 페이지 또는 페이지 집합 열기. Bing 웹 주소가 나열되면 다음을 수행합니다. - Bing 웹 주소 오른쪽에있는 ⋮을 클릭합니다.
- 클릭 없애다. Bing은 이제 Chrome에서 제거되었습니다.
 "설정"탭을 닫습니다. Chrome 주소 표시 줄 위의 페이지 상단에서이 작업을 수행합니다. 이 방법으로 변경 사항을 저장합니다.
"설정"탭을 닫습니다. Chrome 주소 표시 줄 위의 페이지 상단에서이 작업을 수행합니다. 이 방법으로 변경 사항을 저장합니다.
2 가지 방법 중 2 : Chrome 재설정
 Google 크롬을 엽니 다.
Google 크롬을 엽니 다. 클릭 ⋮. 이 옵션은 브라우저 창의 오른쪽 상단에 있습니다.
클릭 ⋮. 이 옵션은 브라우저 창의 오른쪽 상단에 있습니다.  클릭 설정.
클릭 설정. 아래로 스크롤하여 클릭 많은. 메뉴 맨 아래에서이 옵션을 찾을 수 있습니다.
아래로 스크롤하여 클릭 많은. 메뉴 맨 아래에서이 옵션을 찾을 수 있습니다.  아래로 스크롤하여 클릭 초기화. 메뉴 하단에서이 옵션을 찾을 수 있습니다.
아래로 스크롤하여 클릭 초기화. 메뉴 하단에서이 옵션을 찾을 수 있습니다.  클릭 초기화. 이 옵션은 브라우저를 기본 설정으로 완전히 재설정하므로 대화 상자를주의 깊게 읽으십시오.
클릭 초기화. 이 옵션은 브라우저를 기본 설정으로 완전히 재설정하므로 대화 상자를주의 깊게 읽으십시오. - 이러한 방법 중 어느 것도 작동하지 않고 Chrome이 계속 Bing을 사용하는 경우 컴퓨터가 Bing 리디렉션 바이러스에 감염된 것일 수 있으며 컴퓨터에서 바이러스를 제거하기위한 조치를 취해야합니다.