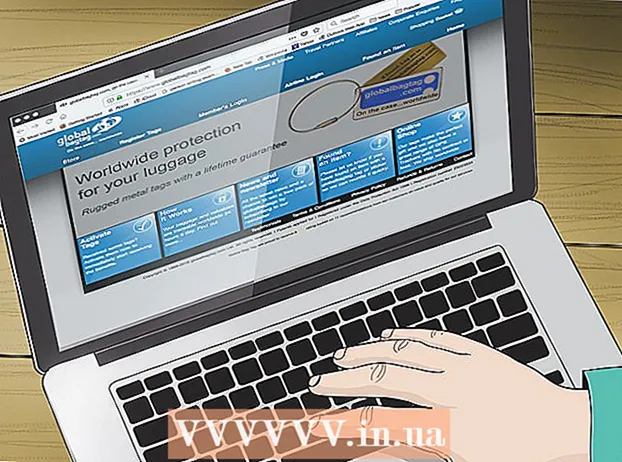작가:
Frank Hunt
창조 날짜:
18 3 월 2021
업데이트 날짜:
1 칠월 2024

콘텐츠
- 단계로
- 5 가지 방법 중 1 : Windows 8
- 5 가지 방법 중 2 : Windows 7 / Windows Vista / Windows XP
- 5 가지 방법 중 3 : Mac OS X v10.9 Mavericks
- 5 가지 방법 중 4 : Mac OS X v10.8 및 이전 버전
- 5/5 방법 : 문제 해결
HP Deskjet 3050 프린터를 무선 모뎀에 연결하면 별도의 전선이나 케이블을 사용하지 않고도 문서를 쉽게 인쇄 할 수 있습니다. Windows 및 Mac을 실행하는 모든 컴퓨터에서 HP Deskjet 프린터를 무선 모뎀에 연결할 수 있지만 모뎀 사용자 이름과 암호를 알고 있어야합니다.
단계로
5 가지 방법 중 1 : Windows 8
 컴퓨터, 프린터 및 무선 모뎀이 켜져 있는지 확인합니다.
컴퓨터, 프린터 및 무선 모뎀이 켜져 있는지 확인합니다. 프린터에 남아있는 모든 USB 또는 이더넷 케이블을 분리합니다.
프린터에 남아있는 모든 USB 또는 이더넷 케이블을 분리합니다.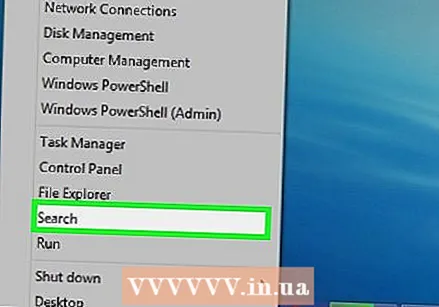 시작 버튼을 마우스 오른쪽 버튼으로 클릭 한 다음 "검색"을 클릭합니다.
시작 버튼을 마우스 오른쪽 버튼으로 클릭 한 다음 "검색"을 클릭합니다. 검색 필드에 "HP"를 입력 한 다음 프린터 아이콘을 클릭합니다. HP 프린터 소프트웨어 마법사가 열리고 화면에 표시됩니다.
검색 필드에 "HP"를 입력 한 다음 프린터 아이콘을 클릭합니다. HP 프린터 소프트웨어 마법사가 열리고 화면에 표시됩니다. - Windows에서 HP Deskjet 3050 프린터를 처음 사용하는 경우 HP 웹 사이트 (http://support.hp.com/us-en/drivers/selfservice/hp-deskjet-3050-all-in -one)를 방문하십시오. -printer-series-j610 / 4066450 / 모델 / 4066451 # Z7_3054ICK0K8UDA0AQC11TA930C7을 클릭하고 '다운로드'를 클릭하여 프린터의 최신 소프트웨어 및 드라이버를 설치합니다.
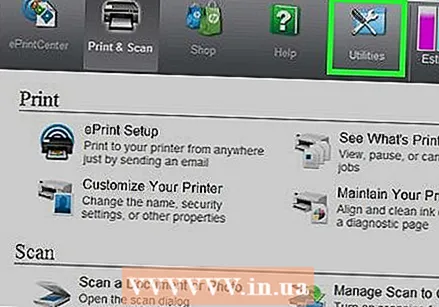 "도구"를 클릭 한 다음 "프린터 설정 및 소프트웨어 선택"을 클릭하십시오.
"도구"를 클릭 한 다음 "프린터 설정 및 소프트웨어 선택"을 클릭하십시오.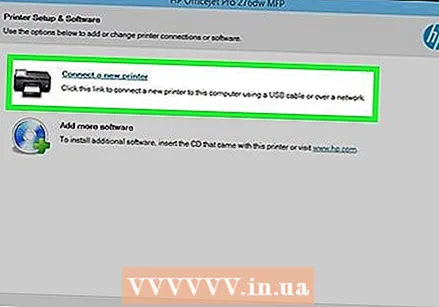 새 프린터를 컴퓨터에 연결하는 옵션을 선택합니다.
새 프린터를 컴퓨터에 연결하는 옵션을 선택합니다.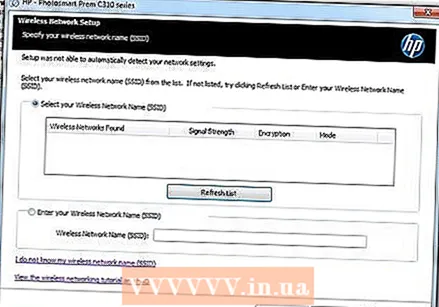 화면의 지시에 따라 HP Deskjet 3050을 무선 모뎀에 연결합니다. SSID 또는 네트워크 이름과 암호 (WEP 키 또는 WPA라고도 함)를 입력하라는 메시지가 표시됩니다.
화면의 지시에 따라 HP Deskjet 3050을 무선 모뎀에 연결합니다. SSID 또는 네트워크 이름과 암호 (WEP 키 또는 WPA라고도 함)를 입력하라는 메시지가 표시됩니다. - 무선 모델을보고 SSID 및 WPA를 찾거나 인터넷 서비스 제공 업체에 문의하여이 정보를 얻으십시오.
 프린터 설정 마법사의 마지막 화면에서 "마침"을 클릭합니다. 이제 프린터가 무선 모뎀에 연결되었습니다.
프린터 설정 마법사의 마지막 화면에서 "마침"을 클릭합니다. 이제 프린터가 무선 모뎀에 연결되었습니다.
5 가지 방법 중 2 : Windows 7 / Windows Vista / Windows XP
 컴퓨터, 프린터 및 무선 모뎀이 켜져 있는지 확인합니다.
컴퓨터, 프린터 및 무선 모뎀이 켜져 있는지 확인합니다. 프린터에 남아있는 모든 USB 또는 이더넷 케이블을 분리합니다.
프린터에 남아있는 모든 USB 또는 이더넷 케이블을 분리합니다.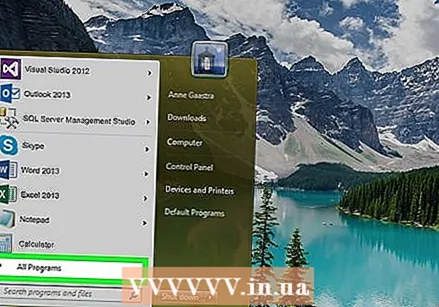 시작 단추를 클릭하고 "모든 프로그램"을 가리 킵니다.
시작 단추를 클릭하고 "모든 프로그램"을 가리 킵니다.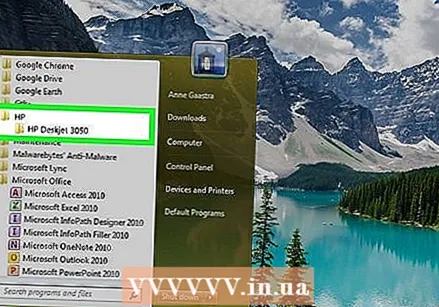 "HP"폴더를 클릭 한 다음 프린터 폴더를 클릭합니다.
"HP"폴더를 클릭 한 다음 프린터 폴더를 클릭합니다.- Windows에서 HP Deskjet 3050 프린터를 처음 사용하는 경우 HP 웹 사이트 (http://support.hp.com/us-en/drivers/selfservice/hp-deskjet-3050-all-in -one)를 방문하십시오. -printer-series-j610 / 4066450 / 모델 / 4066451 # Z7_3054ICK0K8UDA0AQC11TA930C7을 클릭하고 '다운로드'를 클릭하여 프린터의 최신 소프트웨어 및 드라이버를 설치합니다.
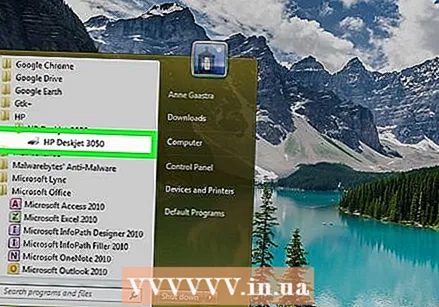 프린터 아이콘을 클릭하십시오. HP 프린터 소프트웨어 마법사가 열리고 화면에 표시됩니다.
프린터 아이콘을 클릭하십시오. HP 프린터 소프트웨어 마법사가 열리고 화면에 표시됩니다. 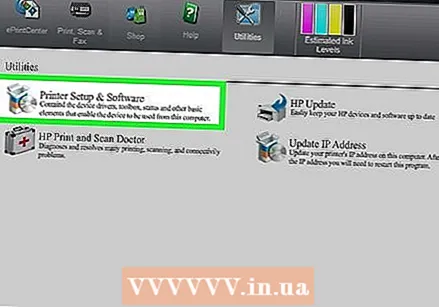 "프린터 설정 및 소프트웨어 선택"을 클릭합니다.
"프린터 설정 및 소프트웨어 선택"을 클릭합니다.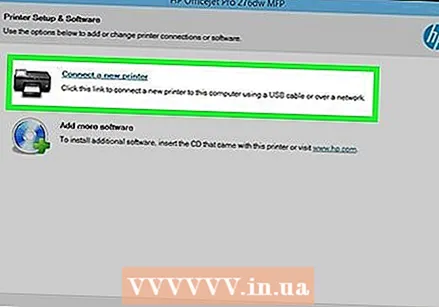 새 프린터를 컴퓨터에 연결하는 옵션을 선택합니다.
새 프린터를 컴퓨터에 연결하는 옵션을 선택합니다.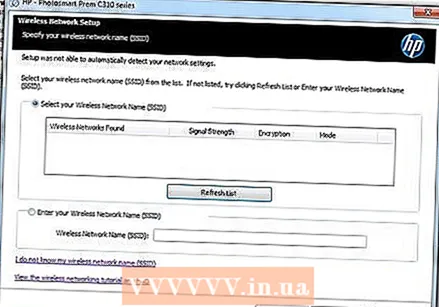 화면의 지시에 따라 HP Deskjet 3050을 무선 모뎀에 연결합니다. SSID 또는 네트워크 이름과 암호 (WEP 키 또는 WPA라고도 함)를 입력하라는 메시지가 표시됩니다.
화면의 지시에 따라 HP Deskjet 3050을 무선 모뎀에 연결합니다. SSID 또는 네트워크 이름과 암호 (WEP 키 또는 WPA라고도 함)를 입력하라는 메시지가 표시됩니다. - 무선 모델을보고 SSID 및 WPA를 찾거나 인터넷 서비스 제공 업체에 문의하여이 정보를 얻으십시오.
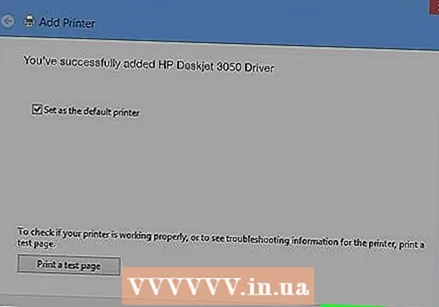 프린터 설정 마법사의 마지막 화면에서 "마침"을 클릭합니다. 이제 프린터가 무선 모뎀에 연결되었습니다.
프린터 설정 마법사의 마지막 화면에서 "마침"을 클릭합니다. 이제 프린터가 무선 모뎀에 연결되었습니다.
5 가지 방법 중 3 : Mac OS X v10.9 Mavericks
 컴퓨터, 무선 모뎀 및 HP Deskjet 프린터가 켜져 있는지 확인합니다.
컴퓨터, 무선 모뎀 및 HP Deskjet 프린터가 켜져 있는지 확인합니다. 프린터 제어판의 "무선"버튼을 3 초 이상 누르거나 무선 표시등이 깜박일 때까지 누릅니다.
프린터 제어판의 "무선"버튼을 3 초 이상 누르거나 무선 표시등이 깜박일 때까지 누릅니다. 무선 모뎀의 "WPS"버튼을 몇 초 동안 누릅니다. 프린터가 자동으로 무선 네트워크를 찾고 연결을 설정합니다.
무선 모뎀의 "WPS"버튼을 몇 초 동안 누릅니다. 프린터가 자동으로 무선 네트워크를 찾고 연결을 설정합니다. - 프린터에서 "무선"버튼을 누른 후 2 분 이내에이 단계를 완료하면 프린터가 모뎀에 연결할 수 있습니다.
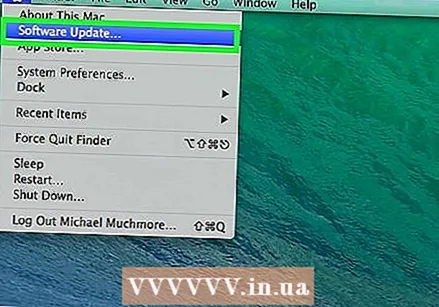 Apple 메뉴를 클릭하고 "소프트웨어 업데이트"를 선택하십시오.
Apple 메뉴를 클릭하고 "소프트웨어 업데이트"를 선택하십시오. "세부 정보보기"를 클릭하고 적용 가능한 모든 업데이트 옆에 체크 표시를하십시오.
"세부 정보보기"를 클릭하고 적용 가능한 모든 업데이트 옆에 체크 표시를하십시오. "설치"를 클릭하십시오. 컴퓨터는 프린터에 연결되어있는 동안 시스템이 원활하게 실행되도록 필요한 모든 업데이트를 설치합니다.
"설치"를 클릭하십시오. 컴퓨터는 프린터에 연결되어있는 동안 시스템이 원활하게 실행되도록 필요한 모든 업데이트를 설치합니다. 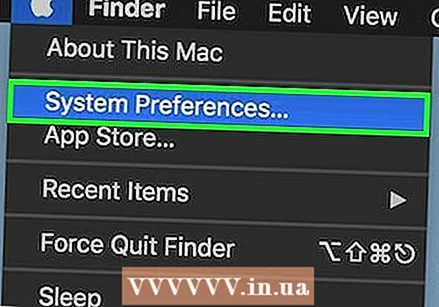 Apple 메뉴를 클릭하고 "시스템 환경 설정"을 선택하십시오.
Apple 메뉴를 클릭하고 "시스템 환경 설정"을 선택하십시오. "프린터 및 스캐너"를 클릭합니다.
"프린터 및 스캐너"를 클릭합니다.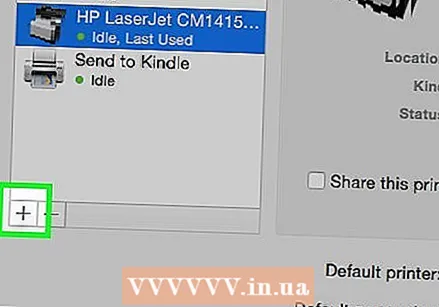 창의 왼쪽 하단에있는 더하기 기호를 클릭 한 다음 "프린터 또는 스캐너 추가"를 클릭합니다.
창의 왼쪽 하단에있는 더하기 기호를 클릭 한 다음 "프린터 또는 스캐너 추가"를 클릭합니다. "이름"범주에서 프린터 이름을 클릭합니다.
"이름"범주에서 프린터 이름을 클릭합니다. "사용"옆에 체크 표시를 한 다음 드롭 다운 메뉴에서 프린터를 선택합니다.
"사용"옆에 체크 표시를 한 다음 드롭 다운 메뉴에서 프린터를 선택합니다. 메시지가 나타나면 "추가"를 클릭 한 다음 "설치"를 클릭합니다.
메시지가 나타나면 "추가"를 클릭 한 다음 "설치"를 클릭합니다.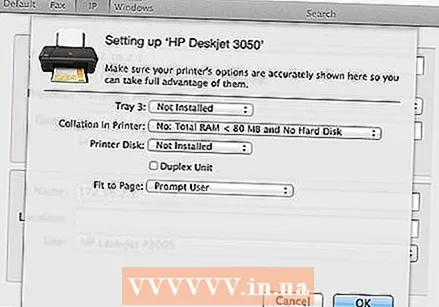 화면의 지시에 따라 설치를 완료하십시오. 이제 HP Deskjet 3050 프린터가 컴퓨터와 동일한 무선 모뎀에 연결되었습니다.
화면의 지시에 따라 설치를 완료하십시오. 이제 HP Deskjet 3050 프린터가 컴퓨터와 동일한 무선 모뎀에 연결되었습니다.
5 가지 방법 중 4 : Mac OS X v10.8 및 이전 버전
 컴퓨터, 프린터 및 무선 모뎀이 켜져 있는지 확인합니다.
컴퓨터, 프린터 및 무선 모뎀이 켜져 있는지 확인합니다. 프린터에 남아있는 모든 USB 또는 이더넷 케이블을 분리합니다.
프린터에 남아있는 모든 USB 또는 이더넷 케이블을 분리합니다.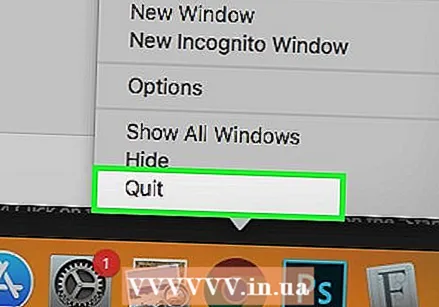 현재 컴퓨터에서 실행중인 모든 프로그램과 응용 프로그램을 닫습니다.
현재 컴퓨터에서 실행중인 모든 프로그램과 응용 프로그램을 닫습니다.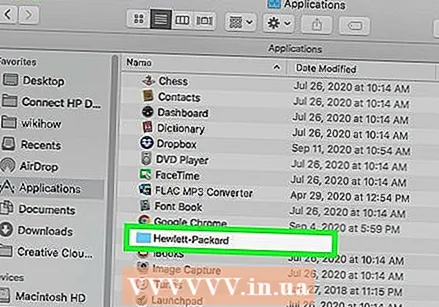 응용 프로그램 폴더를 열고 HP 폴더를 두 번 클릭합니다.
응용 프로그램 폴더를 열고 HP 폴더를 두 번 클릭합니다.- Mac에서 HP Deskjet 3050 프린터를 처음 사용하는 경우 HP 웹 사이트 (http://support.hp.com/us-en/drivers/selfservice/hp-deskjet-3050-all-in-)를 방문하십시오. one-printer-series-j610 / 4066450 / 모델 / 4066451 # Z7_3054ICK0K8UDA0AQC11TA930C7을 클릭하고 '다운로드'를 클릭하여 프린터 용 최신 소프트웨어 및 드라이버를 설치합니다.
 "장치 도구"를 클릭 한 다음 "HP Setup Assistant"를 두 번 클릭합니다.’
"장치 도구"를 클릭 한 다음 "HP Setup Assistant"를 두 번 클릭합니다.’ 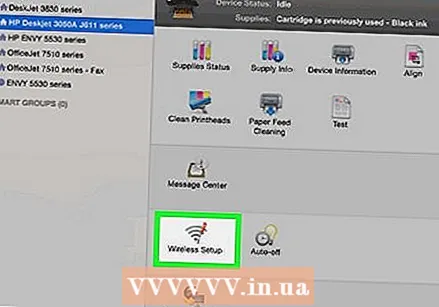 무선 네트워크를 통해 프린터를 컴퓨터에 연결하는 옵션을 선택합니다.
무선 네트워크를 통해 프린터를 컴퓨터에 연결하는 옵션을 선택합니다.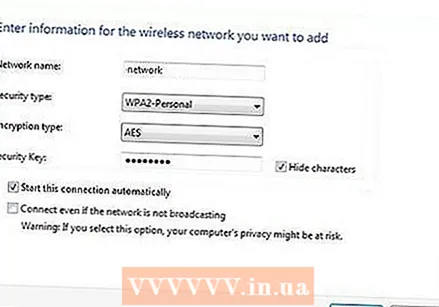 화면의 지시에 따라 HP Deskjet 3050을 무선 모뎀에 연결합니다. SSID 또는 네트워크 이름과 암호 (WEP 키 또는 WPA라고도 함)를 입력하라는 메시지가 표시됩니다.
화면의 지시에 따라 HP Deskjet 3050을 무선 모뎀에 연결합니다. SSID 또는 네트워크 이름과 암호 (WEP 키 또는 WPA라고도 함)를 입력하라는 메시지가 표시됩니다. - 무선 모델을보고 SSID 및 WPA를 찾거나 인터넷 서비스 제공 업체에 문의하여이 정보를 얻으십시오.
 프린터 설정 마법사의 마지막 화면에서 "마침"을 클릭합니다. 이제 프린터가 무선 모뎀에 연결되었습니다.
프린터 설정 마법사의 마지막 화면에서 "마침"을 클릭합니다. 이제 프린터가 무선 모뎀에 연결되었습니다.
5/5 방법 : 문제 해결
 컴퓨터가 프린터를 감지하거나 연결하지 못하는 경우 HP Deskjet 3050 용 최신 소프트웨어 및 드라이버를 다운로드하십시오. 경우에 따라 컴퓨터에 오래된 소프트웨어가 설치되어있을 수 있습니다.
컴퓨터가 프린터를 감지하거나 연결하지 못하는 경우 HP Deskjet 3050 용 최신 소프트웨어 및 드라이버를 다운로드하십시오. 경우에 따라 컴퓨터에 오래된 소프트웨어가 설치되어있을 수 있습니다. - HP 웹 사이트 (http://support.hp.com/us-en/drivers)로 이동하여 프린터 모델을 입력하여 최신 소프트웨어 및 드라이버를 다운로드합니다.
 최근에 새 모뎀이나 네트워크를 사용하기 시작한 경우 프린터의 무선 설정을 변경하십시오. 경우에 따라 프린터가 새 모뎀이나 네트워크에 자동으로 연결되지 않을 수 있습니다.
최근에 새 모뎀이나 네트워크를 사용하기 시작한 경우 프린터의 무선 설정을 변경하십시오. 경우에 따라 프린터가 새 모뎀이나 네트워크에 자동으로 연결되지 않을 수 있습니다. - 프린터에서 "무선"버튼을 누르고 "무선 설정"을 선택합니다.
- "WPS"를 선택한 다음 "PIN"을 선택합니다.
- 모뎀 암호를 입력 한 다음 옵션을 선택하여 변경 사항을 저장하십시오.