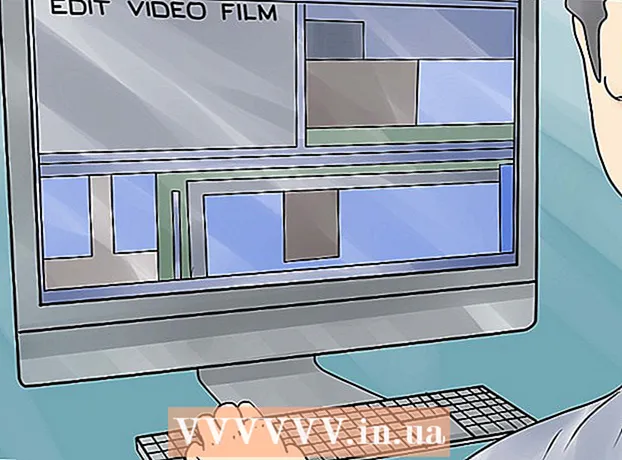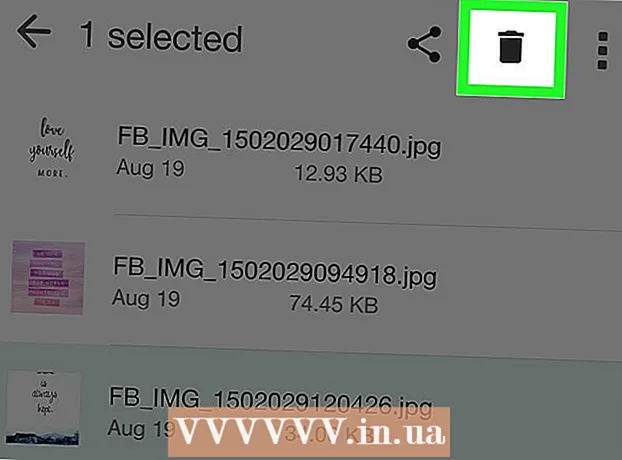작가:
Eugene Taylor
창조 날짜:
8 팔월 2021
업데이트 날짜:
1 칠월 2024

콘텐츠
- 단계로
- 6 단계 중 1 단계 : Discord로 가입하기
- 6 단계 중 2 단계 : 서버 가입
- 6 단계 중 3 단계 : 사용자 이름으로 친구 추가
- 6 단계 중 4 부 : 채널의 사용자를 친구로 추가
- 6 단계 중 5 단계 : 비공개 메시지 보내기
- 6 단계 중 6 단계 : 음성 채널 사용
이 기사는 컴퓨터에서 Discord를 시작하는 방법을 보여줍니다.
단계로
6 단계 중 1 단계 : Discord로 가입하기
 이동 https://www.discordapp.com. Discord는 컴퓨터의 Safari 또는 Opera와 같은 모든 웹 브라우저에서 사용할 수 있습니다.
이동 https://www.discordapp.com. Discord는 컴퓨터의 Safari 또는 Opera와 같은 모든 웹 브라우저에서 사용할 수 있습니다. - 원하는 경우 Discord 앱을 설치할 수도 있습니다. 앱은 웹 버전과 정확히 동일한 레이아웃을 가지고 있습니다. 앱을 설치하려면 웹 사이트에서 "다운로드"를 클릭하고 지침에 따라 Discord를 설치하고 엽니 다.
 로그인을 클릭하십시오. 이 버튼은 화면의 오른쪽 상단에 있습니다.
로그인을 클릭하십시오. 이 버튼은 화면의 오른쪽 상단에 있습니다.  등록을 클릭하십시오. "계정이 필요하세요?"라는 텍스트 옆에 있습니다.
등록을 클릭하십시오. "계정이 필요하세요?"라는 텍스트 옆에 있습니다.  개인 정보를 입력하십시오. 유효한 이메일 주소, 고유 한 사용자 이름 및 보안 암호를 입력해야합니다.
개인 정보를 입력하십시오. 유효한 이메일 주소, 고유 한 사용자 이름 및 보안 암호를 입력해야합니다.  계속을 클릭하십시오.
계속을 클릭하십시오. "나는 로봇이 아닙니다"텍스트 옆에있는 상자를 선택합니다. Discord는 이제 입력 한 이메일 주소로 확인 메시지를 보냅니다.
"나는 로봇이 아닙니다"텍스트 옆에있는 상자를 선택합니다. Discord는 이제 입력 한 이메일 주소로 확인 메시지를 보냅니다.  건너 뛰기 또는 시작을 클릭합니다. Discord를 처음 사용하는 경우 구성을 살펴 보는 것이 좋습니다. 그렇지 않으면 설명서를 건너 뛰고 바로 앱을 사용할 수 있습니다.
건너 뛰기 또는 시작을 클릭합니다. Discord를 처음 사용하는 경우 구성을 살펴 보는 것이 좋습니다. 그렇지 않으면 설명서를 건너 뛰고 바로 앱을 사용할 수 있습니다.
6 단계 중 2 단계 : 서버 가입
 가입 할 서버를 찾으십시오. Discord 서버에 참여하는 유일한 방법은 초대 역할을하는 특정 웹 주소를 입력하는 것입니다. 친구로부터 초대 링크를 받거나 https://discordlist.net 또는 https://www.discord.me와 같은 서버 목록에서 검색 할 수 있습니다.
가입 할 서버를 찾으십시오. Discord 서버에 참여하는 유일한 방법은 초대 역할을하는 특정 웹 주소를 입력하는 것입니다. 친구로부터 초대 링크를 받거나 https://discordlist.net 또는 https://www.discord.me와 같은 서버 목록에서 검색 할 수 있습니다.  초대 링크를 클릭하십시오. 또는 링크를 복사 한 경우을 눌러 브라우저의 주소 표시 줄에 붙여 넣을 수 있습니다. Ctrl+V. 또는 ⌘ Cmd+V..
초대 링크를 클릭하십시오. 또는 링크를 복사 한 경우을 눌러 브라우저의 주소 표시 줄에 붙여 넣을 수 있습니다. Ctrl+V. 또는 ⌘ Cmd+V..  서버 이름을 입력하십시오. 이것이 서버 (및 서버의 채팅 채널)의 다른 사람들이 귀하를 인식하는 방법입니다.
서버 이름을 입력하십시오. 이것이 서버 (및 서버의 채팅 채널)의 다른 사람들이 귀하를 인식하는 방법입니다.  계속을 클릭하십시오. 이제 서버에 로그인되었습니다. 채널을 클릭하여 내용을 확인하고 다른 사람들과 대화하세요.
계속을 클릭하십시오. 이제 서버에 로그인되었습니다. 채널을 클릭하여 내용을 확인하고 다른 사람들과 대화하세요.
6 단계 중 3 단계 : 사용자 이름으로 친구 추가
 Discord에서 친구 아이콘을 클릭하세요. 화면 왼쪽 상단 모서리에 세 개의 실루엣이있는 하늘색 아이콘입니다.
Discord에서 친구 아이콘을 클릭하세요. 화면 왼쪽 상단 모서리에 세 개의 실루엣이있는 하늘색 아이콘입니다.  친구 추가를 클릭합니다.
친구 추가를 클릭합니다. 친구의 사용자 이름과 "태그"를 입력하십시오. 친구에게이 정보를 요청해야합니다. 사용자 이름 # 1234처럼 보일 것입니다.
친구의 사용자 이름과 "태그"를 입력하십시오. 친구에게이 정보를 요청해야합니다. 사용자 이름 # 1234처럼 보일 것입니다. - 사용자 이름은 대소 문자를 구분하므로 대문자를 올바르게 입력해야합니다.
 친구 요청 보내기를 클릭합니다. 요청이 전송되면 녹색 확인 메시지가 표시됩니다. 그렇지 않은 경우 빨간색 오류가 발생합니다.
친구 요청 보내기를 클릭합니다. 요청이 전송되면 녹색 확인 메시지가 표시됩니다. 그렇지 않은 경우 빨간색 오류가 발생합니다.
6 단계 중 4 부 : 채널의 사용자를 친구로 추가
 서버를 선택하십시오. 서버는 Discord 창의 왼쪽에 있습니다.
서버를 선택하십시오. 서버는 Discord 창의 왼쪽에 있습니다.  채널을 클릭하십시오. 이제 해당 채널의 모든 사용자 목록이 표시됩니다.
채널을 클릭하십시오. 이제 해당 채널의 모든 사용자 목록이 표시됩니다.  친구로 추가 할 사용자를 마우스 오른쪽 버튼으로 클릭합니다.
친구로 추가 할 사용자를 마우스 오른쪽 버튼으로 클릭합니다. 프로필을 클릭합니다.
프로필을 클릭합니다. 친구 요청 보내기를 클릭합니다. 이 사용자가 귀하의 요청을 수락하는 즉시 친구 목록에 추가됩니다.
친구 요청 보내기를 클릭합니다. 이 사용자가 귀하의 요청을 수락하는 즉시 친구 목록에 추가됩니다.
6 단계 중 5 단계 : 비공개 메시지 보내기
 친구 아이콘을 클릭합니다. 화면 왼쪽 상단 모서리에 세 개의 실루엣이있는 하늘색 아이콘입니다.
친구 아이콘을 클릭합니다. 화면 왼쪽 상단 모서리에 세 개의 실루엣이있는 하늘색 아이콘입니다.  모두를 클릭하십시오. 여기에서 모든 친구 목록을 볼 수 있습니다.
모두를 클릭하십시오. 여기에서 모든 친구 목록을 볼 수 있습니다.  친구의 이름을 클릭하십시오. 이제 그 친구와 대화를 시작합니다.
친구의 이름을 클릭하십시오. 이제 그 친구와 대화를 시작합니다.  텍스트 필드에 메시지를 입력하십시오. 텍스트 필드는 대화 하단에서 찾을 수 있습니다.
텍스트 필드에 메시지를 입력하십시오. 텍스트 필드는 대화 하단에서 찾을 수 있습니다.  프레스 ↵ 입력 또는 ⏎ 반환. 이제 대화에 메시지가 나타납니다.
프레스 ↵ 입력 또는 ⏎ 반환. 이제 대화에 메시지가 나타납니다. - 보낸 메시지를 삭제하려면 메시지 위에 마우스를 올려 놓고 ⁝ 메시지의 오른쪽 상단에서 메시지 삭제 그리고 다시 없애다 확인.
6 단계 중 6 단계 : 음성 채널 사용
 서버를 선택하십시오. 서버는 Discord 창의 왼쪽에 있습니다. 이제 채널 목록이 표시됩니다.
서버를 선택하십시오. 서버는 Discord 창의 왼쪽에 있습니다. 이제 채널 목록이 표시됩니다.  "음성 채널"제목 아래에있는 채널을 클릭합니다.
"음성 채널"제목 아래에있는 채널을 클릭합니다.  마이크에 Discord 액세스 권한을 부여하십시오. Discord에서 처음으로 오디오를 사용하면 앱이 마이크에 액세스 할 수 있도록 허용하라는 메시지가 표시됩니다. 이 경우 확인 또는 허용하기 위해.
마이크에 Discord 액세스 권한을 부여하십시오. Discord에서 처음으로 오디오를 사용하면 앱이 마이크에 액세스 할 수 있도록 허용하라는 메시지가 표시됩니다. 이 경우 확인 또는 허용하기 위해. - 음성 채널에 연결되어있는 경우 화면 하단에 "Voice Linked"라는 녹색 메시지가 표시됩니다.
- 스피커가 켜져 있고 채널에 사람들이 이야기하는 경우 이제 대화를들을 수 있으며 즉시 참여할 수 있습니다.
- 오디오 채널에서 연결을 끊으려면 전화 고리가있는 아이콘과 창의 왼쪽 아래 모서리에있는 X를 클릭합니다.