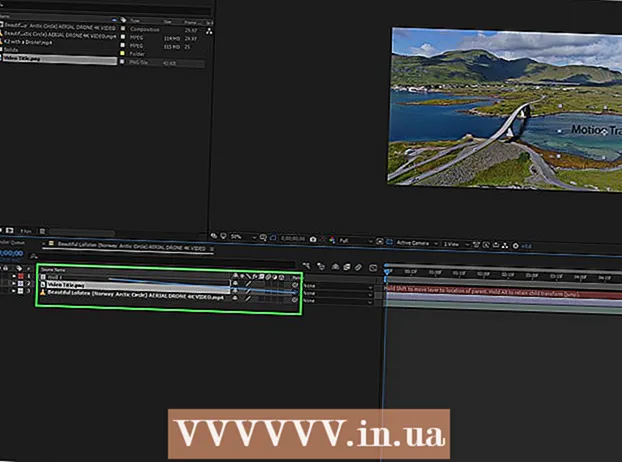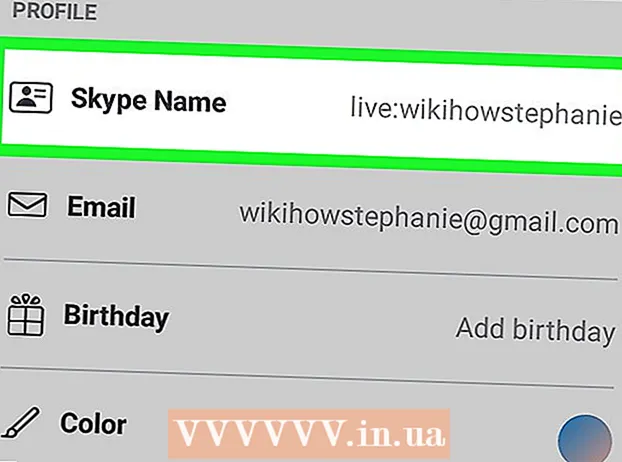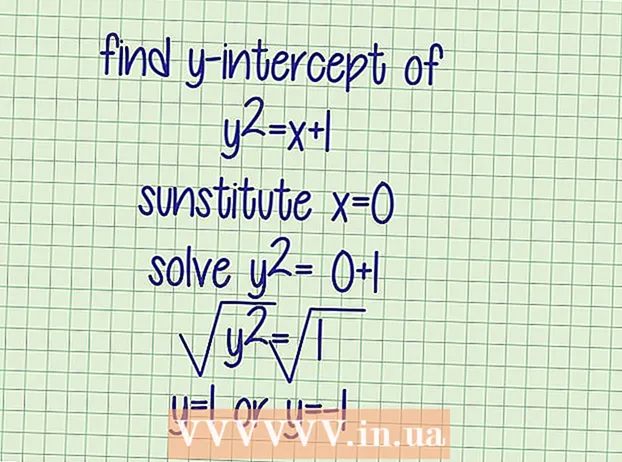작가:
Eugene Taylor
창조 날짜:
14 팔월 2021
업데이트 날짜:
22 6 월 2024

콘텐츠
이 단계별 계획을 수행 한 후 Gmail을 사용하여 모든 친구, 가족 및 동료에게 이메일을 보낼 수 있습니다. Gmail.com에 로그인하고 화면 왼쪽 상단의 "작성"을 클릭하기 만하면 작성이 시작됩니다!
단계로
2 가지 방법 중 1 : 컴퓨터 사용
 이동 Gmail.com.
이동 Gmail.com. 계정 만들기를 클릭합니다.
계정 만들기를 클릭합니다.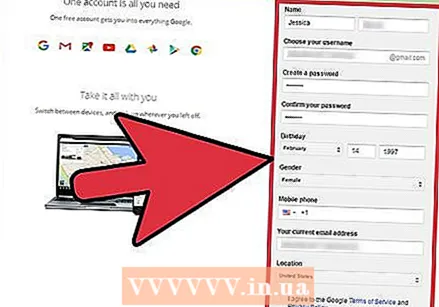 필요한 정보를 입력하십시오. 그런 다음 다음을 클릭하고 화면 지침을 읽고 등록 프로세스를 완료합니다.
필요한 정보를 입력하십시오. 그런 다음 다음을 클릭하고 화면 지침을 읽고 등록 프로세스를 완료합니다.  Gmail에 로그인하십시오. 사용자 이름과 비밀번호를 입력하고 로그인을 클릭합니다.
Gmail에 로그인하십시오. 사용자 이름과 비밀번호를 입력하고 로그인을 클릭합니다.  작성을 클릭합니다. 이 버튼은 "Google"및 "Gmail"이라는 단어 아래 화면 왼쪽 상단에 있습니다.
작성을 클릭합니다. 이 버튼은 "Google"및 "Gmail"이라는 단어 아래 화면 왼쪽 상단에 있습니다.  수신자의 이메일 주소를 입력하십시오.
수신자의 이메일 주소를 입력하십시오.- 여러 수신자에게 메시지를 보내려면 먼저 쉼표를 입력 한 다음 다음 이메일 주소를 입력하십시오.
 주제를 클릭하십시오.
주제를 클릭하십시오. 이메일 제목을 입력하세요.
이메일 제목을 입력하세요. 메시지를 작성하십시오.
메시지를 작성하십시오. 제출 버튼 오른쪽에 밑줄이 그어진 A를 클릭하여 서식 표시 줄을 표시합니다. 이 막대를 사용하여 텍스트의 일부에 밑줄을 긋고 굵게 또는 기울임 꼴로 만들 수 있습니다.
제출 버튼 오른쪽에 밑줄이 그어진 A를 클릭하여 서식 표시 줄을 표시합니다. 이 막대를 사용하여 텍스트의 일부에 밑줄을 긋고 굵게 또는 기울임 꼴로 만들 수 있습니다. - 일부 텍스트를 선택한 다음 Sans Serif를 클릭 한 다음 새 글꼴을 클릭하여 텍스트의 글꼴을 변경합니다.
- 일부 텍스트를 선택하고 Sans Serif 옆에있는 2 Ts 버튼을 클릭 한 다음 형식을 선택하여 텍스트 형식을 변경합니다.
- 텍스트의 일부를 선택한 다음 B 버튼을 클릭하여 텍스트를 굵게 만듭니다.
- 텍스트의 일부를 선택한 다음 기울임 꼴 I를 클릭하여 텍스트를 기울임 꼴로 만듭니다.
- 텍스트를 선택한 다음 밑줄이있는 U를 클릭하여 텍스트에 밑줄을 긋습니다.
- 텍스트를 선택한 다음 밑줄이있는 A를 클릭하고 메뉴에서 색상을 선택하여 텍스트 색상을 변경합니다.
 클립을 클릭하여 메시지에 파일을 첨부하세요. 이제 팝업 화면이 나타납니다.
클립을 클릭하여 메시지에 파일을 첨부하세요. 이제 팝업 화면이 나타납니다.  파일을 선택하십시오. 추가 할 파일을 찾아 선택을 클릭합니다.
파일을 선택하십시오. 추가 할 파일을 찾아 선택을 클릭합니다. - 파일을 클릭하고 마우스 버튼을 누른 상태에서 파일을 이메일로 드래그하여 이메일에 첨부 할 수도 있습니다.
 메시지 아래에있는 보내기를 클릭하여 이메일을 보냅니다.
메시지 아래에있는 보내기를 클릭하여 이메일을 보냅니다.
2 가지 방법 중 2 : 휴대 전화 사용
 이동 Gmail.com.
이동 Gmail.com. 계정 만들기를 누릅니다.
계정 만들기를 누릅니다. 필요한 정보를 입력하십시오. 그런 다음 다음을 클릭하고 화면 지침을 읽고 등록 프로세스를 완료합니다.
필요한 정보를 입력하십시오. 그런 다음 다음을 클릭하고 화면 지침을 읽고 등록 프로세스를 완료합니다.  Gmail 앱을 엽니 다. 아직 가지고 있지 않다면 먼저 App Store 또는 Play Store에서 다운로드해야합니다.
Gmail 앱을 엽니 다. 아직 가지고 있지 않다면 먼저 App Store 또는 Play Store에서 다운로드해야합니다.  "새 메시지"를 누르십시오. 화면 오른쪽 하단에 흰색 연필이있는 빨간색 버튼입니다.
"새 메시지"를 누르십시오. 화면 오른쪽 하단에 흰색 연필이있는 빨간색 버튼입니다.  수신자의 이메일 주소를 입력하십시오. 입력 할 때받는 사람의 이름이나 이메일 주소가 이미 화면에 나타날 수 있습니다. 이 주소를 누르면 자동으로 입력됩니다.
수신자의 이메일 주소를 입력하십시오. 입력 할 때받는 사람의 이름이나 이메일 주소가 이미 화면에 나타날 수 있습니다. 이 주소를 누르면 자동으로 입력됩니다. - 여러 수신자에게 메시지를 보내려면 먼저 쉼표를 입력 한 다음 다음 이메일 주소를 입력하십시오.
 제목을 누르십시오.
제목을 누르십시오. 이메일 제목을 입력하십시오.
이메일 제목을 입력하십시오. 메시지를 작성하십시오.
메시지를 작성하십시오. 메시지에 파일을 첨부하려면 화면 오른쪽 상단의 클립을 탭하세요.
메시지에 파일을 첨부하려면 화면 오른쪽 상단의 클립을 탭하세요. 파일 추가를 누릅니다.
파일 추가를 누릅니다. 파일을 선택하십시오. 메시지에 추가 할 파일을 탭합니다.
파일을 선택하십시오. 메시지에 추가 할 파일을 탭합니다.  파란색 보내기 버튼을 누릅니다. 화면 오른쪽 상단에 있습니다. 이제 이메일 주소를 입력 한 수신자에게 메시지가 전달됩니다.
파란색 보내기 버튼을 누릅니다. 화면 오른쪽 상단에 있습니다. 이제 이메일 주소를 입력 한 수신자에게 메시지가 전달됩니다.