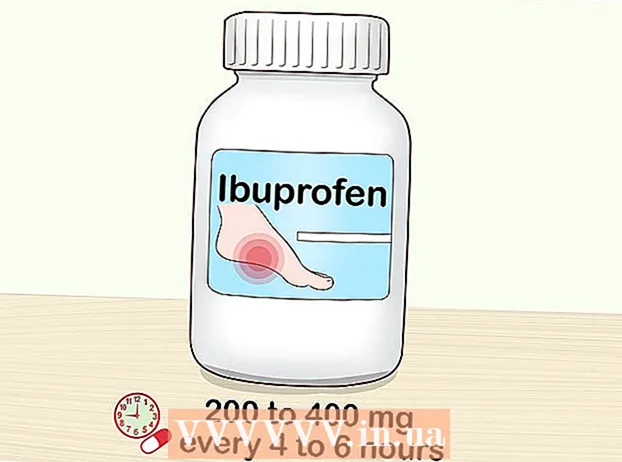작가:
Christy White
창조 날짜:
12 할 수있다 2021
업데이트 날짜:
1 칠월 2024

콘텐츠
그래픽 디자이너, 아티스트 또는 사진 작가라면 이미지를 미러링하는 방법을 아는 것이 유용 할 수 있습니다. Photoshop에서는 이미지를 완전히 또는 부분적으로 뒤집는 것이 매우 쉽습니다.
단계로
2 가지 방법 중 1 : 전체 이미지 뒤집기
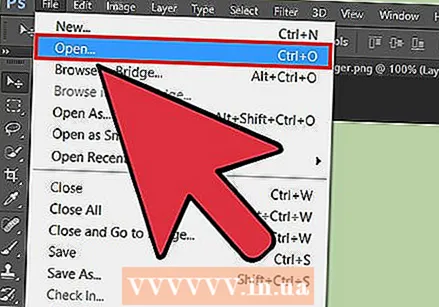 뒤집 으려는 이미지를 엽니 다. 다음 단계를 수행하면 전체 이미지를 미러링 할 수 있습니다. Photoshop에서 이미지를 열면 이미지를 둘러싼 진한 회색 테두리로 전체 이미지가 선택되었음을 알 수 있습니다.
뒤집 으려는 이미지를 엽니 다. 다음 단계를 수행하면 전체 이미지를 미러링 할 수 있습니다. Photoshop에서 이미지를 열면 이미지를 둘러싼 진한 회색 테두리로 전체 이미지가 선택되었음을 알 수 있습니다. 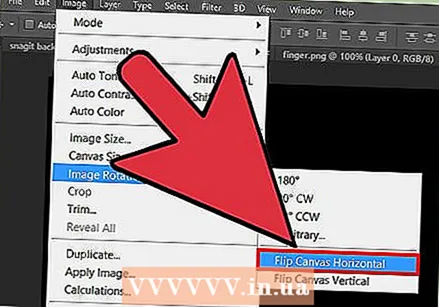 이미지를 가로로 뒤집으려면 "이미지"메뉴를 사용하십시오. 이렇게하려면 Image → Image Rotation → Flip Canvas Horizontal로 이동합니다.
이미지를 가로로 뒤집으려면 "이미지"메뉴를 사용하십시오. 이렇게하려면 Image → Image Rotation → Flip Canvas Horizontal로 이동합니다. 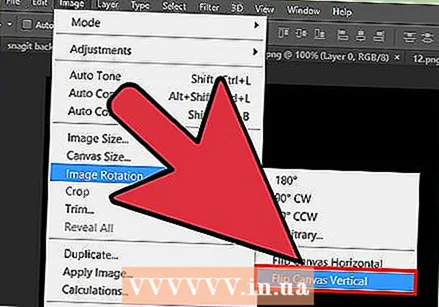 이미지를 수직으로 뒤집으려면 "이미지"메뉴를 사용하십시오. 이렇게하려면 Image → Image Rotation → Flip Canvas Vertical로 이동합니다.
이미지를 수직으로 뒤집으려면 "이미지"메뉴를 사용하십시오. 이렇게하려면 Image → Image Rotation → Flip Canvas Vertical로 이동합니다. 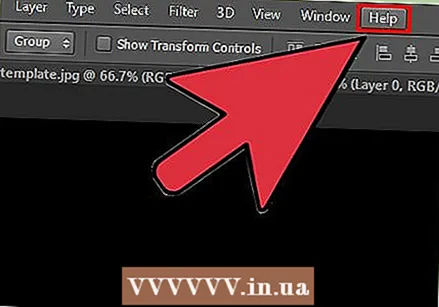 메뉴는 Photoshop의 버전에 따라 약간 다르게 보일 수 있습니다. 예를 들어, 이전 버전은 "이미지 회전"대신 "회전"을 사용합니다. 그러나 이것은 너무 많은 혼란을 일으키지 않을 것입니다.
메뉴는 Photoshop의 버전에 따라 약간 다르게 보일 수 있습니다. 예를 들어, 이전 버전은 "이미지 회전"대신 "회전"을 사용합니다. 그러나 이것은 너무 많은 혼란을 일으키지 않을 것입니다. - 이미지를 뒤집을 수없는 경우 화면 상단의 "도움말"을 클릭하고 "뒤집기"를 검색하십시오. 올바른 버튼이 화면에 즉시 나타납니다.
2 가지 방법 중 2 : 이미지의 일부 뒤집기
 뒤집고 자하는 이미지의 레이어를 선택합니다. 전체 이미지를 뒤집을 수 있지만 하나의 레이어 만 선택할 수도 있습니다. 미러링 할 항목을 정확히 선택하고 별도의 레이어로 만드십시오. 그런 다음이 레이어를 뒤집을 수 있습니다.
뒤집고 자하는 이미지의 레이어를 선택합니다. 전체 이미지를 뒤집을 수 있지만 하나의 레이어 만 선택할 수도 있습니다. 미러링 할 항목을 정확히 선택하고 별도의 레이어로 만드십시오. 그런 다음이 레이어를 뒤집을 수 있습니다. 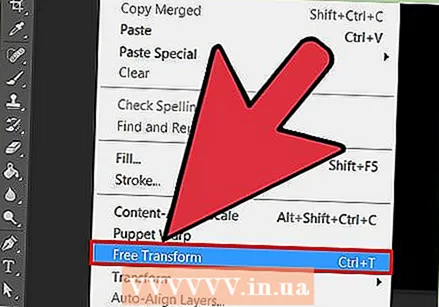 이미지를 편집하려면 "자유 변형 모드"에서 작업하십시오. 이제 선택한 요소 주위에 테두리가 나타납니다. 그런 다음이 요소를 미러링 할 수 있지만 늘리거나 줄이거 나 회전 할 수도 있습니다. 자유 변형 모드를 활성화하려면 다음을 수행 할 수 있습니다.
이미지를 편집하려면 "자유 변형 모드"에서 작업하십시오. 이제 선택한 요소 주위에 테두리가 나타납니다. 그런 다음이 요소를 미러링 할 수 있지만 늘리거나 줄이거 나 회전 할 수도 있습니다. 자유 변형 모드를 활성화하려면 다음을 수행 할 수 있습니다. - 화면 상단의 "편집"을 클릭하고 "자유 변형"을 선택합니다.
- 올바른 레이어를 선택하고 Ctrl+티. 또는 ⌘ Cmd+티..
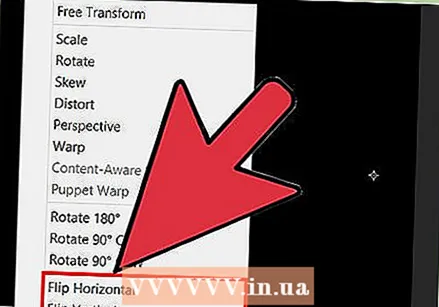 이미지의 선택한 부분을 마우스 오른쪽 버튼으로 클릭하여 선택 메뉴를 엽니 다. 이 메뉴의 맨 아래에는 이미지를 뒤집는 옵션이 있습니다 : "가로로 뒤집기"및 "세로로 뒤집기". 이미지를 뒤집기 위해 적용 할 두 가지 변형 중 하나를 선택합니다.
이미지의 선택한 부분을 마우스 오른쪽 버튼으로 클릭하여 선택 메뉴를 엽니 다. 이 메뉴의 맨 아래에는 이미지를 뒤집는 옵션이 있습니다 : "가로로 뒤집기"및 "세로로 뒤집기". 이미지를 뒤집기 위해 적용 할 두 가지 변형 중 하나를 선택합니다. - 이미지를 가로로 회전하면 이미지의 왼쪽과 오른쪽이 바뀝니다.
- 이미지를 수직으로 회전하면 이미지의 상단과 하단이 바뀝니다.
 변경 사항을 저장하려면 "Enter"를 누르십시오. 이미지가 만족 스러우면 Enter를 눌러 편집 된 버전을 저장하십시오. 이 작업을 수행하려면 이미지의 선택한 부분을 두 번 클릭 할 수도 있습니다.
변경 사항을 저장하려면 "Enter"를 누르십시오. 이미지가 만족 스러우면 Enter를 눌러 편집 된 버전을 저장하십시오. 이 작업을 수행하려면 이미지의 선택한 부분을 두 번 클릭 할 수도 있습니다.