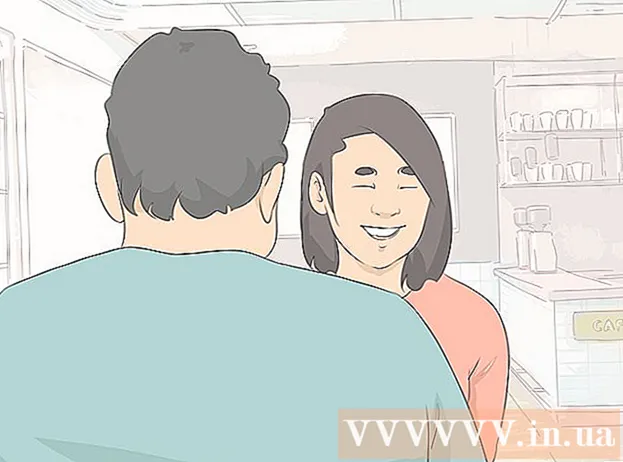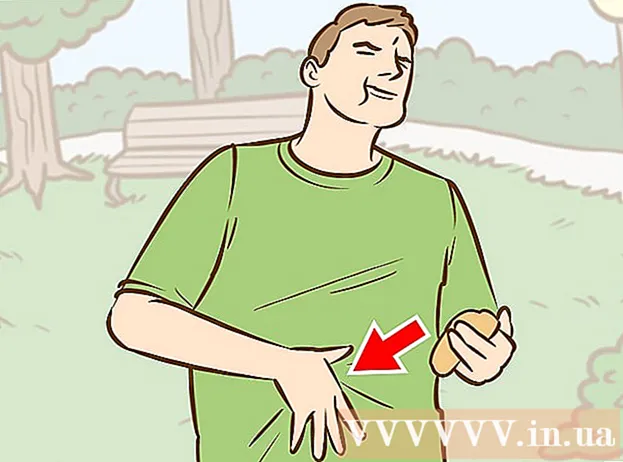작가:
Christy White
창조 날짜:
10 할 수있다 2021
업데이트 날짜:
1 칠월 2024
![[전체화면시청] 아이폰에서 카카오톡 녹음파일 전송 방법이 있다고?](https://i.ytimg.com/vi/XOj0vu5h_RI/hqdefault.jpg)
콘텐츠
iPhone에는 오디오를 녹음하고 편집 할 수있는 음성 메모라는 앱이 있습니다. 앱을 사용하여 개인 메시지, 강의 또는 기타 내용을 녹음 할 수 있습니다. 녹음 후 빈 녹음 부분이나 중요하지 않은 정보를 삭제하는 등 메시지를 편집 할 수 있습니다. 이메일이나 메시지 앱을 통해 메모를 보내 녹음을 공유 할 수도 있습니다.
단계로
4 단계 중 1 : 메시지와 함께 음성 메모 보내기
 메시지 앱을 엽니 다. 메시지 앱을 사용하여 오디오 메시지를 iMessage 연락처로 빠르게 보낼 수 있습니다.
메시지 앱을 엽니 다. 메시지 앱을 사용하여 오디오 메시지를 iMessage 연락처로 빠르게 보낼 수 있습니다.  누군가와 대화를 시작하십시오. 오디오 메시지를 보내려면 다른 iMessage 사용자와 채팅 중이어야합니다. 대화 및 제목 표시 줄에서 메시지를 봅니다. 녹색이면 iMessage를 통해 채팅하고 있지 않습니다. 파란색이면 오디오 메시지를 보낼 수 있습니다.
누군가와 대화를 시작하십시오. 오디오 메시지를 보내려면 다른 iMessage 사용자와 채팅 중이어야합니다. 대화 및 제목 표시 줄에서 메시지를 봅니다. 녹색이면 iMessage를 통해 채팅하고 있지 않습니다. 파란색이면 오디오 메시지를 보낼 수 있습니다.  iMessage 필드 옆에있는 마이크 버튼을 길게 누릅니다. 마이크 버튼은 다른 iMessage 사용자와 채팅 할 때만 표시됩니다.
iMessage 필드 옆에있는 마이크 버튼을 길게 누릅니다. 마이크 버튼은 다른 iMessage 사용자와 채팅 할 때만 표시됩니다.  마이크 버튼을 계속 누르고있는 동안 오디오 메시지를 녹음합니다. 버튼을 놓을 때까지 녹음을 계속합니다.
마이크 버튼을 계속 누르고있는 동안 오디오 메시지를 녹음합니다. 버튼을 놓을 때까지 녹음을 계속합니다.  메시지를 보내려면 보내기 버튼까지 손가락을 살짝 밉니다. 이렇게하면 즉시 다른 사람에게 오디오 메시지를 보냅니다. 메시지를 삭제하려면 손가락을 떼고 녹음 옆에있는 "X"를 탭합니다.
메시지를 보내려면 보내기 버튼까지 손가락을 살짝 밉니다. 이렇게하면 즉시 다른 사람에게 오디오 메시지를 보냅니다. 메시지를 삭제하려면 손가락을 떼고 녹음 옆에있는 "X"를 탭합니다.
4 단계 중 2 : 음성 메모 녹음
 음성 메모 앱을 엽니 다. 홈 화면에서 앱을 찾을 수 있습니다. "Tools"폴더에있을 수 있습니다. 앱 아이콘은 흰색 배경에 사운드 그래프처럼 보입니다.
음성 메모 앱을 엽니 다. 홈 화면에서 앱을 찾을 수 있습니다. "Tools"폴더에있을 수 있습니다. 앱 아이콘은 흰색 배경에 사운드 그래프처럼 보입니다. - 홈 버튼을 길게 눌러 Siri를 열고 "음성 메모"라고 말하여 앱을 실행할 수도 있습니다.
 녹음을 시작하려면 녹음 버튼을 누릅니다. 이제 iPhone의 마이크로 즉시 녹음을 시작합니다. 녹음중인 소스가 iPhone 근처에 있으면 최상의 결과를 얻을 수 있습니다.
녹음을 시작하려면 녹음 버튼을 누릅니다. 이제 iPhone의 마이크로 즉시 녹음을 시작합니다. 녹음중인 소스가 iPhone 근처에 있으면 최상의 결과를 얻을 수 있습니다. - 케이블에 마이크가있는 Apple 이어 버드를 사용하면 더 나은 결과를 얻을 수 있습니다. iPod Touch를 사용하는 경우에는 마이크가 내장되어 있지 않으므로이 기능이 필요합니다.
- iPhone에 보호 덮개가있는 경우 녹음 품질이 저하 될 수 있습니다. 더 나은 녹음 품질을 얻으려면 iPhone을 케이스에서 꺼내십시오.
 녹음을 일시 중지하려면 녹음 버튼을 다시 누릅니다. 원하는만큼 녹화를 일시 중지하고 다시 시작할 수 있습니다.
녹음을 일시 중지하려면 녹음 버튼을 다시 누릅니다. 원하는만큼 녹화를 일시 중지하고 다시 시작할 수 있습니다.  녹음 후 "완료"를 눌러 녹음을 저장합니다. 이제 녹음 이름을 지정할 수 있습니다. 이름을 입력하고 "저장"을 눌러 녹음 목록에 녹음을 저장합니다.
녹음 후 "완료"를 눌러 녹음을 저장합니다. 이제 녹음 이름을 지정할 수 있습니다. 이름을 입력하고 "저장"을 눌러 녹음 목록에 녹음을 저장합니다. - 녹음의 길이에는 실질적인 제한이 없지만 녹음이 너무 길면 결국 iPhone의 여유 공간이 부족해집니다. 녹화는 분당 480KB이며, 이는 시간 녹화가 약 30MB임을 의미합니다.
4 단계 중 3 : 메시지 다듬기
 녹음 목록에서 녹음을 눌러 엽니 다. 음성 메모 앱을 열면이 목록이 표시됩니다. 녹음을 다듬어 필요하지 않은 부분을 제거하거나 긴 녹음을 여러 부분으로 나눌 수 있습니다.
녹음 목록에서 녹음을 눌러 엽니 다. 음성 메모 앱을 열면이 목록이 표시됩니다. 녹음을 다듬어 필요하지 않은 부분을 제거하거나 긴 녹음을 여러 부분으로 나눌 수 있습니다.  선택한 녹음 아래의 "편집"버튼을 누릅니다. 버튼은 선택 후에 만 나타납니다.
선택한 녹음 아래의 "편집"버튼을 누릅니다. 버튼은 선택 후에 만 나타납니다.  파란색 사각형을 탭하여 편집 모드로 들어갑니다. 녹음이 끝나면 빨간색 줄무늬가 나타납니다.
파란색 사각형을 탭하여 편집 모드로 들어갑니다. 녹음이 끝나면 빨간색 줄무늬가 나타납니다.  빨간색 줄무늬를 드래그하여 녹음의 새로운 시작 및 종료 지점을 설정하십시오. 녹음이 시작되고 끝날 위치로 줄무늬를 드래그 할 수 있습니다. 이 기능을 사용하여 시작과 끝에서 빈 부분을 제거하거나 새 파일을 만들려는 녹음 부분을 선택할 수 있습니다.
빨간색 줄무늬를 드래그하여 녹음의 새로운 시작 및 종료 지점을 설정하십시오. 녹음이 시작되고 끝날 위치로 줄무늬를 드래그 할 수 있습니다. 이 기능을 사용하여 시작과 끝에서 빈 부분을 제거하거나 새 파일을 만들려는 녹음 부분을 선택할 수 있습니다. - 원하는 결과를 얻기 위해 길이를 여러 번 조정할 수 있습니다. 예를 들어, 먼저 시작 부분을 잘라내어 빈 녹음 부분을 제거한 다음 다시 편집하여 끝 부분을 제거 할 수 있습니다. 그런 다음 녹음의 일부를 선택하고 새 파일로 만들 수 있습니다.
 새로운 시작점과 끝점 설정이 끝나면 "트림"을 탭하십시오. 이제 트리밍 된 부분을 새 녹음으로 저장하거나 원본을 트리밍 할 수 있습니다.
새로운 시작점과 끝점 설정이 끝나면 "트림"을 탭하십시오. 이제 트리밍 된 부분을 새 녹음으로 저장하거나 원본을 트리밍 할 수 있습니다. - 트리밍 된 부분을 새로 녹음하면 원본이 새 파일과 함께 보존됩니다.
- 원본을 축소하면 선택한 부분 만 저장됩니다.
4/4 부 : 음성 메모 공유
 음성 메모 앱에서 공유하려는 음성 메시지를 엽니 다. 음성 메모 앱을 열면 음성 메모 목록이 표시됩니다. 음성 메모 앱에서 다른 사람에게 음성 메모를 보낼 수 있습니다. 파일은 M4A 형식으로 전송되며,이 형식은 오디오 파일을 지원하는 거의 모든 최신 장치에서 재생할 수 있습니다.
음성 메모 앱에서 공유하려는 음성 메시지를 엽니 다. 음성 메모 앱을 열면 음성 메모 목록이 표시됩니다. 음성 메모 앱에서 다른 사람에게 음성 메모를 보낼 수 있습니다. 파일은 M4A 형식으로 전송되며,이 형식은 오디오 파일을 지원하는 거의 모든 최신 장치에서 재생할 수 있습니다.  공유 버튼을 누릅니다. 이 버튼은 선택한 후 녹음 아래에서 찾을 수 있습니다. 화살표가 위를 가리키는 사각형처럼 보입니다.
공유 버튼을 누릅니다. 이 버튼은 선택한 후 녹음 아래에서 찾을 수 있습니다. 화살표가 위를 가리키는 사각형처럼 보입니다.  게시물 공유 방법을 선택하십시오. 메일 또는 메시지 앱을 사용하거나 메시지를 보내는 데 사용하는 기기의 다른 앱을 사용하여 음성 메시지를 보낼 수 있습니다. 원하는 앱이 보이지 않으면 "..."버튼을 탭한 다음 앱 옆에있는 버튼을 슬라이드합니다.
게시물 공유 방법을 선택하십시오. 메일 또는 메시지 앱을 사용하거나 메시지를 보내는 데 사용하는 기기의 다른 앱을 사용하여 음성 메시지를 보낼 수 있습니다. 원하는 앱이 보이지 않으면 "..."버튼을 탭한 다음 앱 옆에있는 버튼을 슬라이드합니다.  음성 메모를 컴퓨터로 전송합니다. iTunes를 사용하여 음성 메모를 컴퓨터에 저장할 수 있습니다.
음성 메모를 컴퓨터로 전송합니다. iTunes를 사용하여 음성 메모를 컴퓨터에 저장할 수 있습니다. - iPhone을 컴퓨터에 연결하고 iTunes를 엽니 다.
- 화면 상단에서 iPhone을 선택하고 왼쪽 열에서 "음악"옵션을 클릭합니다.
- "음악 동기화"및 "음성 메모 동기화"가 선택되어 있는지 확인하십시오.
- "동기화"버튼을 클릭하여 음성 메모를 iTunes 보관함에 복사하십시오.
팁
- 음성 메모를 만들고 편집 할 때 더 많은 고급 기능이 필요한 경우 App Store에서 제공되는 다른 앱을 사용할 수 있습니다.