작가:
Charles Brown
창조 날짜:
10 2 월 2021
업데이트 날짜:
1 칠월 2024

콘텐츠
메모리 스틱 (플래시 드라이브 또는 썸 드라이브라고도 함)은 편리하고 이동 가능한 방식으로 데이터를 저장하는 데 사용됩니다. 이러한 장치간에 데이터를 빠르고 쉽게 전송합니다. 장치를 컴퓨터에 연결하고 데스크탑에서 찾은 다음 파일을 클릭하여 드래그하십시오.
단계로
방법 1/2 : 항목을 메모리 스틱에 복사
 메모리 스틱을 연결하십시오. 메모리 스틱을 컴퓨터의 USB 포트에 연결합니다.
메모리 스틱을 연결하십시오. 메모리 스틱을 컴퓨터의 USB 포트에 연결합니다.  메모리 스틱이 나타날 때까지 잠시 기다리십시오. 컴퓨터가 장치를 인식하면 데스크탑에 나타납니다.
메모리 스틱이 나타날 때까지 잠시 기다리십시오. 컴퓨터가 장치를 인식하면 데스크탑에 나타납니다. - 메모리 스틱이 나타나지 않으면 다시 연결하거나 컴퓨터의 다른 USB 포트를 사용하십시오. 다른 많은 USB 장치가 연결된 경우 현재 사용하지 않는 장치를 분리 해보십시오.
 바탕 화면의 아이콘을 두 번 클릭하여 메모리 스틱을 엽니 다. 여기에서 장치에 저장된 모든 파일을 볼 수 있습니다. 메뉴 모음에서 "파일> 새 폴더"를 선택하여 새 폴더를 만들 수 있습니다. 메모리 스틱 내의 항목을 클릭하고 끕니다.
바탕 화면의 아이콘을 두 번 클릭하여 메모리 스틱을 엽니 다. 여기에서 장치에 저장된 모든 파일을 볼 수 있습니다. 메뉴 모음에서 "파일> 새 폴더"를 선택하여 새 폴더를 만들 수 있습니다. 메모리 스틱 내의 항목을 클릭하고 끕니다. - 파일을 전송하기 위해 Finder에서 메모리 스틱을 열 필요는 없지만 파일을 훨씬 쉽게 구성 할 수 있습니다.
 메모리 스틱으로 파일을 전송합니다. 파일을 클릭하고 스틱으로 드래그하십시오. 마우스를 놓으면 파일이 대상으로 복사됩니다. 전송에 남은 대략적인 시간을 나타내는 진행 표시 줄이 나타납니다.
메모리 스틱으로 파일을 전송합니다. 파일을 클릭하고 스틱으로 드래그하십시오. 마우스를 놓으면 파일이 대상으로 복사됩니다. 전송에 남은 대략적인 시간을 나타내는 진행 표시 줄이 나타납니다. - 커서를 클릭하고 드래그하여 그리드를 형성하고 여러 파일을 선택할 수 있습니다. 그런 다음 선택한 파일을 클릭하고 드래그하여 한 번에 복사합니다. 누를 수도 있습니다. ⌘ Cmd + 서로 옆에 있지 않은 여러 파일을 선택하려면 클릭하십시오.
- 기본적으로 드래그 앤 드롭은 디스크간에 파일을 복사하고 동일한 디스크 내에서 파일을 이동합니다. 따라서 메모리 스틱으로 또는 메모리 스틱에서 드래그하면 파일이 "복사"되지만 컴퓨터의 폴더간에 드래그하면 파일이 "이동"됩니다.
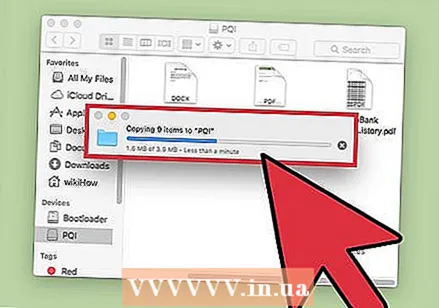 전송이 완료 될 때까지 기다리십시오. 진행률 표시 줄이 채워지면 사라집니다. 전송이 완료되었음을 나타냅니다.
전송이 완료 될 때까지 기다리십시오. 진행률 표시 줄이 채워지면 사라집니다. 전송이 완료되었음을 나타냅니다. - 메모리 스틱에 여유 공간이 충분하지 않으면 오류가 발생합니다. 이 경우 메모리 스틱의 항목을 삭제하여 공간을 확보 할 수 있습니다. 항목을 클릭하여 휴지통으로 드래그 한 다음 "Finder"메뉴로 이동하여 "휴지통 비우기"를 선택하십시오. 휴지통을 비우지 않으면 항목이 메모리 스틱에서 영구적으로 제거되지 않습니다.
 디스크를 꺼냅니다. 파일 전송이 끝나면 물리적으로 제거하기 전에 디스크를 꺼냅니다. 이것은 실수를 피하기위한 것입니다. 바탕 화면에서 메모리 스틱 아이콘을 클릭하고 휴지통으로 드래그하십시오. 커서가 휴지통 아이콘 위에 있으면 변경되고 꺼내기 아이콘이 표시됩니다. 손을 떼면 잠시 후 아이콘이 바탕 화면에서 사라집니다. 이제 USB 포트에서 드라이브를 분리해도 안전합니다.
디스크를 꺼냅니다. 파일 전송이 끝나면 물리적으로 제거하기 전에 디스크를 꺼냅니다. 이것은 실수를 피하기위한 것입니다. 바탕 화면에서 메모리 스틱 아이콘을 클릭하고 휴지통으로 드래그하십시오. 커서가 휴지통 아이콘 위에 있으면 변경되고 꺼내기 아이콘이 표시됩니다. 손을 떼면 잠시 후 아이콘이 바탕 화면에서 사라집니다. 이제 USB 포트에서 드라이브를 분리해도 안전합니다. - 누를 수도 있습니다. Ctrl + 바탕 화면에서 디스크 아이콘을 클릭 한 다음 나타나는 메뉴에서 "꺼내기"를 선택하십시오.
방법 2/2 : 메모리 스틱에서 항목 가져 오기
 메모리 스틱을 연결합니다. 메모리 스틱을 컴퓨터의 USB 포트에 삽입합니다.
메모리 스틱을 연결합니다. 메모리 스틱을 컴퓨터의 USB 포트에 삽입합니다.  메모리 스틱이 인식 될 때까지 잠시 기다리십시오. 컴퓨터가 장치를 인식하면 바탕 화면에 나타납니다.
메모리 스틱이 인식 될 때까지 잠시 기다리십시오. 컴퓨터가 장치를 인식하면 바탕 화면에 나타납니다. - 메모리 스틱이 나타나지 않으면 다시 연결하거나 컴퓨터의 다른 USB 포트를 사용하십시오.다른 많은 USB 장치가 연결된 경우 현재 사용하지 않는 장치를 분리 해보십시오.
 메모리 스틱을 엽니 다. Finder에서 파일을 보려면 바탕 화면의 아이콘을 두 번 클릭하십시오. 먼저 Finder를 열고 연결된 장치 목록에서 드라이브를 선택할 수도 있습니다. 여기에서 메모리 스틱에 저장된 모든 파일을 볼 수 있습니다.
메모리 스틱을 엽니 다. Finder에서 파일을 보려면 바탕 화면의 아이콘을 두 번 클릭하십시오. 먼저 Finder를 열고 연결된 장치 목록에서 드라이브를 선택할 수도 있습니다. 여기에서 메모리 스틱에 저장된 모든 파일을 볼 수 있습니다.  파일을 전송하십시오. 메모리 스틱에서 컴퓨터의 원하는 위치로 복사하려는 파일을 클릭하고 끌어서 놓습니다. 마우스를 놓으면 파일이 이렇게 복사됩니다.
파일을 전송하십시오. 메모리 스틱에서 컴퓨터의 원하는 위치로 복사하려는 파일을 클릭하고 끌어서 놓습니다. 마우스를 놓으면 파일이 이렇게 복사됩니다. - 복사 / 붙여 넣기를 사용하여 파일을 이동할 수도 있습니다. 복사 / 붙여 넣기하려는 파일을 선택하고 ⌘ Cmd + 씨. (복사) (또는 ⌘ Cmd + 엑스 (붙다). 그런 다음 파일을 이동할 폴더 또는 위치를 선택하고 ⌘ Cmd + V..
- 기본적으로 드래그 앤 드롭은 디스크간에 파일을 복사하고 동일한 디스크 내에서 파일을 이동합니다. 따라서 메모리 스틱으로 또는 메모리 스틱에서 드래그하면 파일이 "복사"되지만 컴퓨터의 폴더간에 드래그하면 파일이 "이동"됩니다.
 디스크를 꺼냅니다. 파일 전송이 끝나면 물리적으로 제거하기 전에 디스크를 꺼냅니다. 이것은 실수를 피하기위한 것입니다. 바탕 화면에서 메모리 스틱 아이콘을 클릭하고 휴지통으로 드래그하십시오. 커서가 휴지통 아이콘 위에 있으면 변경되고 꺼내기 아이콘이 표시됩니다. 손을 떼면 잠시 후 아이콘이 바탕 화면에서 사라집니다. 이제 USB 포트에서 드라이브를 분리해도 안전합니다.
디스크를 꺼냅니다. 파일 전송이 끝나면 물리적으로 제거하기 전에 디스크를 꺼냅니다. 이것은 실수를 피하기위한 것입니다. 바탕 화면에서 메모리 스틱 아이콘을 클릭하고 휴지통으로 드래그하십시오. 커서가 휴지통 아이콘 위에 있으면 변경되고 꺼내기 아이콘이 표시됩니다. 손을 떼면 잠시 후 아이콘이 바탕 화면에서 사라집니다. 이제 USB 포트에서 드라이브를 분리해도 안전합니다. - 누를 수도 있습니다. Ctrl + 바탕 화면에서 디스크 아이콘을 클릭하고 나타나는 메뉴에서 "꺼내기"를 선택하십시오.
전문가의 조언
"USB 장치가 작동하지 않는 경우 ..."
- USB 장치가 시스템과 호환되지 않거나 손상 될 수 있습니다.
- USB 장치가 다른 컴퓨터 시스템에서 확인 된 경우 장치 자체의 포트가 손상 될 수 있습니다. 있는 경우 다른 포트를 시도하십시오.
- Apple의 최신 노트북 모델이있는 경우 USB C 포트만 있으므로 장치에 표준 USB 연결이있는 경우 어댑터가 필요합니다. 어댑터를 사용하는 경우 손상되지 않았는지 확인하십시오.
팁
- 드래그 앤 드롭하여 (이동 대신) 강제로 복사 할 수 있습니다. ⌥ 선택 행동하는 동안.
- 메모리 스틱에는 점프 드라이브, 플래시 메모리, 펜 드라이브, 플래시 드라이브, 썸 드라이브 등과 같은 모든 종류의 이름이 있습니다.
- 파일을 폴더간에 전송하거나 바탕 화면에 직접 복사 할 수 있습니다. 걱정하지 마세요. 선택은 최종적인 것이 아니므로 나중에 언제든지 변경할 수 있습니다.
경고
- 디스크를 올바르게 꺼내지 않고 꺼내려고하지 마십시오. 작업 내용이 손실 될 수 있습니다.
- 많거나 큰 파일을 전송하는 경우 먼저 "파일> 정보 입수"로 이동하여 메모리 스틱의 저장 용량을 확인하십시오. 전송중인 파일이 디스크의 사용 가능한 공간을 초과하지 않는지 확인해야합니다.
필수품
- Mac 컴퓨터
- 메모리 스틱



