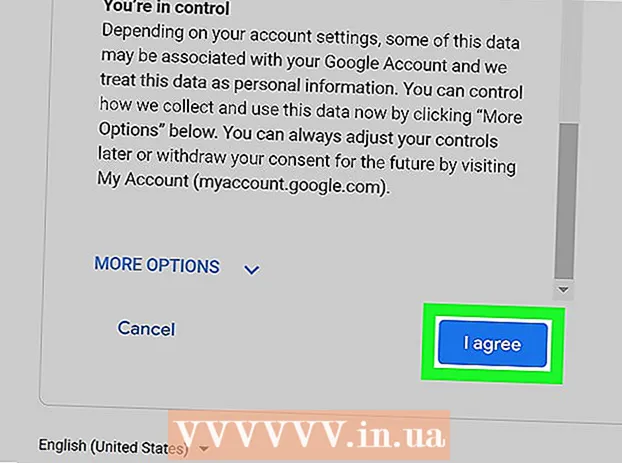작가:
Frank Hunt
창조 날짜:
20 3 월 2021
업데이트 날짜:
1 칠월 2024

콘텐츠
이 문서에서는 컴퓨터로 스캔 한 문서의 텍스트를 편집하는 방법을 설명합니다. 텍스트의 시각적 표현을 실제 텍스트로 변환하는 기술을 OCR 소프트웨어 ( "광학 문자 인식")라고합니다. "New OCR"이라는 웹 사이트를 사용하여 서식을 저장하지 않고 문서에서 텍스트를 추출하거나 "온라인 OCR"이라는 웹 사이트에 가입하여 고급 PDF를 얻을 수 있습니다.
단계로
방법 1/2 : 새 OCR 웹 사이트 사용
 문서를 PDF로 스캔. 많은 텍스트 변환기가 이미지의 텍스트와 PDF 파일을 인식 할 수 없기 때문에 이것은 중요합니다.
문서를 PDF로 스캔. 많은 텍스트 변환기가 이미지의 텍스트와 PDF 파일을 인식 할 수 없기 때문에 이것은 중요합니다. - 가능하면 문서를 컬러 대신 흑백으로 스캔하십시오. 이렇게하면 텍스트 편집기가 문자를 쉽게 인식 할 수 있습니다.
 New OCR 웹 사이트를 엽니 다. 브라우저에서 http://www.newocr.com/으로 이동합니다. 여기에서 스캔 한 문서를 텍스트 만 포함 된 편집 가능한 문서로 변환 할 수 있습니다.
New OCR 웹 사이트를 엽니 다. 브라우저에서 http://www.newocr.com/으로 이동합니다. 여기에서 스캔 한 문서를 텍스트 만 포함 된 편집 가능한 문서로 변환 할 수 있습니다.  클릭 파일을 선택.. 페이지 상단에있는 회색 버튼입니다. 그러면 Windows 탐색기 (Windows) 또는 Finder (Mac) 창이 열립니다.
클릭 파일을 선택.. 페이지 상단에있는 회색 버튼입니다. 그러면 Windows 탐색기 (Windows) 또는 Finder (Mac) 창이 열립니다.  스캔 한 PDF를 선택합니다. 이렇게하려면 스캔 한 PDF를 클릭합니다.
스캔 한 PDF를 선택합니다. 이렇게하려면 스캔 한 PDF를 클릭합니다. - 먼저 창 왼쪽에서 스캔 한 PDF가있는 폴더를 클릭해야 할 수 있습니다.
 클릭 열기 위해 창의 오른쪽 하단에 있습니다. 그러면 PDF가 웹 사이트에 업로드됩니다.
클릭 열기 위해 창의 오른쪽 하단에 있습니다. 그러면 PDF가 웹 사이트에 업로드됩니다.  클릭 업로드 + OCR. 이 버튼은 페이지 하단에 있습니다. 업로드 한 PDF는 텍스트로 변환됩니다.
클릭 업로드 + OCR. 이 버튼은 페이지 하단에 있습니다. 업로드 한 PDF는 텍스트로 변환됩니다.  아래로 스크롤하여 클릭 다운로드 페이지 왼쪽에 있습니다. 이것을 클릭하면 슬라이드 아웃 메뉴가 나타납니다.
아래로 스크롤하여 클릭 다운로드 페이지 왼쪽에 있습니다. 이것을 클릭하면 슬라이드 아웃 메뉴가 나타납니다.  클릭 Microsoft Word (DOC). 이 옵션은 슬라이드 아웃 메뉴에 있습니다. 업로드 된 PDF의 Microsoft Word 버전이 컴퓨터에 다운로드됩니다.
클릭 Microsoft Word (DOC). 이 옵션은 슬라이드 아웃 메뉴에 있습니다. 업로드 된 PDF의 Microsoft Word 버전이 컴퓨터에 다운로드됩니다. - 컴퓨터에 Microsoft Word가 설치되어 있지 않은 경우 동일한 풀다운 메뉴에서 .txt 버전을 다운로드 할 수 있습니다. 그런 다음 메모장 (Windows) 또는 TextEdit (Mac)에서이 문서를 편집 할 수 있습니다.
 PDF의 Word 버전을 편집합니다. 다운로드 한 Word 문서를 두 번 클릭하여 Microsoft Word에서 열고 읽을 수있는 PDF 텍스트를 편집합니다.
PDF의 Word 버전을 편집합니다. 다운로드 한 Word 문서를 두 번 클릭하여 Microsoft Word에서 열고 읽을 수있는 PDF 텍스트를 편집합니다. - PDF의 특정 텍스트는 번역 오류로 인해 편집 할 수 없습니다.
- 텍스트를 편집하기 전에 Word 창 상단의 "편집 활성화"를 클릭해야 할 수도 있습니다.
 Word 문서를 PDF로 저장합니다. 이렇게하려면 다음을 수행하십시오.
Word 문서를 PDF로 저장합니다. 이렇게하려면 다음을 수행하십시오. - "Windows"- "파일", "다른 이름으로 저장", "Word 문서"드롭 다운 상자, "PDF", "저장"을 차례로 클릭합니다.
- "Mac"- "파일"을 클릭하고 "다른 이름으로 저장"을 클릭 한 다음 이름을 입력하고 "형식"필드를 클릭 한 다음 "PDF"를 클릭하고 "저장"을 클릭합니다.
2 가지 방법 중 2 : 온라인 OCR 웹 사이트 사용
 문서를 PDF로 스캔. 많은 텍스트 변환기가 이미지의 텍스트와 PDF 파일을 인식 할 수 없기 때문에 이것은 중요합니다.
문서를 PDF로 스캔. 많은 텍스트 변환기가 이미지의 텍스트와 PDF 파일을 인식 할 수 없기 때문에 이것은 중요합니다. - 가능하면 문서를 컬러 대신 흑백으로 스캔하십시오. 이렇게하면 텍스트 편집기가 문자를 쉽게 인식 할 수 있습니다.
 온라인 OCR 웹 사이트를 엽니 다. 브라우저에서 https://www.onlineocr.net/으로 이동합니다. 이 사이트에서는 무료로 50 페이지 만 변환 할 수 있지만 PDF의 시각적 서식을 유지하면서 PDF 텍스트를 편집 할 수 있습니다.
온라인 OCR 웹 사이트를 엽니 다. 브라우저에서 https://www.onlineocr.net/으로 이동합니다. 이 사이트에서는 무료로 50 페이지 만 변환 할 수 있지만 PDF의 시각적 서식을 유지하면서 PDF 텍스트를 편집 할 수 있습니다.  클릭 가입하기. 페이지 우측 상단에있다. 계정 생성 페이지로 이동합니다.
클릭 가입하기. 페이지 우측 상단에있다. 계정 생성 페이지로 이동합니다.  계정을 만드십시오. 온라인 OCR 웹 사이트에서 계정을 만드는 것은 무료이며 동시에 여러 PDF 페이지를 편집 할 수 있습니다. 계정을 생성하려면 다음 정보를 입력해야합니다.
계정을 만드십시오. 온라인 OCR 웹 사이트에서 계정을 만드는 것은 무료이며 동시에 여러 PDF 페이지를 편집 할 수 있습니다. 계정을 생성하려면 다음 정보를 입력해야합니다. - "사용자 이름"- "사용자 이름"텍스트 필드에 원하는 사용자 이름을 입력합니다.
- "비밀번호"- "비밀번호"및 "비밀번호 확인"텍스트 필드에 원하는 비밀번호를 입력합니다.
- "이메일"- "이메일"텍스트 필드에 이메일 주소를 입력합니다.
- "Captcha"- "Enter Captcha Code"텍스트 필드에 화면의 코드를 입력합니다.
 클릭 가입하기. 페이지 하단에있는 녹색 버튼입니다. 온라인 OCR 계정이 생성됩니다.
클릭 가입하기. 페이지 하단에있는 녹색 버튼입니다. 온라인 OCR 계정이 생성됩니다.  귀하의 계정에 로그인하십시오. 페이지 오른쪽 상단의 "로그인"을 클릭하고 사용자 이름과 비밀번호를 입력 한 다음 녹색 "로그인"버튼을 클릭합니다. PDF 변환 페이지로 이동합니다.
귀하의 계정에 로그인하십시오. 페이지 오른쪽 상단의 "로그인"을 클릭하고 사용자 이름과 비밀번호를 입력 한 다음 녹색 "로그인"버튼을 클릭합니다. PDF 변환 페이지로 이동합니다.  언어를 선택하십시오. 페이지 왼쪽에있는 PDF 언어를 클릭하십시오.
언어를 선택하십시오. 페이지 왼쪽에있는 PDF 언어를 클릭하십시오. - 예를 들어 PDF가 영어 인 경우 페이지 왼쪽에있는 "영어"를 클릭해야합니다.
 "Microsoft Word"필드를 확인하십시오. 이것은 페이지 중간에 있습니다.
"Microsoft Word"필드를 확인하십시오. 이것은 페이지 중간에 있습니다.  "모든 페이지"필드를 확인하십시오. "Microsoft Word"섹션의 오른쪽에 있습니다.
"모든 페이지"필드를 확인하십시오. "Microsoft Word"섹션의 오른쪽에 있습니다.  클릭 파일 선택 .... 페이지 중앙에있는 파란색 버튼입니다. 창이 열립니다.
클릭 파일 선택 .... 페이지 중앙에있는 파란색 버튼입니다. 창이 열립니다.  스캔 한 PDF를 선택합니다. 이렇게하려면 스캔 한 PDF 파일을 클릭하십시오.
스캔 한 PDF를 선택합니다. 이렇게하려면 스캔 한 PDF 파일을 클릭하십시오. - 먼저 창 왼쪽에서 스캔 한 PDF가있는 폴더를 클릭해야 할 수 있습니다.
 클릭 열기 위해. 창의 오른쪽 하단에 있습니다. 웹 사이트에 문서가 업로드됩니다. "파일 선택 ..."오른쪽의 진행률 표시 줄이 100 %에 도달하면 계속 진행할 수 있습니다.
클릭 열기 위해. 창의 오른쪽 하단에 있습니다. 웹 사이트에 문서가 업로드됩니다. "파일 선택 ..."오른쪽의 진행률 표시 줄이 100 %에 도달하면 계속 진행할 수 있습니다.  클릭 변환하다. 페이지 하단에 있습니다. 온라인 OCR이 업로드 한 PDF를 편집 가능한 Word 문서로 변환 한 후 변환 된 파일 페이지로 이동합니다.
클릭 변환하다. 페이지 하단에 있습니다. 온라인 OCR이 업로드 한 PDF를 편집 가능한 Word 문서로 변환 한 후 변환 된 파일 페이지로 이동합니다.  문서 이름을 클릭하십시오. 페이지 하단에 문서 이름이 파란색 링크로 표시됩니다. 그것을 클릭하면 문서가 컴퓨터로 다운로드됩니다.
문서 이름을 클릭하십시오. 페이지 하단에 문서 이름이 파란색 링크로 표시됩니다. 그것을 클릭하면 문서가 컴퓨터로 다운로드됩니다.  PDF의 Word 버전을 편집합니다. 다운로드 한 Word 문서를 두 번 클릭하여 Microsoft Word에서 연 다음 읽기 쉬운 PDF 텍스트를 편집합니다.
PDF의 Word 버전을 편집합니다. 다운로드 한 Word 문서를 두 번 클릭하여 Microsoft Word에서 연 다음 읽기 쉬운 PDF 텍스트를 편집합니다. - PDF의 특정 텍스트는 번역 오류로 인해 편집 할 수 없습니다.
- 텍스트를 편집하기 전에 Word 창 상단의 "편집 활성화"를 클릭해야 할 수도 있습니다.
 Word 문서를 PDF로 저장합니다. 이렇게하려면 다음을 수행하십시오.
Word 문서를 PDF로 저장합니다. 이렇게하려면 다음을 수행하십시오. - "Windows"- "파일", "다른 이름으로 저장", "Word 문서"드롭 다운 상자, "PDF", "저장"을 차례로 클릭합니다.
- "Mac"- "파일"을 클릭하고 "다른 이름으로 저장"을 클릭 한 다음 이름을 입력하고 "형식"필드를 클릭 한 다음 "PDF"를 클릭하고 "저장"을 클릭합니다.
팁
- 스캔 한 문서는 일반적으로 컴퓨터에 PDF로 저장됩니다. 스캔 한 문서가 TIFF 파일 인 경우 파일을 pdf로 변환 할 수 있습니다.
경고
- OCR 기술은 완벽하지 않습니다. 편집하는 모든 스캔 문서에는 여러 오류가있을 수 있습니다.