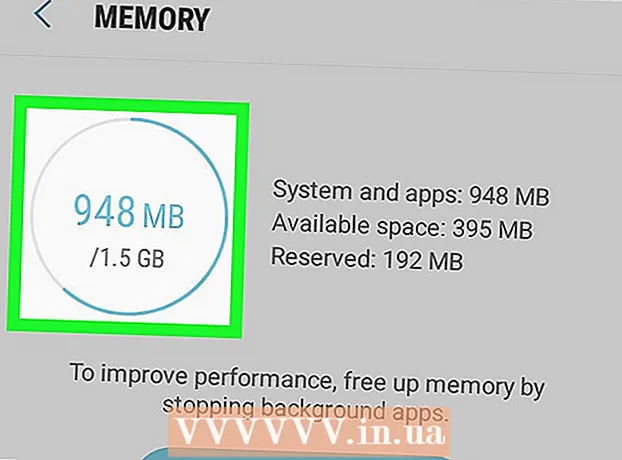작가:
Roger Morrison
창조 날짜:
22 구월 2021
업데이트 날짜:
1 칠월 2024
![[워드 강의] 머리글, 바닥글, 페이지번호 삽입, 구역별 설정, 짝수페이지와 홀수페이지 구분하기, 머리글 편집페이지 조작](https://i.ytimg.com/vi/RG6osuNHok4/hqdefault.jpg)
콘텐츠
이 위키 하우에서는 헤더가 문서의 모든 페이지가 아닌 첫 페이지에만 나타나도록 Microsoft Office 문서를 설정하는 방법을 알려줍니다.
단계로
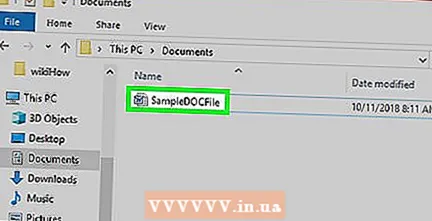 Microsoft Office 문서를 엽니 다. 편집 할 파일 (일반적으로 Microsoft Word 문서)을 두 번 클릭하여 엽니 다.
Microsoft Office 문서를 엽니 다. 편집 할 파일 (일반적으로 Microsoft Word 문서)을 두 번 클릭하여 엽니 다.  클릭 끼워 넣다. 이것은 창 상단에 있습니다. 툴바 끼워 넣다 창 상단에 나타납니다.
클릭 끼워 넣다. 이것은 창 상단에 있습니다. 툴바 끼워 넣다 창 상단에 나타납니다. 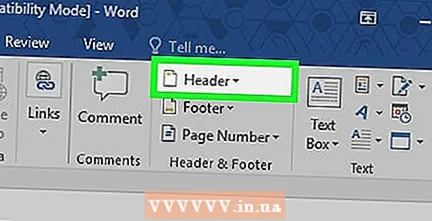 클릭 머리글. 도구 모음의 "머리글 및 바닥 글"그룹에 있습니다. 드롭 다운 메뉴가 나타납니다.
클릭 머리글. 도구 모음의 "머리글 및 바닥 글"그룹에 있습니다. 드롭 다운 메뉴가 나타납니다. 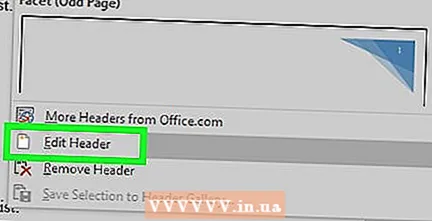 클릭 헤더 수정. 이 옵션은 드롭 다운 메뉴 하단에 있습니다. 창 상단의 도구 모음에는 헤더 옵션이 표시됩니다.
클릭 헤더 수정. 이 옵션은 드롭 다운 메뉴 하단에 있습니다. 창 상단의 도구 모음에는 헤더 옵션이 표시됩니다. - 아직 헤더를 추가하지 않은 경우 먼저 드롭 다운 메뉴에서 사용하려는 헤더를 클릭 한 다음 헤더를 입력하고 헤더 아래의 "헤더"탭을 두 번 클릭합니다.
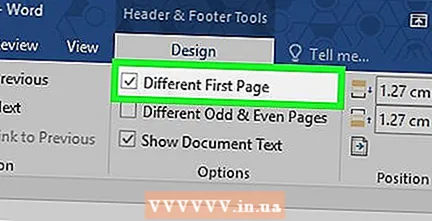 "기타 첫 페이지"상자를 선택하십시오. 이 옵션은 툴바의 "옵션"섹션에서 찾을 수 있습니다.
"기타 첫 페이지"상자를 선택하십시오. 이 옵션은 툴바의 "옵션"섹션에서 찾을 수 있습니다. - 이 상자가 이미 선택되어 있으면이 단계와 다음 단계를 건너 뜁니다.
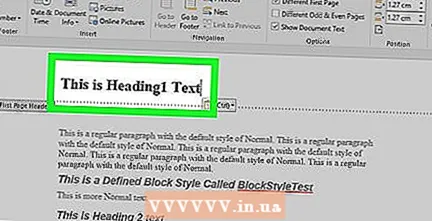 필요한 경우 첫 페이지의 헤더를 변경하십시오. "기타 첫 페이지"상자를 선택하여 첫 페이지의 헤더를 제거하거나 변경하는 경우 계속하기 전에 첫 번째 페이지의 헤더를 편집하십시오.
필요한 경우 첫 페이지의 헤더를 변경하십시오. "기타 첫 페이지"상자를 선택하여 첫 페이지의 헤더를 제거하거나 변경하는 경우 계속하기 전에 첫 번째 페이지의 헤더를 편집하십시오. 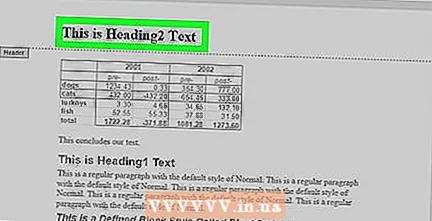 두 번째 페이지에서 헤더를 제거하십시오. 두 번째 페이지까지 아래로 스크롤 한 다음 두 번째 페이지의 머리글을 삭제합니다.
두 번째 페이지에서 헤더를 제거하십시오. 두 번째 페이지까지 아래로 스크롤 한 다음 두 번째 페이지의 머리글을 삭제합니다. - 이렇게하면 문서의 첫 번째 페이지를 제외한 모든 후속 페이지의 헤더도 제거됩니다.
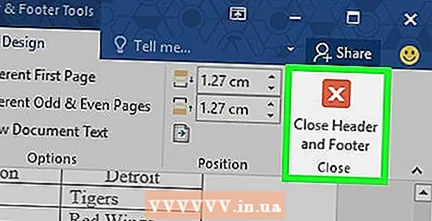 클릭 머리글 및 바닥 글 닫기 . 이 빨간색 "X"는 문서 맨 위에있는 도구 모음의 오른쪽에 있습니다. "헤더"텍스트 필드가 닫힙니다.
클릭 머리글 및 바닥 글 닫기 . 이 빨간색 "X"는 문서 맨 위에있는 도구 모음의 오른쪽에 있습니다. "헤더"텍스트 필드가 닫힙니다. 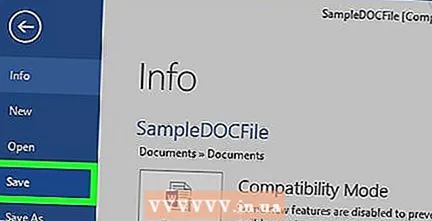 문서를 저장하십시오. 이 작업을 수행하려면 누르십시오. Ctrl+에스. (Windows) 또는 ⌘ 명령+에스. (맥).
문서를 저장하십시오. 이 작업을 수행하려면 누르십시오. Ctrl+에스. (Windows) 또는 ⌘ 명령+에스. (맥).