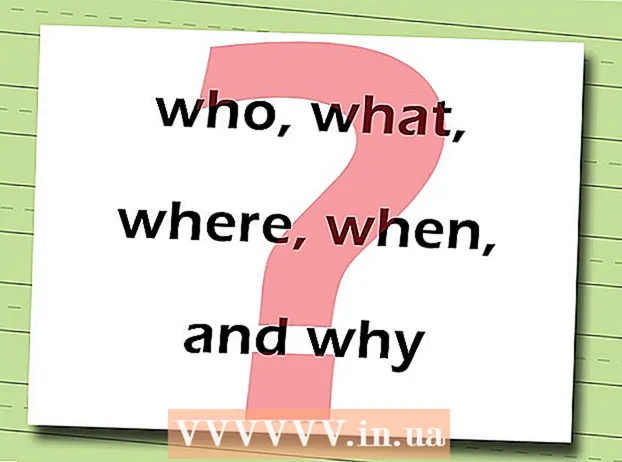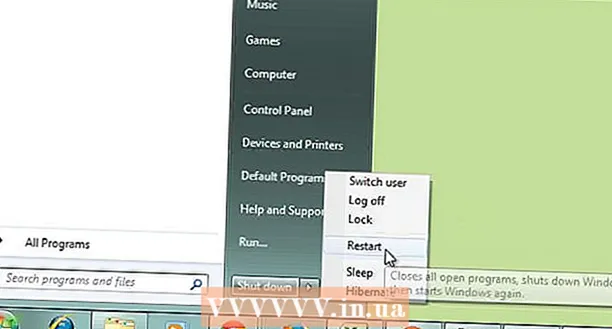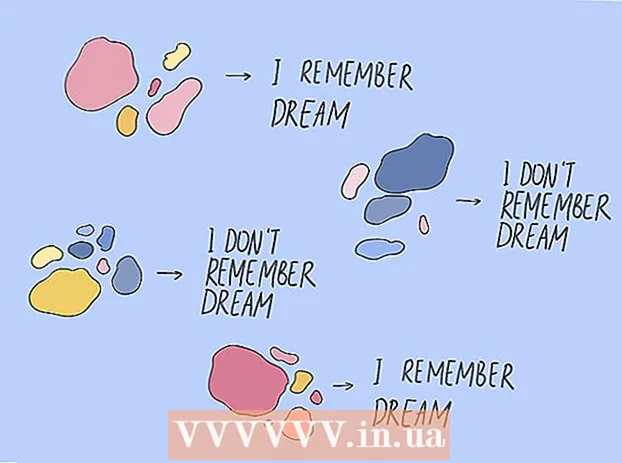작가:
Roger Morrison
창조 날짜:
23 구월 2021
업데이트 날짜:
1 칠월 2024

콘텐츠
- 단계로
- 7 가지 방법 중 1 : Adobe Acrobat Pro (모든 컴퓨터)
- 7 가지 방법 중 2 : Google 문서
- 7 가지 방법 중 3 : 무료 온라인 전환 서비스 (모든 컴퓨터)
- 7 가지 방법 중 4 : Mac에서 미리보기
- 7 가지 방법 중 5 : Mac 또는 PC의 Photoshop
- 7 가지 방법 중 6 : 모든 것을 복사하여 이미지 편집 프로그램에 붙여 넣기
- 7 가지 방법 중 7 : Inkscape로 직접 변환
전체 PDF 문서가 작동하지 않는 경우가 있습니다. 필요한 것보다 많을 수도 있고 문서의 일부 이미지 만 필요할 수도 있습니다. 이 기사에서는 PDF를 Adobe Acrobat, Google Docs 및 Mac 용 미리보기를 포함한 이미지 파일로 변환하는 과정을 안내합니다.
단계로
7 가지 방법 중 1 : Adobe Acrobat Pro (모든 컴퓨터)
 Adobe Acrobat Pro를 시작합니다. 참고 : 무료 버전의 Acrobat은 PDF 파일을 변환 할 수 없으며 유료 전문가 버전 만 가능합니다. Acrobat Pro의 무료 대안을 원한다면 아래 단계를 확인하십시오.
Adobe Acrobat Pro를 시작합니다. 참고 : 무료 버전의 Acrobat은 PDF 파일을 변환 할 수 없으며 유료 전문가 버전 만 가능합니다. Acrobat Pro의 무료 대안을 원한다면 아래 단계를 확인하십시오.  Acrobat에서 PDF 파일을 엽니 다. 클릭 파일 메인 메뉴에서 옵션 메뉴가 표시됩니다.
Acrobat에서 PDF 파일을 엽니 다. 클릭 파일 메인 메뉴에서 옵션 메뉴가 표시됩니다. - 고르다 다른 이름으로 저장...
- 다음 대화 상자에서 문서의 이름을 입력하고 JPEG, JPEG2000 또는 PNG 메뉴에서 "파일 형식"을 선택합니다.
 버튼 누르기 저장.
버튼 누르기 저장.
7 가지 방법 중 2 : Google 문서
 로 이동 구글 드라이브. 계정에 로그인하고 아이콘을 클릭하십시오. 업로드 버튼 옆에 창조하다.
로 이동 구글 드라이브. 계정에 로그인하고 아이콘을 클릭하십시오. 업로드 버튼 옆에 창조하다.  변환 옵션을 설정합니다. 업로드 설정 창에서 모든 상자를 선택하십시오. 그러면 PDF가 편집 용 문서로 바뀝니다.
변환 옵션을 설정합니다. 업로드 설정 창에서 모든 상자를 선택하십시오. 그러면 PDF가 편집 용 문서로 바뀝니다. - 버튼 누르기 업로드 시작. 그런 다음 파일을 클릭하여 Google 문서에서 엽니 다.
 파일을 다운로드하십시오. 열린 문서에서 Google 파일 메뉴 (기본 메뉴의 파일 메뉴 아님)를 클릭합니다. 고르다 다른 이름으로 다운로드을 클릭하고 "Microsoft Word"를 선택합니다. 이제 PDF 파일이 .docx 파일 (Word)로 저장됩니다.
파일을 다운로드하십시오. 열린 문서에서 Google 파일 메뉴 (기본 메뉴의 파일 메뉴 아님)를 클릭합니다. 고르다 다른 이름으로 다운로드을 클릭하고 "Microsoft Word"를 선택합니다. 이제 PDF 파일이 .docx 파일 (Word)로 저장됩니다.
7 가지 방법 중 3 : 무료 온라인 전환 서비스 (모든 컴퓨터)
 전환 서비스를 찾으십시오. 웹에서 "PDF를 이미지로 변환"이라는 키워드를 검색하여 다양한 온라인 파일 변환 서비스를 찾으십시오. 대부분은 무료 + 광고입니다. 그것들은 모두 본질적으로 같은 방식으로 작동합니다. 이러한 서비스 중 하나를 예로 들겠습니다. Zamzar.
전환 서비스를 찾으십시오. 웹에서 "PDF를 이미지로 변환"이라는 키워드를 검색하여 다양한 온라인 파일 변환 서비스를 찾으십시오. 대부분은 무료 + 광고입니다. 그것들은 모두 본질적으로 같은 방식으로 작동합니다. 이러한 서비스 중 하나를 예로 들겠습니다. Zamzar.  원하는 서비스로 이동하십시오. 이 경우에는 www.zamzar.com입니다. 아직 선택하지 않은 경우 파일 변환 탭을 클릭하거나 사이트의 변환 페이지로 이동하는 링크를 클릭하십시오.
원하는 서비스로 이동하십시오. 이 경우에는 www.zamzar.com입니다. 아직 선택하지 않은 경우 파일 변환 탭을 클릭하거나 사이트의 변환 페이지로 이동하는 링크를 클릭하십시오.  파일 선택 버튼을 클릭합니다. 변환 할 파일을 찾습니다. (일부 사이트에서는 여러 파일을 업로드 할 수 있지만 다른 사이트에서는 허용하지 않습니다).
파일 선택 버튼을 클릭합니다. 변환 할 파일을 찾습니다. (일부 사이트에서는 여러 파일을 업로드 할 수 있지만 다른 사이트에서는 허용하지 않습니다).  변환 후 원하는 파일 형식을 선택하십시오. 사용 가능한 옵션 중에서 선택하십시오. 일부 사이트에는 몇 가지 옵션 만 있고 다른 사이트는 옵션을 통해 실행됩니다.
변환 후 원하는 파일 형식을 선택하십시오. 사용 가능한 옵션 중에서 선택하십시오. 일부 사이트에는 몇 가지 옵션 만 있고 다른 사이트는 옵션을 통해 실행됩니다.  당신의 이메일 주소를 입력 해주세요. 프로세스가 완료되면 변환 된 파일이 이메일로 전송됩니다. 소요 시간은 원본 PDF의 양과 크기에 따라 달라질 수 있습니다.
당신의 이메일 주소를 입력 해주세요. 프로세스가 완료되면 변환 된 파일이 이메일로 전송됩니다. 소요 시간은 원본 PDF의 양과 크기에 따라 달라질 수 있습니다. - 이 작업을 위해 새 이메일 주소를 요청하는 것이 현명 할 수 있습니다. 그렇지 않으면 이메일 주소가 수십 개의 메일 링리스트에 포함될 수 있습니다.
 링크를 클릭하십시오. 파일이 준비되면 파일에 대한 링크를 받게됩니다. 링크를 클릭하고 파일을 다운로드하십시오.
링크를 클릭하십시오. 파일이 준비되면 파일에 대한 링크를 받게됩니다. 링크를 클릭하고 파일을 다운로드하십시오.
7 가지 방법 중 4 : Mac에서 미리보기
 미리보기를 시작합니다. 메뉴로 이동 파일 그리고 선택 열다... 원하는 PDF 파일을 찾아서 엽니 다.
미리보기를 시작합니다. 메뉴로 이동 파일 그리고 선택 열다... 원하는 PDF 파일을 찾아서 엽니 다. - 이미지로 변환하려는 페이지로 이동합니다. 미리보기는 현재 페이지 만 내 보냅니다.
 페이지를 내 보냅니다. 메뉴에서 파일 당신을 선택하십시오 수출...
페이지를 내 보냅니다. 메뉴에서 파일 당신을 선택하십시오 수출... 그래픽 형식을 설정합니다. 저장 또는 저장 창에서 파일을 저장할 위치를 설정하고 메뉴에서 원하는 파일 형식을 선택합니다. 체재.
그래픽 형식을 설정합니다. 저장 또는 저장 창에서 파일을 저장할 위치를 설정하고 메뉴에서 원하는 파일 형식을 선택합니다. 체재.  출력 품질을 조정합니다. 선택한 형식에 따라 압축 품질 및 해상도와 같은 여러 옵션이 표시됩니다. 이를 귀하의 요구 사항과 희망 사항에 맞게 설정하십시오.
출력 품질을 조정합니다. 선택한 형식에 따라 압축 품질 및 해상도와 같은 여러 옵션이 표시됩니다. 이를 귀하의 요구 사항과 희망 사항에 맞게 설정하십시오. - 문서가 저장되었습니다.
7 가지 방법 중 5 : Mac 또는 PC의 Photoshop
 Finder에서 열지 않은 PDF를 선택합니다. 한 번 클릭하여 선택하지만 아직 열지 마십시오.
Finder에서 열지 않은 PDF를 선택합니다. 한 번 클릭하여 선택하지만 아직 열지 마십시오.  메뉴에서 파일 당신을 선택하십시오 다음으로 열기>. PDF 파일을 여는 데 사용할 수있는 설치된 소프트웨어 선택이 표시됩니다.
메뉴에서 파일 당신을 선택하십시오 다음으로 열기>. PDF 파일을 여는 데 사용할 수있는 설치된 소프트웨어 선택이 표시됩니다.  원하는 이미지 편집 소프트웨어를 선택하십시오. 이 예제에서는 Adobe Photoshop CS4로 파일을 엽니 다.
원하는 이미지 편집 소프트웨어를 선택하십시오. 이 예제에서는 Adobe Photoshop CS4로 파일을 엽니 다.  이미지 옵션을 선택하고 가져올 이미지를 선택하십시오.
이미지 옵션을 선택하고 가져올 이미지를 선택하십시오. 확인을 클릭하십시오. 열리면 원하는대로 파일을 트리밍, 편집 및 저장할 수 있습니다.
확인을 클릭하십시오. 열리면 원하는대로 파일을 트리밍, 편집 및 저장할 수 있습니다.
7 가지 방법 중 6 : 모든 것을 복사하여 이미지 편집 프로그램에 붙여 넣기
 Adobe Acrobat Reader를 시작하고 PDF 파일을 엽니 다.
Adobe Acrobat Reader를 시작하고 PDF 파일을 엽니 다. 저장하려는 영역을 선택하십시오., 편집 → 모두 선택.
저장하려는 영역을 선택하십시오., 편집 → 모두 선택.  그림 복사 : 편집 → 복사.
그림 복사 : 편집 → 복사.  이미지 편집 프로그램을 시작하십시오. Windows에서 그림을 그리십시오.
이미지 편집 프로그램을 시작하십시오. Windows에서 그림을 그리십시오.  데이터를 프로그램에 붙여 넣으십시오. Ctrl + V로.
데이터를 프로그램에 붙여 넣으십시오. Ctrl + V로.  이미지를 저장하십시오.
이미지를 저장하십시오.
7 가지 방법 중 7 : Inkscape로 직접 변환
Inkscape를 설치 한 후이 변환 절차는 1 분 이상 걸리지 않습니다.
 inkscape를 다운로드하십시오. www.inkscape.org에서 다운로드 할 수있는 무료 소프트웨어입니다.
inkscape를 다운로드하십시오. www.inkscape.org에서 다운로드 할 수있는 무료 소프트웨어입니다.  프로그램을 설치하다.
프로그램을 설치하다. Inkscape를 엽니 다.
Inkscape를 엽니 다. 변환하려는 파일을 엽니 다.
변환하려는 파일을 엽니 다. 원하는 파일 형식 중 하나로 파일을 저장합니다. 예 : .png .tff .webp 등.
원하는 파일 형식 중 하나로 파일을 저장합니다. 예 : .png .tff .webp 등.  디자인을 엽니 다. png 파일을 엽니 다.
디자인을 엽니 다. png 파일을 엽니 다.