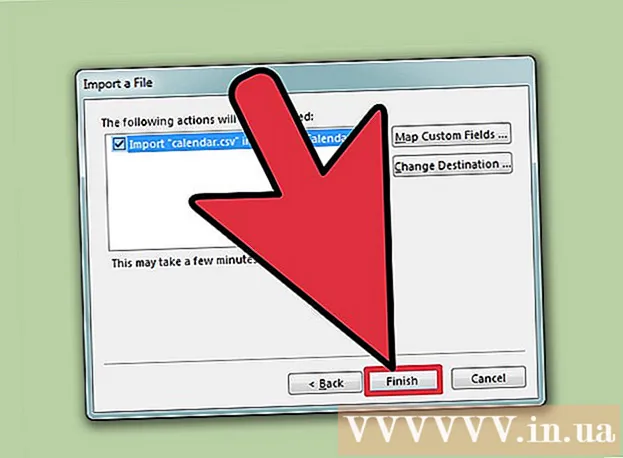작가:
Morris Wright
창조 날짜:
25 4 월 2021
업데이트 날짜:
24 6 월 2024

콘텐츠
Adobe Photoshop에서 도구로 할 수 있습니다. 뒤틀림 그리드와 같은 제어점 시스템을 통해 이미지와 텍스트를 빠르게 조작하고 왜곡합니다. 이미지 외에도 모양과 경로도 왜곡 될 수 있습니다. "Warp"를 활성화하려면 레이어 / 이미지 등을 선택하십시오. 조작하려는 다음 편집> 변형> 워프.
단계로
방법 1/3 : 뒤틀기 도구 활성화
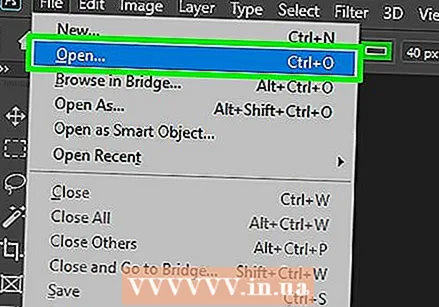 Photoshop에서 새 문서를 엽니 다. 왜곡 할 이미지를로드합니다.
Photoshop에서 새 문서를 엽니 다. 왜곡 할 이미지를로드합니다. 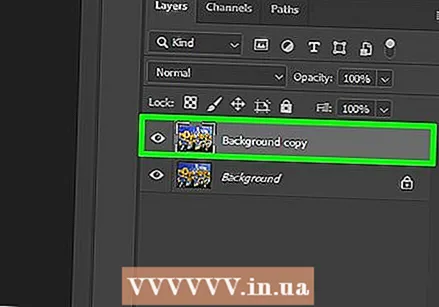 뒤틀려는 레이어를 선택하십시오. 레이어 패널에서 회전하려는 레이어를 클릭합니다.
뒤틀려는 레이어를 선택하십시오. 레이어 패널에서 회전하려는 레이어를 클릭합니다. - JPG 및 PNG 이미지에서 평소와 같이 레이어가 잠겨 있으면 잠금 아이콘을 클릭하여 잠금을 해제합니다. 새 레이어 아이콘에서 레이어를 드래그하여 편집 가능한 복제 레이어를 만들 수도 있습니다. 뒤틀기 도구는 배경에서 작동하지 않습니다.
 원하는 경우 레이어의 일부를 선택합니다. 이 시점에서 선택 도구 중 하나 (예 : 올가미 도구 또는 도구 상자의 직사각형 선택 도구)를 사용하여 뒤틀려는 영역을 선택할 수 있습니다. 원하는 레이어 부분을 선택할 때 일반적으로 사용하는 것과 똑같이 사용하십시오.
원하는 경우 레이어의 일부를 선택합니다. 이 시점에서 선택 도구 중 하나 (예 : 올가미 도구 또는 도구 상자의 직사각형 선택 도구)를 사용하여 뒤틀려는 영역을 선택할 수 있습니다. 원하는 레이어 부분을 선택할 때 일반적으로 사용하는 것과 똑같이 사용하십시오. - 작업을보다 쉽게 관리 할 수 있도록 선택 항목의 새 레이어를 만드는 것을 고려할 수 있습니다 (Ctrl+제이).
- 주의 : 아무것도 선택하지 않으면 모두 기본적으로 레이어에서 왜곡됩니다.
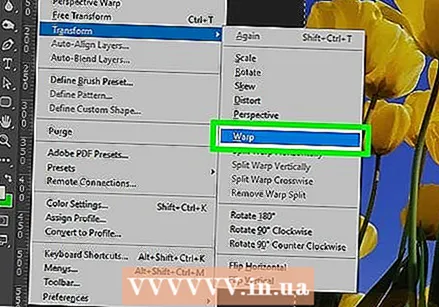 편집> 변형> 뒤틀기를 선택합니다. 이것은 레이어 또는 선택 위에 일종의 격자를 놓을 것입니다.
편집> 변형> 뒤틀기를 선택합니다. 이것은 레이어 또는 선택 위에 일종의 격자를 놓을 것입니다. - 이 시점에서 이미지 왜곡을 시작할 수 있습니다. 여기를 클릭하거나 다음 방법으로 스크롤하여 휘는 방법을 알아보세요.
 또는 다음을 사용하여 변형 도구를 엽니 다. Ctrl+티.. 옵션 막대의 오른쪽 끝에 곡선 화살표 위에 곡선 그리드 모양의 버튼이 표시되어야합니다. 이 버튼을 누르면 자유 변형 모드와 워프 모드 사이를 전환 할 수 있습니다.
또는 다음을 사용하여 변형 도구를 엽니 다. Ctrl+티.. 옵션 막대의 오른쪽 끝에 곡선 화살표 위에 곡선 그리드 모양의 버튼이 표시되어야합니다. 이 버튼을 누르면 자유 변형 모드와 워프 모드 사이를 전환 할 수 있습니다. - 또는 변형 도구가 활성화 된 경우 선택 항목을 마우스 오른쪽 버튼으로 클릭하고 "뒤틀기"를 선택하여 동일한 효과를 얻을 수 있습니다.
3 가지 방법 중 2 : 이미지 뒤틀기
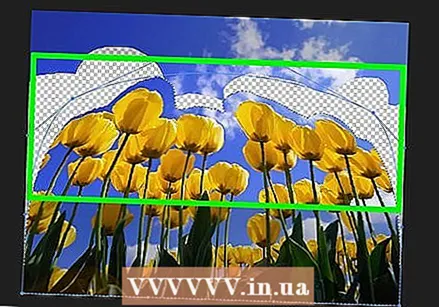 그리드 영역을 클릭하고 끌어 이미지를 조작합니다. 회전 할 이미지를 선택하면 그 위에 격자가 자동으로 나타납니다. 이 그리드의 일부를 클릭하고 드래그하면 아래 이미지가 드래그하는 방향으로 왜곡됩니다. 익숙해지는 데 약간의 시간이 소요될 수 있으므로 작업을 저장하기 전에 연습하는 것이 좋습니다.
그리드 영역을 클릭하고 끌어 이미지를 조작합니다. 회전 할 이미지를 선택하면 그 위에 격자가 자동으로 나타납니다. 이 그리드의 일부를 클릭하고 드래그하면 아래 이미지가 드래그하는 방향으로 왜곡됩니다. 익숙해지는 데 약간의 시간이 소요될 수 있으므로 작업을 저장하기 전에 연습하는 것이 좋습니다. - 제어점 (그리드 가장자리를 따라 빛나는 점) 중 하나, 그리드 선의 교차점 중 하나 또는 그리드 내의 영역을 클릭 할 수 있습니다.이 점 중 하나가 작동합니다.
 제어점을 사용하여 곡선을 바로 잡으십시오. 뒤틀기 도구를 사용하여 이미지를 구부리거나 뒤 틀면 끝에 점이있는 짧은 선 세그먼트가 격자에 나타납니다. 이러한 "핸들"을 클릭하고 드래그하면 왜곡 된 이미지의 곡선을 미세 조정할 수 있습니다.
제어점을 사용하여 곡선을 바로 잡으십시오. 뒤틀기 도구를 사용하여 이미지를 구부리거나 뒤 틀면 끝에 점이있는 짧은 선 세그먼트가 격자에 나타납니다. 이러한 "핸들"을 클릭하고 드래그하면 왜곡 된 이미지의 곡선을 미세 조정할 수 있습니다. 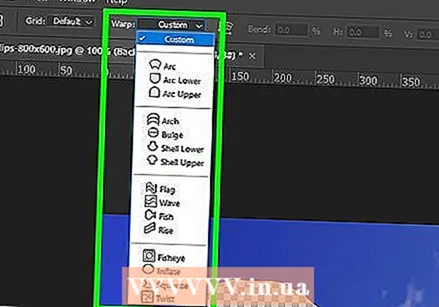 팝업 메뉴를 사용하여 특정 모양으로 왜곡합니다. 자유로운 손으로 이미지를 회전 할 필요가 없습니다. 미리 설정된 여러 모양 중 하나로 회전 할 수도 있습니다. 이렇게하려면 워프 이미지를 선택한 후 옵션 막대에서 워프 팝업 메뉴를 사용합니다. 여기에서 필요에 맞는 트위스트 스타일을 선택할 수 있습니다.
팝업 메뉴를 사용하여 특정 모양으로 왜곡합니다. 자유로운 손으로 이미지를 회전 할 필요가 없습니다. 미리 설정된 여러 모양 중 하나로 회전 할 수도 있습니다. 이렇게하려면 워프 이미지를 선택한 후 옵션 막대에서 워프 팝업 메뉴를 사용합니다. 여기에서 필요에 맞는 트위스트 스타일을 선택할 수 있습니다. 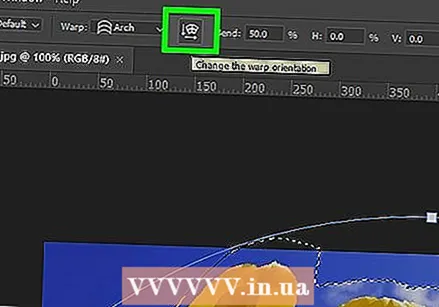 Warp 옵션을 사용하여 이미지를 추가로 조작하십시오. 옵션 막대의 뒤틀기 메뉴에는 왜곡 된 이미지를 조정하는 데 도움이되는 더 많은 옵션이 있습니다. 이것들은:
Warp 옵션을 사용하여 이미지를 추가로 조작하십시오. 옵션 막대의 뒤틀기 메뉴에는 왜곡 된 이미지를 조정하는 데 도움이되는 더 많은 옵션이 있습니다. 이것들은: - 뒤틀기 스타일의 방향을 변경하려면 : 버튼은 아래쪽 화살표와 오른쪽 화살표 옆에 곡선 그리드처럼 보입니다. 이렇게하면 왜곡 된 부분이 수직 및 수평 방향으로 회전합니다.
- 참조 점 변경 : 버튼은 흰색 사각형 테두리로 둘러싸인 검은 색 사각형처럼 보입니다.
- 숫자 값으로 회전을 지정하려면 : 텍스트 상자에 벤드, X 및 Y에 숫자 입력 바로 그거죠 이미지 왜곡 정도를 설정합니다.
 편집을 완료하십시오. 이미지가 마음에 들면 변경 사항을 확인하십시오. 이를 수행하는 두 가지 방법이 있습니다.
편집을 완료하십시오. 이미지가 마음에 들면 변경 사항을 확인하십시오. 이를 수행하는 두 가지 방법이 있습니다. - 키를 누르기 만하면 ↵ 입력 (⏎ 반환 Mac에서).
- 옵션에서 확인란을 클릭합니다.
- 작업을 취소하려면 Esc 또는 확인 표시 버튼 옆에있는 취소 버튼을 클릭합니다.
3 가지 방법 중 3 : "Puppet Warp"도구 사용
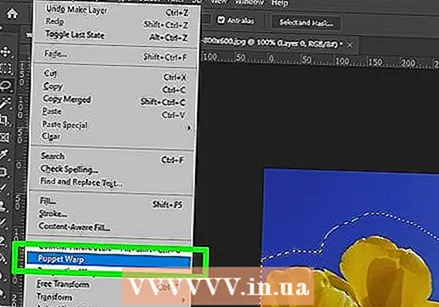 "Puppet Warp"효과를위한 이미지를 선택합니다. Photoshop에서 왜곡 된 꼭두각시 Warp 도구와 관련하여 이미지를 빠르고 자유롭게 조작 할 수있는 방법입니다. 이렇게하려면 다음 단계를 따르십시오.
"Puppet Warp"효과를위한 이미지를 선택합니다. Photoshop에서 왜곡 된 꼭두각시 Warp 도구와 관련하여 이미지를 빠르고 자유롭게 조작 할 수있는 방법입니다. 이렇게하려면 다음 단계를 따르십시오. - 왜곡하려는 이미지로 레이어를 만듭니다.
- 레이어 패널에서 레이어가 선택되어 있는지 확인합니다.
- 고르다 편집> 워프 퍼펫 메뉴 표시 줄에서.
 이미지에 포인트를 배치합니다. 이 효과를 위해 이미지를 선택하면 "핀"(작은 점으로 표시됨)이 추가됩니다. 포인트를 배치 한 후 드래그하면 이미지의 해당 부분이 왜곡됩니다. 다른 모든 지점은 왜곡되는 것을 방지하기 위해 주변 영역을 "고정"합니다.
이미지에 포인트를 배치합니다. 이 효과를 위해 이미지를 선택하면 "핀"(작은 점으로 표시됨)이 추가됩니다. 포인트를 배치 한 후 드래그하면 이미지의 해당 부분이 왜곡됩니다. 다른 모든 지점은 왜곡되는 것을 방지하기 위해 주변 영역을 "고정"합니다. - 점이 작동하는 방식으로 인해 일반적으로 왜곡하려는 이미지의 중요한 위치에 몇 개의 점을 배치하는 것이 좋습니다. 예를 들어 Puppet Warp 도구를 사용하여 다른 사람의 팔 위치를 이동하는 경우 핀 하나는 손에, 다른 핀은 팔꿈치에, 세 번째 핀은 어깨에 배치 할 수 있습니다. 이렇게하면 세 개 중 하나를 움직이면 나머지 팔이 많이 비 틀리지 않습니다.
 포인트를 드래그하여 이미지를 조작합니다. 포인트를 배치 한 후에는 각 핀을 개별적으로 클릭하고 드래그하여 이동할 수 있습니다. 이렇게하면 이미지가 뒤틀리며, 이동하면서 팁 주변 영역을 밀거나 당깁니다. 이미지를 회전하는 데 시간이 걸릴 수 있지만 사용 방법을 알고 나면 빠르고 편리하게 조정할 수 있습니다.
포인트를 드래그하여 이미지를 조작합니다. 포인트를 배치 한 후에는 각 핀을 개별적으로 클릭하고 드래그하여 이동할 수 있습니다. 이렇게하면 이미지가 뒤틀리며, 이동하면서 팁 주변 영역을 밀거나 당깁니다. 이미지를 회전하는 데 시간이 걸릴 수 있지만 사용 방법을 알고 나면 빠르고 편리하게 조정할 수 있습니다. - 포인트를 선택한 상태에서 화살표 키로 아주 작은 조정을 할 수 있습니다.
- 당신의 ⇧ 시프트+딸깍 하는 소리 동시에 여러 점을 선택하는 데 사용할 수 있습니다.
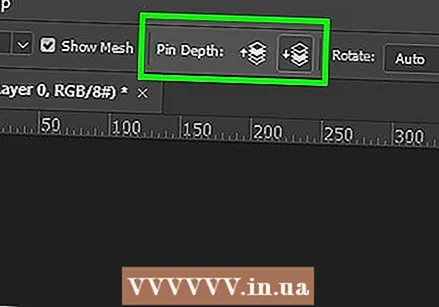 Spot Depth 기능을 사용하여 이미지의 일부를 뒤로 이동합니다. 이미지의 일부가 다른 부분 뒤로 가도록 이미지를 회전하려면 먼저 화면에서 조정할 지점을 선택합니다. 그런 다음 옵션 막대에서 "포인트 깊이 :"옆에있는 "위쪽"및 "아래쪽"버튼을 사용하여 선택한 부분을 나머지 앞뒤로 이동합니다.
Spot Depth 기능을 사용하여 이미지의 일부를 뒤로 이동합니다. 이미지의 일부가 다른 부분 뒤로 가도록 이미지를 회전하려면 먼저 화면에서 조정할 지점을 선택합니다. 그런 다음 옵션 막대에서 "포인트 깊이 :"옆에있는 "위쪽"및 "아래쪽"버튼을 사용하여 선택한 부분을 나머지 앞뒤로 이동합니다.  이미지를 편집하려면 "Puppet Warp"옵션을 사용하십시오. 옵션 막대에서 다음 선택 사항을 사용하여 퍼펫 뒤틀기 도구의 동작을 사용자 정의 할 수 있습니다.
이미지를 편집하려면 "Puppet Warp"옵션을 사용하십시오. 옵션 막대에서 다음 선택 사항을 사용하여 퍼펫 뒤틀기 도구의 동작을 사용자 정의 할 수 있습니다. - 방법: 변경 사항이 얼마나 과감한 지 조정합니다. "왜곡"은 이미지를 극도로 탄력적으로 만들고 "강성"은 변경 사항을 덜 눈에 띄게 만듭니다.
- 확장: 핀으로 형성된 엉망의 바깥 쪽 가장자리를 확장하거나 축소하는 기능을 제공합니다.
- 밀도: 그리드 점의 거리를 변경할 수 있습니다. 포인트가 많을수록 정확도가 높아지지만 컴퓨터에 부담을 줄 수 있습니다. 포인트가 적을수록 변경 속도는 빨라지지만 정확도는 떨어집니다.
 평소대로 변경 사항을 확인하십시오. 작업에 만족하면 ↵ 입력 변경 사항을 적용합니다. 옵션 막대에서 확인 표시를 클릭 할 수도 있습니다.
평소대로 변경 사항을 확인하십시오. 작업에 만족하면 ↵ 입력 변경 사항을 적용합니다. 옵션 막대에서 확인 표시를 클릭 할 수도 있습니다. - 위에서 언급했듯이 Esc 또는 옵션 막대의 취소 버튼을 사용하여 작업을 취소합니다.
팁
- "Warp Puppet"을 사용하여 전체 레이어를 왜곡하는 쉬운 방법은 이미지의 각 모서리에 점을 배치하는 것입니다. 필요한 경우 이러한 부분을 당겨 전체 이미지를 빠르게 조정할 수 있습니다.
- 공식 Photoshop 도움말 페이지는 Warp 도구 및 기타 관련 기능에 대한 많은 질문에 답할 수 있습니다.