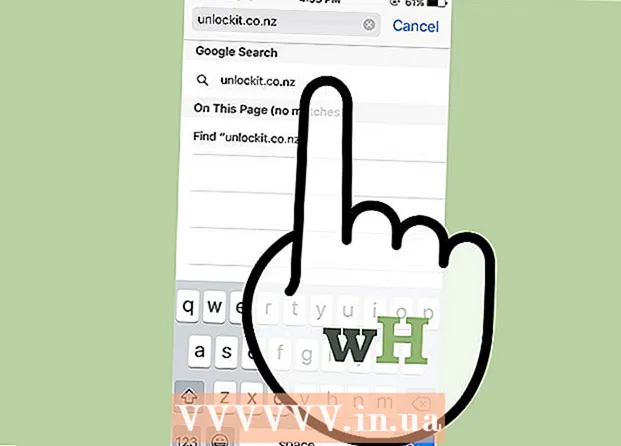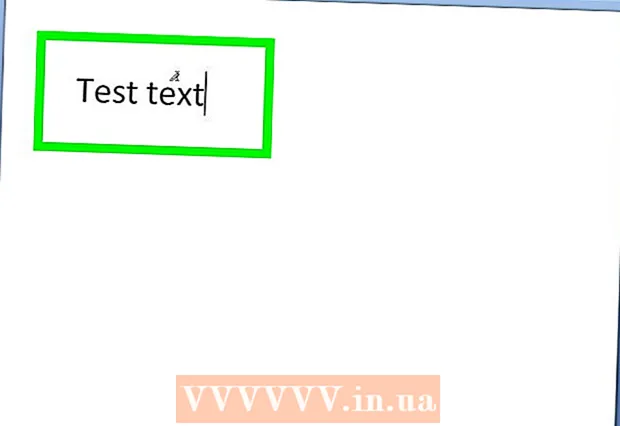작가:
Tamara Smith
창조 날짜:
21 1 월 2021
업데이트 날짜:
17 할 수있다 2024

콘텐츠
용지 한 장당 하나의 PDF 페이지 대신 한 장에 여러 PDF 페이지를 인쇄 할 수도 있습니다. 이 기능은 "X-up"인쇄라고도합니다. 여기서 "X"는 한 장에 인쇄 할 페이지 수를 나타냅니다. 예를 들어 6 장 인쇄는 한 장에 6 개의 PDF 페이지를 인쇄하는 것입니다. 한 장에 여러 페이지를 넣으면보다 효율적으로 인쇄하고 용지를 절약 할 수 있습니다.
단계로
방법 1/3 : 한 장에 여러 PDF 페이지 인쇄
 "인쇄"를 클릭하십시오. 이렇게하려면 "파일"로 이동하여 드롭 다운 메뉴에서 "인쇄"를 선택합니다. 새 창이 나타납니다.
"인쇄"를 클릭하십시오. 이렇게하려면 "파일"로 이동하여 드롭 다운 메뉴에서 "인쇄"를 선택합니다. 새 창이 나타납니다. - Mac 사용자는 키보드 단축키를 사용할 수 있습니다. ⌘ 명령피. 사용하다.
- Windows 사용자는 키보드 단축키를 사용할 수 있습니다. Crtl피. 사용하다.
 "페이지 크기 조정 및 처리"에서 설정을 변경합니다. 왼쪽에는 "페이지 크기 조정 및 처리"라는 제목이 있습니다. "다중"을 클릭하십시오.
"페이지 크기 조정 및 처리"에서 설정을 변경합니다. 왼쪽에는 "페이지 크기 조정 및 처리"라는 제목이 있습니다. "다중"을 클릭하십시오. - 이전 버전의 Adobe Reader에서는 "Scale Pages"라고하는 별도의 메뉴입니다. 드롭 다운 메뉴에서 "한 장에 여러 페이지"를 선택할 수 있습니다.
 용지 한 장당 PDF 페이지 수를 선택합니다. "다중"을 선택한 후 드롭 다운 메뉴를 통해 여러 옵션에서 선택할 수 있습니다 (예 : 용지 당 4 페이지 또는 6 페이지). 사용자 지정 번호를 직접 입력 할 수도 있습니다. 용지 당 원하는 페이지 수를 입력합니다.
용지 한 장당 PDF 페이지 수를 선택합니다. "다중"을 선택한 후 드롭 다운 메뉴를 통해 여러 옵션에서 선택할 수 있습니다 (예 : 용지 당 4 페이지 또는 6 페이지). 사용자 지정 번호를 직접 입력 할 수도 있습니다. 용지 당 원하는 페이지 수를 입력합니다. - 최신 버전에서는 번호를 설정할 수 있습니다.
 페이지 순서를 설정합니다. "페이지 순서"드롭 다운 메뉴를 엽니 다. 수평, 수평 역, 수직 또는 수직 역의 4 가지 옵션 중에서 선택할 수 있습니다.
페이지 순서를 설정합니다. "페이지 순서"드롭 다운 메뉴를 엽니 다. 수평, 수평 역, 수직 또는 수직 역의 4 가지 옵션 중에서 선택할 수 있습니다. - 가로는 페이지가 시트의 왼쪽에서 오른쪽으로 행에 표시됨을 의미합니다.
- 가로 역은 페이지가 시트의 오른쪽에서 왼쪽으로 행에 표시됨을 의미합니다.
- 세로는 페이지가 왼쪽 상단에서 시작 함을 의미합니다. 그런 다음 시트의 위에서 아래로 열에 나타나며 열은 왼쪽에서 오른쪽으로 이동합니다.
- 수직 역은 페이지가 오른쪽 상단에서 시작 함을 의미합니다. 그런 다음 시트의 위에서 아래로 열에 나타나며 열은 오른쪽에서 왼쪽으로 이동합니다.
 문서를 인쇄하십시오. 문서를 인쇄하려면 오른쪽 하단의 "인쇄"를 클릭하십시오. 문서가 프린터에서 나옵니다.
문서를 인쇄하십시오. 문서를 인쇄하려면 오른쪽 하단의 "인쇄"를 클릭하십시오. 문서가 프린터에서 나옵니다. - 더 많은 용지를 절약하기 위해 문서를 양면으로 인쇄 할 수도 있습니다.
방법 2/3 : 동일한 PDF 페이지의 여러 복사본을 한 장에 인쇄
 PDF 페이지를 복사하십시오. PDF 페이지를 복사하고 구성 할 수있는 "페이지 구성"기능은 Adobe Reader의 무료 버전에서는 사용할 수 없습니다. 무료 버전 만있는 경우 문서를 PDF 파일로 변환하기 전에 페이지를 복사해야합니다. "페이지 구성"기능을 통한 페이지 복사는 다음과 같습니다.
PDF 페이지를 복사하십시오. PDF 페이지를 복사하고 구성 할 수있는 "페이지 구성"기능은 Adobe Reader의 무료 버전에서는 사용할 수 없습니다. 무료 버전 만있는 경우 문서를 PDF 파일로 변환하기 전에 페이지를 복사해야합니다. "페이지 구성"기능을 통한 페이지 복사는 다음과 같습니다. - "도구"탭을 클릭하고 "페이지 구성"을 선택하십시오.
- 복사 할 페이지를 선택하십시오.
- 유지 Crtl 또는 ⌘ 명령 축소판을 다른 위치로 끕니다.
 "인쇄"를 클릭하십시오. 한 장에 여러 PDF 페이지를 인쇄하려면 인쇄 설정을 조정해야합니다.
"인쇄"를 클릭하십시오. 한 장에 여러 PDF 페이지를 인쇄하려면 인쇄 설정을 조정해야합니다. - "파일"을 클릭하고 "인쇄"로 이동합니다.
- "페이지 크기 조정"/ "페이지 크기 조정 및 처리"로 이동하여 "한 장에 여러 페이지"/ "다중"을 선택합니다.
- "장당 페이지 수"드롭 다운 메뉴에서 용지 당 인쇄 할 PDF 페이지 수를 선택합니다.
 페이지 순서를 설정합니다. "페이지 순서"드롭 다운 메뉴를 엽니 다. 4 가지 옵션 중에서 선택할 수 있습니다.
페이지 순서를 설정합니다. "페이지 순서"드롭 다운 메뉴를 엽니 다. 4 가지 옵션 중에서 선택할 수 있습니다. - 가로는 페이지가 시트의 왼쪽에서 오른쪽으로 행에 표시됨을 의미합니다.
- 가로 역은 페이지가 시트의 오른쪽에서 왼쪽으로 행에 표시됨을 의미합니다.
- 세로는 페이지가 왼쪽 상단에서 시작 함을 의미합니다. 그런 다음 시트의 위에서 아래로 열에 나타나며 열은 왼쪽에서 오른쪽으로 이동합니다.
- 수직 역은 페이지가 오른쪽 상단에서 시작 함을 의미합니다. 그런 다음 시트의 위에서 아래로 열에 나타나며 열은 오른쪽에서 왼쪽으로 이동합니다.
 문서를 인쇄하십시오. 모든 것을 설정 한 후 "인쇄"를 클릭하여 pdf를 인쇄 할 수 있습니다. 문서가 프린터에서 나옵니다.
문서를 인쇄하십시오. 모든 것을 설정 한 후 "인쇄"를 클릭하여 pdf를 인쇄 할 수 있습니다. 문서가 프린터에서 나옵니다. - 더 많은 용지를 절약하기 위해 문서를 양면으로 인쇄 할 수도 있습니다.
방법 3/3 : 용지 양면에 인쇄
 Windows에서 양면 인쇄. 양면에 인쇄하면 용지 양면에 페이지를 인쇄 할 수 있습니다.
Windows에서 양면 인쇄. 양면에 인쇄하면 용지 양면에 페이지를 인쇄 할 수 있습니다. - "파일"로 이동하여 "인쇄"를 클릭하십시오.
- "속성"을 클릭하십시오.
- "레이아웃"으로 이동하여 "양면에 인쇄"를 선택합니다.
- "확인"을 클릭 한 다음 "인쇄"를 클릭하여 문서를 인쇄합니다.
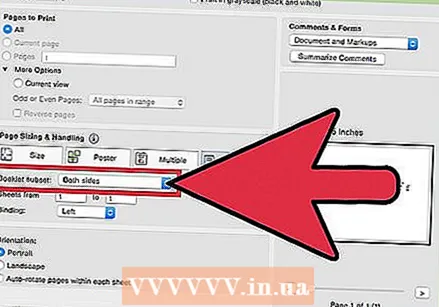 Mac에서 양면 인쇄. 양면에 인쇄하면 시트의 양면을 사용하고 용지를 절약 할 수 있습니다.
Mac에서 양면 인쇄. 양면에 인쇄하면 시트의 양면을 사용하고 용지를 절약 할 수 있습니다. - "파일"로 이동하여 "인쇄"를 클릭하십시오.
- "프린터"상자 옆에있는 파란색 사각형을 눌러 인쇄 대화 상자를 확장합니다.
- "페이지"상자 아래의 드롭 다운 메뉴를 확장하고 "레이아웃"을 선택합니다.
- "Duplex"상자로 이동하여 드롭 다운 메뉴에서 "Long Edge"를 선택합니다.
- "확인"을 클릭 한 다음 "인쇄"를 클릭하여 문서를 인쇄합니다.
 단면 프린터에서 양면 인쇄. 프린터가 용지의 양면에 인쇄 할 수없는 경우 문서를 수동으로 양면에 인쇄 할 수도 있습니다.
단면 프린터에서 양면 인쇄. 프린터가 용지의 양면에 인쇄 할 수없는 경우 문서를 수동으로 양면에 인쇄 할 수도 있습니다. - "파일"로 이동하여 "인쇄"를 클릭하십시오.
- "인쇄 할 페이지"로 이동합니다. "추가 옵션"을 클릭하고 "홀수 또는 짝수 페이지"드롭 다운 메뉴를 엽니 다. "짝수 페이지 만"을 선택합니다.
- "페이지 순서 반전"상자를 선택하십시오.
- 문서를 인쇄하려면 "인쇄"를 클릭하십시오.
- 프린터에서 인쇄 된 용지를 제거합니다. 문서에 홀수 페이지가있는 경우 다른 빈 페이지를 추가하십시오.
- 용지 더미를 용지함에 넣습니다. 짝수 페이지는 하단에 있어야하고 페이지 상단은 프린터를 향해야합니다 (즉, 프린터에 처음 들어갈 때).
- 파일> 인쇄> 인쇄 할 페이지> 추가 옵션> 홀수 페이지 만> 페이지 역순> 인쇄로 이동합니다.