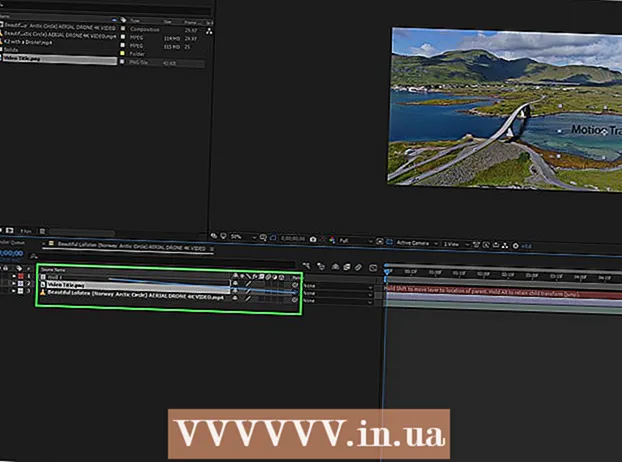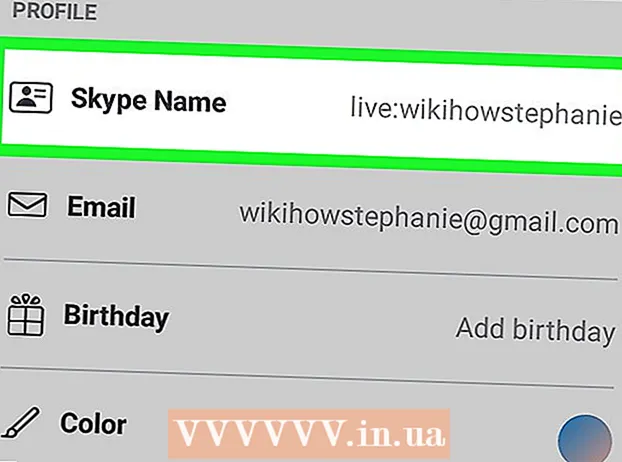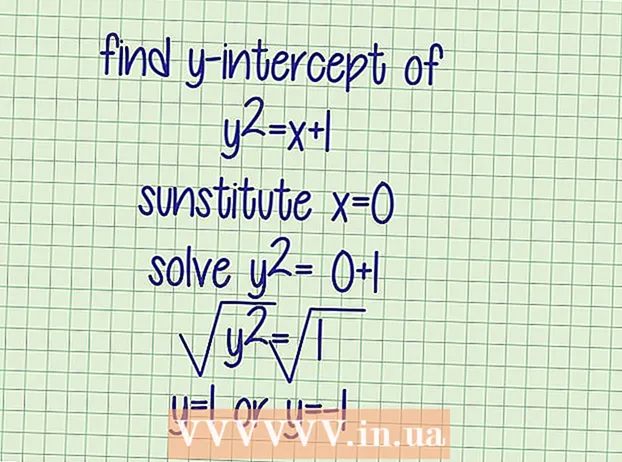작가:
John Pratt
창조 날짜:
9 2 월 2021
업데이트 날짜:
28 6 월 2024
![📙[일러스트레이터강좌] 사진을 벡터이미지로 바꾸기 vector image/ image trace in Illustrator cc2019](https://i.ytimg.com/vi/rB1ReAwqeKs/hqdefault.jpg)
콘텐츠
이 위키 하우에서는 어도비 일러스트 레이터에서 선과 텍스트 주위에 스케치하는 방법을 알려줍니다. 선과 획 주위에 윤곽선을 만들면 벡터 이미지의 크기를 확대 할 때 스트립의 두께가 일관되게 유지됩니다. 텍스트 주위에 윤곽선을 만들면 텍스트가 벡터 이미지로 변환됩니다. 이렇게하면 선택한 글꼴의 설치 여부에 관계없이 모든 컴퓨터에서 텍스트를 공유 할 수 있습니다.
단계로
2 가지 방법 중 1 : 선 또는 획의 윤곽
 도구를 선택하십시오. 도구 모음은 Adobe Illustrator의 왼쪽에 있습니다. 선 도구를 사용하여 직선을 만듭니다. 펜, 연필 또는 브러시 도구를 사용하여 곡선을 만듭니다. 모양 도구 중 하나를 사용하여 주위에 선이있는 모양을 만들 수도 있습니다.
도구를 선택하십시오. 도구 모음은 Adobe Illustrator의 왼쪽에 있습니다. 선 도구를 사용하여 직선을 만듭니다. 펜, 연필 또는 브러시 도구를 사용하여 곡선을 만듭니다. 모양 도구 중 하나를 사용하여 주위에 선이있는 모양을 만들 수도 있습니다.  선 또는 모양을 만듭니다. 도구를 선택한 후 클릭하고 드래그하여 선 또는 모양을 만듭니다.
선 또는 모양을 만듭니다. 도구를 선택한 후 클릭하고 드래그하여 선 또는 모양을 만듭니다. - 도형 주위에 선을 추가하려면 도형을 선택하고 왼쪽 상단 모서리에있는 두꺼운 색상의 사각형 상자를 클릭합니다. 그런 다음 색상 팔레트에서 색상을 선택합니다. 이 상자를 사용하여 선의 색상을 변경할 수도 있습니다.
 선택 도구를 클릭하십시오. 검은 색 마우스 커서 화살표 모양의 아이콘입니다. 툴바 상단에 있습니다. 이 도구를 사용하여 Adobe Illustrator에서 개체를 선택합니다.
선택 도구를 클릭하십시오. 검은 색 마우스 커서 화살표 모양의 아이콘입니다. 툴바 상단에 있습니다. 이 도구를 사용하여 Adobe Illustrator에서 개체를 선택합니다.  스케치 할 선을 선택합니다. 선택 도구로 선이나 모양을 클릭하여 선택합니다.
스케치 할 선을 선택합니다. 선택 도구로 선이나 모양을 클릭하여 선택합니다.  선 두께와 스타일을 조정합니다. 선 또는 획 주위에 윤곽선을 만든 후에는 더 이상 선 두께와 스타일을 조정할 수 없습니다. 따라서 변환하기 전에 선 너비와 스타일에 만족하는지 확인하십시오. 다음 단계를 적용하여 선 두께와 스타일을 조정합니다.
선 두께와 스타일을 조정합니다. 선 또는 획 주위에 윤곽선을 만든 후에는 더 이상 선 두께와 스타일을 조정할 수 없습니다. 따라서 변환하기 전에 선 너비와 스타일에 만족하는지 확인하십시오. 다음 단계를 적용하여 선 두께와 스타일을 조정합니다. - 선 두께를 선택하려면 "Stroke"옆에있는 첫 번째 드롭 다운 메뉴를 사용하십시오. 드롭 다운 메뉴에서 포인트 크기를 입력 할 수도 있습니다.
- "스트로크"옆에있는 두 번째 드롭 다운 메뉴를 사용하여 가변 두께 프로파일을 선택합니다. 이 드롭 다운 메뉴에는 다양한 두께의 다양한 프로파일이 표시됩니다. 모양을 보려면 하나를 선택하십시오. 선이 두꺼울수록 이러한 프로파일이 더 뚜렷해집니다.
- 세 번째 드롭 다운 메뉴를 사용하여 브러시 유형을 선택합니다. 이 드롭 다운 메뉴에는 다양한 브러시 유형과 획 유형이 표시됩니다. 라인에 어떤 영향을 미치는지 보려면 하나를 클릭하십시오.
 선 또는 모양을 선택합니다. 선 모양이 만족 스러우면 선택 도구를 사용하여 선이나 모양을 선택합니다.
선 또는 모양을 선택합니다. 선 모양이 만족 스러우면 선택 도구를 사용하여 선이나 모양을 선택합니다. - 선과 모양의 윤곽을 그리기 전에 복사하여 대지 측면에 붙여 넣을 수 있습니다. 나중에 변경할 경우 사용할 수있는 편집 가능한 버전이 제공됩니다.
 클릭 목적. 화면 상단의 메뉴 바에있다. "개체"아래에 드롭 다운 메뉴가 표시됩니다.
클릭 목적. 화면 상단의 메뉴 바에있다. "개체"아래에 드롭 다운 메뉴가 표시됩니다.  고르다 통로. 이것은 "개체"메뉴의 중간보다 약간 더 멀다. 오른쪽에 하위 메뉴가 표시됩니다.
고르다 통로. 이것은 "개체"메뉴의 중간보다 약간 더 멀다. 오른쪽에 하위 메뉴가 표시됩니다.  클릭 개요. 이것은 선을 모양으로 변환합니다. 다른 모양과 마찬가지로 편집 할 수 있습니다.
클릭 개요. 이것은 선을 모양으로 변환합니다. 다른 모양과 마찬가지로 편집 할 수 있습니다. - 윤곽선을 그린 후 선의 색상을 조정하려면 왼쪽 상단 모서리에있는 단색 사각형 상자를 클릭하고 색상 팔레트에서 색상을 선택합니다.
- 선 주위에 윤곽선을 만든 후 왼쪽 상단 모서리에있는 두 번째 색상 상자를 사용하여 윤곽선 주위에 선을 그릴 수 있습니다. 획 주위에 획을 추가하는 것과 같습니다.
방법 2/2 : 텍스트 주위에 윤곽선 만들기
 텍스트 도구를 클릭하십시오. 왼쪽 툴바에 있습니다. "T"와 유사한 아이콘이 있습니다.
텍스트 도구를 클릭하십시오. 왼쪽 툴바에 있습니다. "T"와 유사한 아이콘이 있습니다.  텍스트를 만듭니다. 텍스트 도구로 한 줄의 텍스트를 추가하려면 아무 곳이나 클릭하고 입력을 시작합니다. 텍스트 상자를 추가하려면 클릭하고 드래그하여 상자를 만듭니다. 그런 다음 상자에 입력하십시오.
텍스트를 만듭니다. 텍스트 도구로 한 줄의 텍스트를 추가하려면 아무 곳이나 클릭하고 입력을 시작합니다. 텍스트 상자를 추가하려면 클릭하고 드래그하여 상자를 만듭니다. 그런 다음 상자에 입력하십시오. - 왼쪽 상단 모서리에있는 단색 상자를 사용하여 텍스트 색상을 선택합니다.
- 두꺼운 색 사각형처럼 보이는 상자를 사용하여 텍스트 주위에 획을 만들 수도 있습니다.
 선택 도구를 클릭하십시오. 검은 색 마우스 커서 화살표 모양의 아이콘입니다. 툴바 상단에 있습니다. 이 도구를 사용하여 Adobe Illustrator에서 개체를 선택합니다.
선택 도구를 클릭하십시오. 검은 색 마우스 커서 화살표 모양의 아이콘입니다. 툴바 상단에 있습니다. 이 도구를 사용하여 Adobe Illustrator에서 개체를 선택합니다.  텍스트를 선택하십시오. 선택 도구를 사용하여 텍스트를 선택하십시오. 왼쪽 툴바에있는 검은 색 마우스 커서 화살표 모양의 아이콘입니다.
텍스트를 선택하십시오. 선택 도구를 사용하여 텍스트를 선택하십시오. 왼쪽 툴바에있는 검은 색 마우스 커서 화살표 모양의 아이콘입니다.  맞춤법 및 타이포그래피를 조정합니다. 일단 텍스트의 윤곽을 그리면 편집 할 수 없습니다. 스케치를 만들기 전에 철자가 올바른지 확인하고 타이포그래피를 설정하십시오. 다음 단계를 사용하여 타이포그래피를 조정하십시오.
맞춤법 및 타이포그래피를 조정합니다. 일단 텍스트의 윤곽을 그리면 편집 할 수 없습니다. 스케치를 만들기 전에 철자가 올바른지 확인하고 타이포그래피를 설정하십시오. 다음 단계를 사용하여 타이포그래피를 조정하십시오. - 글꼴을 선택하려면 "문자"옆에있는 드롭 다운 메뉴를 사용하십시오. 화면 상단 메뉴 바 아래에있다.
- "문자"옆에있는 두 번째 드롭 다운 메뉴를 사용하여 글꼴을 선택합니다 (예 : 굵게, 기울임 꼴, 일반 등).
- "문자"옆에있는 세 번째 드롭 다운 메뉴를 사용하여 글꼴 크기를 선택합니다. 드롭 다운 메뉴에서 포인트 크기를 지정할 수도 있습니다.
- 클릭 캐릭터 캐릭터에 대한 더 많은 옵션을 보려면 화면 상단에 있습니다. 이 메뉴에서 커닝 및 커닝, 줄 간격, 문자 간격, 세로 비율 및 가로 비율을 조정할 수 있습니다.
- "단락"옆에있는 선 아이콘을 사용하여 텍스트를 왼쪽, 오른쪽 또는 가운데에 맞 춥니 다.
 텍스트를 선택하십시오. 텍스트 모양이 마음에 들면 툴바의 선택 도구를 사용하여 텍스트를 선택합니다.
텍스트를 선택하십시오. 텍스트 모양이 마음에 들면 툴바의 선택 도구를 사용하여 텍스트를 선택합니다. - 텍스트를 윤곽선으로 변환하기 전에 복사하여 아트 보드 측면에 붙여 넣을 수 있습니다. 이렇게하면 나중에 변경하려는 경우를 대비하여 편집 가능한 사본이 있습니다.
 클릭 유형. 화면 상단의 메뉴 바에있다. 드롭 다운 메뉴가 표시됩니다.
클릭 유형. 화면 상단의 메뉴 바에있다. 드롭 다운 메뉴가 표시됩니다.  클릭 개요 만들기. 그러면 텍스트가 벡터 이미지로 변환됩니다. 텍스트는 모든 컴퓨터에서 벡터 이미지로 표시 할 수 있습니다. 선택한 글꼴이 설치되어 있지 않더라도.
클릭 개요 만들기. 그러면 텍스트가 벡터 이미지로 변환됩니다. 텍스트는 모든 컴퓨터에서 벡터 이미지로 표시 할 수 있습니다. 선택한 글꼴이 설치되어 있지 않더라도. - 텍스트를 윤곽선으로 변환 한 후 왼쪽 상단 모서리에있는 단색 사각형을 사용하여 색상을 변경할 수 있습니다.
- 글꼴에 획이있는 경우 방법 1의 단계를 사용하여 획의 윤곽선을 만듭니다. 선을 윤곽선으로 변환 한 후 다른 윤곽선을 선에 추가 할 수 있습니다.