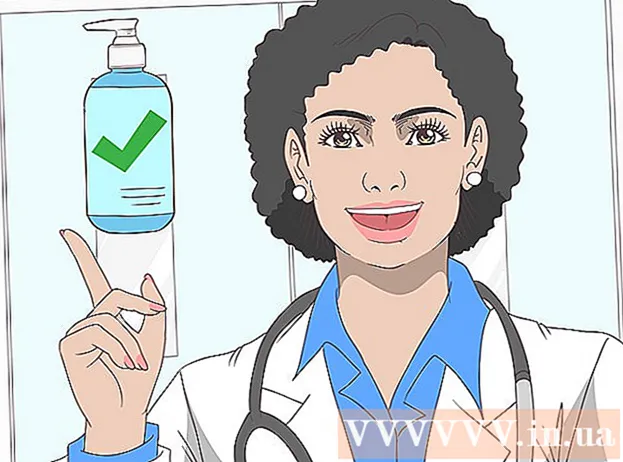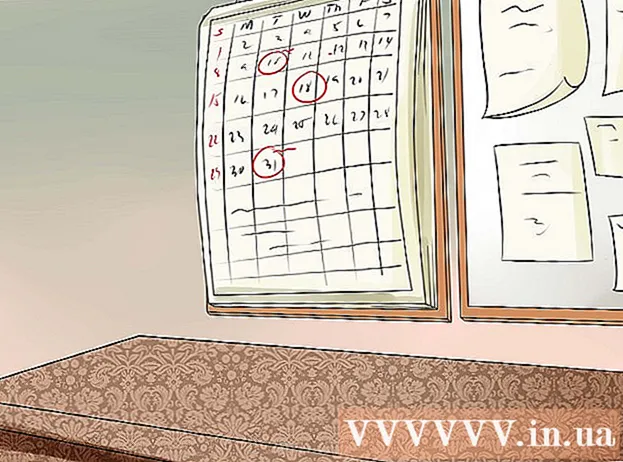작가:
Morris Wright
창조 날짜:
25 4 월 2021
업데이트 날짜:
1 칠월 2024

콘텐츠
구입 당시 Apple 컴퓨터에는 스캔 할 수있는 소프트웨어가 이미 있습니다. 스캐너 또는 다기능 프린터가 설치되면 Mac의 "장치"에 추가하고 미리보기 또는 이미지 캡처 프로그램으로 스캔 할 수 있습니다.
단계로
1/3 부 : 스캐너 연결
 스캐너 또는 다기능 프린터를 Mac에 연결합니다. 프린터 포트에서 Mac 뒷면 또는 측면으로 연결되는 USB 케이블을 사용하여 스캔 장치 또는 다기능 프린터를 연결합니다.
스캐너 또는 다기능 프린터를 Mac에 연결합니다. 프린터 포트에서 Mac 뒷면 또는 측면으로 연결되는 USB 케이블을 사용하여 스캔 장치 또는 다기능 프린터를 연결합니다. - 대신 로컬 WiFi 네트워크에 연결된 무선 스캐너 또는 프린터를 사용할 수 있습니다.
- 스캐너 또는 프린터를 무선으로 연결하려면 스캐너 또는 프린터의 설치 절차를 따르십시오. 스캔 장치가 Mac과 동일한 무선 네트워크에 연결되어 있는지 확인하십시오.
 데스크탑 왼쪽 상단에있는 Apple 아이콘을 클릭합니다. "시스템 환경 설정"을 선택합니다. 하드웨어 메뉴에서 "인쇄 및 팩스"를 선택합니다.
데스크탑 왼쪽 상단에있는 Apple 아이콘을 클릭합니다. "시스템 환경 설정"을 선택합니다. 하드웨어 메뉴에서 "인쇄 및 팩스"를 선택합니다.  Mac이 스캐너 / 프린터를 추가 할 때까지 기다립니다. 그렇지 않은 경우 더하기 (+) 기호를 클릭하여 Mac에서 기기를 인식하도록합니다. "추가"를 클릭하십시오.
Mac이 스캐너 / 프린터를 추가 할 때까지 기다립니다. 그렇지 않은 경우 더하기 (+) 기호를 클릭하여 Mac에서 기기를 인식하도록합니다. "추가"를 클릭하십시오.
2/3 부 : 스캔 프로그램 선택
 스캔 할 문서를 스캔 플레이트에 놓습니다. 피더가있는 스캐너를 사용하는 경우 문서를 피더 앞에 놓습니다.
스캔 할 문서를 스캔 플레이트에 놓습니다. 피더가있는 스캐너를 사용하는 경우 문서를 피더 앞에 놓습니다.  스캔 프로그램을 엽니 다. Mac에 자동으로 설치되는 여러 스캔 프로그램 중에서 선택할 수 있습니다. 다음 응용 프로그램 중 하나를 선택하십시오.
스캔 프로그램을 엽니 다. Mac에 자동으로 설치되는 여러 스캔 프로그램 중에서 선택할 수 있습니다. 다음 응용 프로그램 중 하나를 선택하십시오. - 미리보기를 사용합니다. 데스크탑에있는 경우 미리보기가 스캔하는 가장 빠른 방법입니다.
- 이미지 캡처를 사용합니다. 네트워크에서 기기를 사용하는 경우 Mac에 직접 연결된 카메라, 공유 기기 및 기기 중에서 쉽게 선택할 수 있습니다.
- 스캐너 아이콘을 사용합니다. 스캔 장치가 설치되면 독에 놓을 수 있습니다. 그런 다음 인쇄 또는 스캔하려면 스캔 아이콘을 클릭하고 오른쪽 상단의 "스캐너"를 선택합니다.
- "시스템 기본 설정"의 "인쇄 및 팩스 기본 설정"에서 스캔 장치의 아이콘을 찾을 수도 있습니다. "스캐너"를 클릭 한 다음 "스캐너 열기"를 클릭합니다.
 컴퓨터에서 스캐너를 켭니다.
컴퓨터에서 스캐너를 켭니다.- 미리보기를 사용하는 경우 "파일"및 "스캐너에서 가져 오기"를 클릭합니다.
- 이미지 캡처를 사용하는 경우 독 또는 응용 프로그램 폴더에서 프로그램 아이콘을 두 번 클릭합니다.
- 스캐너 아이콘을 사용하는 경우 오른쪽 상단의 "스캐너"를 클릭합니다.
3/3 부 : 스캔 기본 설정 조정
 스캔 할 문서가 유리판에 있는지 아니면 피더에 있는지 선택합니다. 스캐너에는 투명 필름과 같은 다양한 스캔 유형에 대한 추가 옵션이있을 수 있습니다.
스캔 할 문서가 유리판에 있는지 아니면 피더에 있는지 선택합니다. 스캐너에는 투명 필름과 같은 다양한 스캔 유형에 대한 추가 옵션이있을 수 있습니다.  스캔 장치를 예열하려면 "스캔"을 클릭하십시오. 그러면 조정할 수 있도록 스캔에 대한 개요가 제공됩니다. 장치가 자동으로 스캔하는 경우 다시 스캔하기 전에 스캔 메뉴로 돌아가서 조정할 수 있습니다.
스캔 장치를 예열하려면 "스캔"을 클릭하십시오. 그러면 조정할 수 있도록 스캔에 대한 개요가 제공됩니다. 장치가 자동으로 스캔하는 경우 다시 스캔하기 전에 스캔 메뉴로 돌아가서 조정할 수 있습니다.  자르기 / 재 프레임 옵션 (영어로 "자르기")을 사용하여 스캔 영역을 조정합니다. 이것은 문서 주위에 점선으로 표시됩니다. 모서리 나 측면을 안팎으로 드래그하여 스캔 영역을 조정할 수 있습니다.
자르기 / 재 프레임 옵션 (영어로 "자르기")을 사용하여 스캔 영역을 조정합니다. 이것은 문서 주위에 점선으로 표시됩니다. 모서리 나 측면을 안팎으로 드래그하여 스캔 영역을 조정할 수 있습니다.  스캔 크기를 선택합니다. 고정 글꼴 크기 또는 법적으로 규정 된 표준 크기 중에서 선택합니다.
스캔 크기를 선택합니다. 고정 글꼴 크기 또는 법적으로 규정 된 표준 크기 중에서 선택합니다.  "스캔 대상"옆에있는 드롭 다운 메뉴를 클릭합니다. 스캔 한 파일을 표시 할 위치를 선택하십시오. 데스크탑, 문서 또는 사진 폴더 중에서 선택할 수 있습니다.
"스캔 대상"옆에있는 드롭 다운 메뉴를 클릭합니다. 스캔 한 파일을 표시 할 위치를 선택하십시오. 데스크탑, 문서 또는 사진 폴더 중에서 선택할 수 있습니다. - 이미지 캡처를 사용하는 경우 미리보기, 메일 또는 iPhoto에서 스캔 한 파일을 열도록 선택할 수도 있습니다.
 개별 부품을 인식하는 옵션을 선택하거나 선택 취소합니다. 텍스트와 이미지가 모두 포함 된 항목을 스캔하는 경우 선택을 취소하는 것이 좋습니다. 스캔에서 다른 부분을 구별하려면이 옵션이 도움이 될 수 있습니다.
개별 부품을 인식하는 옵션을 선택하거나 선택 취소합니다. 텍스트와 이미지가 모두 포함 된 항목을 스캔하는 경우 선택을 취소하는 것이 좋습니다. 스캔에서 다른 부분을 구별하려면이 옵션이 도움이 될 수 있습니다.  스캔의 방향, 해상도, 색상 또는 파일 형식을 추가로 조정하려면 "세부 정보 표시"를 클릭하십시오. 이미지의 밝기와 색조를 조정할 수도 있습니다.
스캔의 방향, 해상도, 색상 또는 파일 형식을 추가로 조정하려면 "세부 정보 표시"를 클릭하십시오. 이미지의 밝기와 색조를 조정할 수도 있습니다.  스캔의 이름을 지정하십시오. 또는 "스캔"버튼을 클릭합니다. 이전에 저장 위치로 지정한 폴더에서 스캔 한 파일을 찾을 수 있습니다.
스캔의 이름을 지정하십시오. 또는 "스캔"버튼을 클릭합니다. 이전에 저장 위치로 지정한 폴더에서 스캔 한 파일을 찾을 수 있습니다.
팁
- 스캐너 또는 프린터를 연결하기 전에 소프트웨어 업데이트 프로그램을 사용하여 컴퓨터를 업데이트하십시오. "시스템 환경 설정"에서 이것을 두 번 클릭 한 다음 "시스템"에서 소프트웨어 업데이트 아이콘을 클릭합니다. 새 소프트웨어를 찾아 설치하려면 "지금 확인"을 선택하십시오. 지원되는 프린터 및 스캐너 목록은이 프로그램을 통해 정기적으로 업데이트됩니다.
- 무선으로 연결된 스캐너가 작동하지 않으면 장치가 잠시 비활성화 된 후에도 스캐너가 여전히 무선 네트워크에 연결되어 있는지 확인하십시오.
경고
- CD를 사용하여 프린터 또는 스캐너를 설치할 경우주의하십시오. 대부분의 Mac은 외부 장치를 자동으로 인식하고 CD를 사용하지 않고 스캔 프로세스를 시작하도록 프로그래밍되어 있습니다. 일부 설치 CD는 오래되어 Mac에 문제를 일으킬 수 있습니다.
필수품
- USB 케이블
- 스캐너
- 다기능 프린터