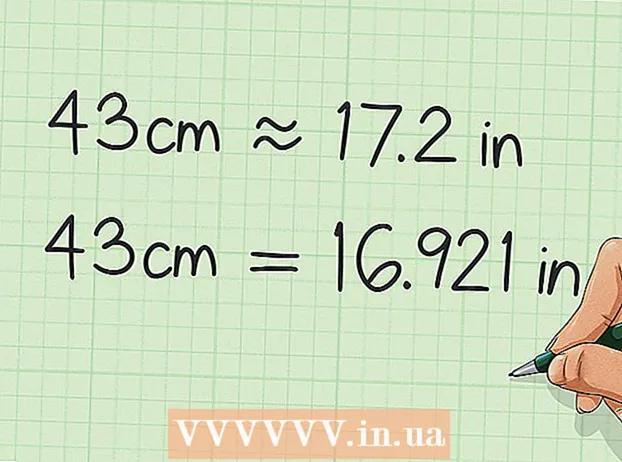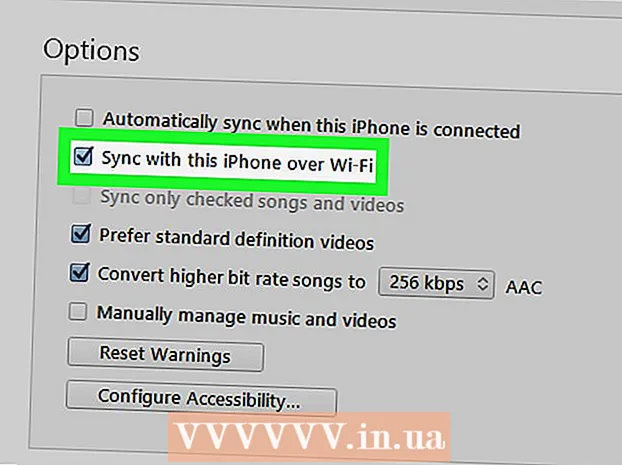작가:
Morris Wright
창조 날짜:
25 4 월 2021
업데이트 날짜:
1 칠월 2024
![📙[일러스트레이터강좌] 사진을 벡터이미지로 바꾸기 vector image/ image trace in Illustrator cc2019](https://i.ytimg.com/vi/rB1ReAwqeKs/hqdefault.jpg)
콘텐츠
Photoshop에서 텍스트를 처리하는 방식은 매우 강력하지만 원하는대로 사용할 수있는 글꼴이 만족스럽지 않은 경우가 있습니다. 아니면 캐릭터 중 하나를 나머지 캐릭터와 약간 다르게 만들고 싶을 수도 있습니다. 글꼴을 직접 변경할 수는 없지만 경로로 변환 한 다음 Photoshop의 모든 강력한 도구를 활용할 수 있습니다. 여기서 어떻게 작동하는지 보여 드리겠습니다.
단계로
 Photoshop을 엽니 다. 윤곽선으로 변환 할 텍스트를 입력하거나 이미지 (비트 맵) 이외의 글꼴로 기존 문서를 엽니 다.
Photoshop을 엽니 다. 윤곽선으로 변환 할 텍스트를 입력하거나 이미지 (비트 맵) 이외의 글꼴로 기존 문서를 엽니 다.  텍스트 레이어를 마우스 오른쪽 버튼으로 클릭합니다. 도구 상자의 [T]가 아닌 텍스트 레이어의 텍스트 위에 마우스를 놓고 마우스 오른쪽 버튼을 클릭합니다. 상황에 맞는 메뉴에서 모양으로 변환.
텍스트 레이어를 마우스 오른쪽 버튼으로 클릭합니다. 도구 상자의 [T]가 아닌 텍스트 레이어의 텍스트 위에 마우스를 놓고 마우스 오른쪽 버튼을 클릭합니다. 상황에 맞는 메뉴에서 모양으로 변환. - 이제 텍스트에 경로가 지정되었습니다 (경로 창에 표시됨).
 직접 선택 도구를 사용합니다. 이것은 화살표를 클릭하거나 "A"를 입력하여 도구 상자의 왼쪽에서 찾을 수 있습니다. 그러면 텍스트의 윤곽을 약간 변경할 수 있습니다.
직접 선택 도구를 사용합니다. 이것은 화살표를 클릭하거나 "A"를 입력하여 도구 상자의 왼쪽에서 찾을 수 있습니다. 그러면 텍스트의 윤곽을 약간 변경할 수 있습니다.  채우기 속성을 변경합니다. 창 상단에서 채우기 및 윤곽선 속성을 선택할 수 있습니다. 기본 텍스트 색상의 채우기를 각 문자에 대해 다른 색상으로 변경하고, 모든 문자를 따라 혼합하고, 윤곽선이 있지만 채우기가없고, 패턴으로 채우기 등이 있습니다. 채우기 옵션은 매우 광범위합니다.
채우기 속성을 변경합니다. 창 상단에서 채우기 및 윤곽선 속성을 선택할 수 있습니다. 기본 텍스트 색상의 채우기를 각 문자에 대해 다른 색상으로 변경하고, 모든 문자를 따라 혼합하고, 윤곽선이 있지만 채우기가없고, 패턴으로 채우기 등이 있습니다. 채우기 옵션은 매우 광범위합니다.  외곽선 모양을 변경합니다. 직접 선택을 사용하여 글꼴의 외곽선을 변경하여 표준 텍스트의 변형을 만듭니다. 각 앵커 포인트를 클릭하고 드래그하거나 동시에 여러 포인트를 선택하고 필요에 따라 더 크게 조정합니다.
외곽선 모양을 변경합니다. 직접 선택을 사용하여 글꼴의 외곽선을 변경하여 표준 텍스트의 변형을 만듭니다. 각 앵커 포인트를 클릭하고 드래그하거나 동시에 여러 포인트를 선택하고 필요에 따라 더 크게 조정합니다.  편지를 해체하십시오. 예를 들어 문자 "i"의 마침표를 빼려면 다음을 수행하십시오.
편지를 해체하십시오. 예를 들어 문자 "i"의 마침표를 빼려면 다음을 수행하십시오. - 직접 선택을 선택합니다. 변경하거나 삭제할 앵커 포인트를 클릭하고 드래그합니다. Shift- 클릭을 사용하여 인접하지 않은 여러 점을 동시에 선택합니다. 그런 다음 해당 포인트를 그룹으로 편집하거나 Delete 키를 눌러 모양의 해당 부분을 삭제할 수 있습니다.
- 텍스트를 다른 이미지처럼 편집 할 수있는 "비트 맵"으로 변환 할 수도 있습니다. 텍스트 레이어의 텍스트를 마우스 오른쪽 버튼으로 클릭하고 픽셀로 변환. 이제 텍스트는 더 이상 텍스트 레이어 (글꼴 크기, 스타일 등)로 편집 할 수 없지만 이제 페인트하거나 지울 수 있습니다.
- 나중에 원본 텍스트를 변경하려는 경우를 대비하여 변경하기 전에 텍스트 레이어를 복사하십시오.
팁
- 이것은 매우 강력한 기능입니다. 이러한 방식으로 벡터 텍스트의 이점을 최대한 활용할 수있을뿐만 아니라 (채우기 쉽고, 원하는대로 텍스트를 편집하고 모양을 변경할 수있는 등) 원하는 크기로 텍스트를 자유롭게 사용자 지정할 수 있습니다. 확장 할 수. 비트 맵 텍스트의 경우처럼 품질 손실없이 매우 크거나 아주 작게 또는 그 사이로 만들 수 있습니다.
경고
- 텍스트가 윤곽선으로 변환되면 더 이상 글꼴이 아닙니다.개체이므로 더 이상 텍스트 나 글꼴 (크기, 기울임 꼴 등)을 변경할 수 없습니다.