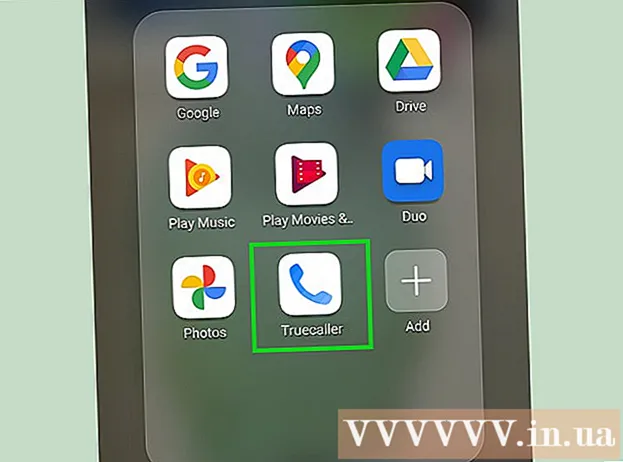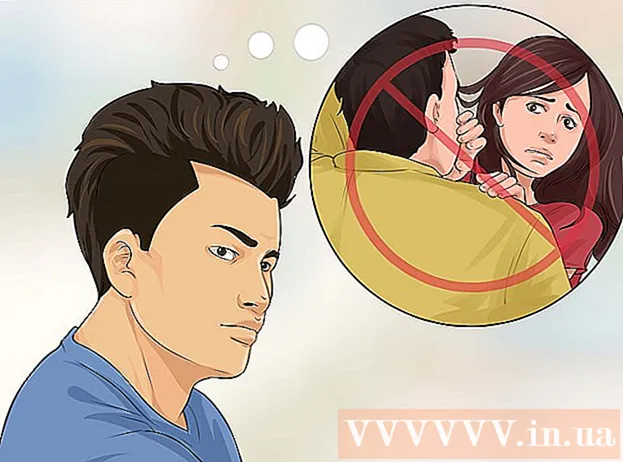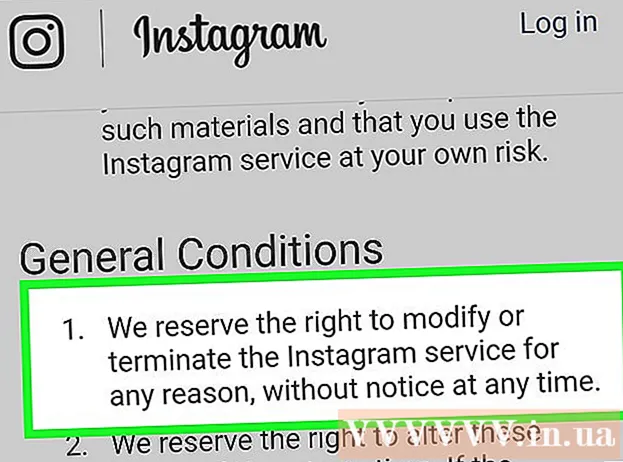작가:
Morris Wright
창조 날짜:
27 4 월 2021
업데이트 날짜:
1 칠월 2024

콘텐츠
- 단계로
- 4 가지 방법 중 1 : 웹 모니터링 프로그램 사용
- 방법 2/4 : OpenDNS를 사용하여 전체 네트워크 보안
- 4 가지 방법 중 3 : Windows 가족 보호 설정 사용
- 방법 4/4 : 호스트 파일 수정
인터넷은 특히 어린이들에게 무섭고 위험한 곳이 될 수 있습니다. 부모로서 자녀의 인터넷 사용을 모니터링 할 수있는 다양한 도구가 있습니다. 이러한 도구를 사용하면 어린이가 위험한 사람이나 불쾌한 콘텐츠를 접할 가능성을 크게 줄일 수 있습니다. 이 가이드를 따라 가족의 온라인 행동을 쉽게 모니터링 할 수 있습니다.
단계로
4 가지 방법 중 1 : 웹 모니터링 프로그램 사용
- 웹 모니터링 프로그램을 구입하십시오. 웹 모니터링 프로그램을 사용하면 웹 사이트 그룹과 특정 웹 주소를 차단할 수 있습니다. 이러한 프로그램을 사용하면 일반적으로 다른 사용자에 대해 서로 다른 보호 수준을 설정할 수 있으므로 가족 내에서 누가 무엇을 볼 수 있는지 더 잘 제어 할 수 있습니다. 인기있는 프로그램은 다음과 같습니다.
- 그냥 유모

- Norton 제품군

- K9 웹 보호

- Qustodio

- 그냥 유모
 모든 컴퓨터에 프로그램을 설치하십시오. 대부분의 감시 프로그램을 사용하려면 비용을 지불하거나 가입해야합니다. 보호하려는 모든 컴퓨터에 대한 라이센스가 필요합니다. 온라인으로 웹 필터를 구매하면 프로그램을 다운로드 할 수있는 링크가 제공됩니다.
모든 컴퓨터에 프로그램을 설치하십시오. 대부분의 감시 프로그램을 사용하려면 비용을 지불하거나 가입해야합니다. 보호하려는 모든 컴퓨터에 대한 라이센스가 필요합니다. 온라인으로 웹 필터를 구매하면 프로그램을 다운로드 할 수있는 링크가 제공됩니다. - 일반적으로 이러한 프로그램은 보호하려는 컴퓨터에 설치해야합니다.

- 일반적으로 이러한 프로그램은 보호하려는 컴퓨터에 설치해야합니다.
 차단할 콘텐츠를 표시합니다. 대부분의 프로그램은 통과 할 수있는 것과 통과 할 수없는 것을 결정하기 위해 확인할 수있는 범주 목록을 제공합니다. 액세스 할 수 없어야하거나 액세스 할 수 있도록하려는 특정 사이트를 표시 할 수도 있습니다.
차단할 콘텐츠를 표시합니다. 대부분의 프로그램은 통과 할 수있는 것과 통과 할 수없는 것을 결정하기 위해 확인할 수있는 범주 목록을 제공합니다. 액세스 할 수 없어야하거나 액세스 할 수 있도록하려는 특정 사이트를 표시 할 수도 있습니다. - 소프트웨어를 설치하는 모든 컴퓨터에서 이러한 필터를 설정해야합니다.

- 이러한 프로그램을 만드는 회사는 필터를 지속적으로 업데이트하고 있습니다. 많은 사람들은 웹 사이트가 아직 데이터베이스에 없더라도 새 페이지를 검색하고 자동으로 차단하는 자동화 된 시스템을 사용합니다.

- 소프트웨어를 설치하는 모든 컴퓨터에서 이러한 필터를 설정해야합니다.
 원하는 콘텐츠를 사용할 수있는 시간을 설정합니다. 일부 프로그램의 경우 콘텐츠를 참조 할 수있는 특정 시간을 지정할 수 있습니다. 예를 들어 숙제 시간 동안 소셜 네트워크에 대한 액세스를 꺼서 아이들이 공부하는 대신 Facebook에서 시간을 낭비하지 않도록 할 수 있습니다.
원하는 콘텐츠를 사용할 수있는 시간을 설정합니다. 일부 프로그램의 경우 콘텐츠를 참조 할 수있는 특정 시간을 지정할 수 있습니다. 예를 들어 숙제 시간 동안 소셜 네트워크에 대한 액세스를 꺼서 아이들이 공부하는 대신 Facebook에서 시간을 낭비하지 않도록 할 수 있습니다.  온라인 행동을 모니터링합니다. 대부분의 프로그램은 부적절한 콘텐츠에 액세스하려고 할 때 표시되는 로그 및 알림을 생성합니다. 일부 프로그램에서는 자녀의 Facebook 프로필과 모든 사진 및 메시지를 볼 수도 있습니다.
온라인 행동을 모니터링합니다. 대부분의 프로그램은 부적절한 콘텐츠에 액세스하려고 할 때 표시되는 로그 및 알림을 생성합니다. 일부 프로그램에서는 자녀의 Facebook 프로필과 모든 사진 및 메시지를 볼 수도 있습니다.
방법 2/4 : OpenDNS를 사용하여 전체 네트워크 보안
 OpenDNS에 등록하십시오. OpenDNS는 가정에서 무료로 사용할 수 있으며 기업에서 유료로 더 강력한 버전을 사용할 수 있습니다. OpenDNS는 네트워크의 라우터에 설치되며 모든 네트워크 트래픽에 영향을줍니다. 즉, 컴퓨터, 태블릿, 게임 콘솔 및 휴대폰을 포함하여 라우터에 연결된 모든 장치에서 웹 사이트가 차단됩니다.
OpenDNS에 등록하십시오. OpenDNS는 가정에서 무료로 사용할 수 있으며 기업에서 유료로 더 강력한 버전을 사용할 수 있습니다. OpenDNS는 네트워크의 라우터에 설치되며 모든 네트워크 트래픽에 영향을줍니다. 즉, 컴퓨터, 태블릿, 게임 콘솔 및 휴대폰을 포함하여 라우터에 연결된 모든 장치에서 웹 사이트가 차단됩니다. - OpenDNS는 모든 장치에서 사이트를 차단하므로 아이들이 주변에 없을 때 차단 된 웹 사이트에 액세스하려는 부모에게는 그다지 유용하지 않을 수 있습니다.
 라우터의 구성 페이지를 엽니 다. 대부분의 라우터는 네트워크에 연결된 장치에서 웹 브라우저의 주소 표시 줄에 192.168.1.1 또는 192.168.0.1을 입력하여 액세스 할 수 있습니다. 그런 다음 사용자 이름과 암호를 묻는 메시지가 표시 될 수 있습니다.
라우터의 구성 페이지를 엽니 다. 대부분의 라우터는 네트워크에 연결된 장치에서 웹 브라우저의 주소 표시 줄에 192.168.1.1 또는 192.168.0.1을 입력하여 액세스 할 수 있습니다. 그런 다음 사용자 이름과 암호를 묻는 메시지가 표시 될 수 있습니다. - 라우터의 로그인 주소와 기본 사용자 이름 및 암호는 제조업체에 따라 다릅니다. 라우터에 액세스 할 수없는 경우 RouterPasswords.com에서 기본 설정을 확인하십시오.

- 사용자 이름 또는 비밀번호를 잊어 버려 라우터에 계속 액세스 할 수없는 경우 라우터의 재설정 버튼을 눌러 공장 설정으로 재설정하십시오. 이렇게하면 무선 네트워크 설정을 포함하여 모든 네트워크 설정이 동시에 지워집니다.
- 라우터의 로그인 주소와 기본 사용자 이름 및 암호는 제조업체에 따라 다릅니다. 라우터에 액세스 할 수없는 경우 RouterPasswords.com에서 기본 설정을 확인하십시오.
 DNS 설정을 찾으십시오. 일반적으로 라우터의 b> 인터넷 / b> 섹션에 있습니다. IP 주소를 입력 할 수있는 2 개 또는 3 개의 필드와 함께 b> DNS / b>를 찾습니다.정확한 표현은 다를 수 있지만 대부분의 기본 설정에는 두 가지 옵션이 있습니다. "ISP에서 자동으로 가져 오기"및 "이 DNS 서버 사용". "이 DNS 서버 사용"을 선택하여 OpenDNS 서버 세부 정보를 입력합니다.
DNS 설정을 찾으십시오. 일반적으로 라우터의 b> 인터넷 / b> 섹션에 있습니다. IP 주소를 입력 할 수있는 2 개 또는 3 개의 필드와 함께 b> DNS / b>를 찾습니다.정확한 표현은 다를 수 있지만 대부분의 기본 설정에는 두 가지 옵션이 있습니다. "ISP에서 자동으로 가져 오기"및 "이 DNS 서버 사용". "이 DNS 서버 사용"을 선택하여 OpenDNS 서버 세부 정보를 입력합니다.  DNS 정보를 입력하십시오. 기본 및 보조 DNS 필드에 다음 주소를 입력하십시오.
DNS 정보를 입력하십시오. 기본 및 보조 DNS 필드에 다음 주소를 입력하십시오. - 208.67.222.222
- 208.67.220.220
 변경 사항 적용 또는 저장을 클릭합니다. 설정이 업데이트되면 네트워크에 연결된 모든 컴퓨터에서 DNS를 새로 고치는 것이 중요합니다. 이렇게하면 새 설정이 즉시 적용되도록 할 수 있습니다.
변경 사항 적용 또는 저장을 클릭합니다. 설정이 업데이트되면 네트워크에 연결된 모든 컴퓨터에서 DNS를 새로 고치는 것이 중요합니다. 이렇게하면 새 설정이 즉시 적용되도록 할 수 있습니다. - 동적 IP 업데이트를 활성화합니다. 가정에서의 인터넷 연결에 인터넷 서비스 제공 업체가 동적 IP 주소를 할당 할 가능성이 있습니다. 이는 귀하의 IP 주소가 수시로 변경됨을 의미합니다. IP 주소가 변경 될 때 설정을 업데이트하도록 OpenDNS를 구성해야합니다. 그렇지 않으면 필터링이 작동하지 않습니다.
- 가입 할 때받은 사용자 이름과 암호로 OpenDNS의 대시 보드에 로그인합니다.

- 홈 또는 설정 탭에서 네트워크를 선택합니다. 고급 설정을 클릭하고 동적 IP 업데이트 섹션으로 이동합니다. 레이블이있는 상자가 선택되어 있는지 확인한 다음 적용을 클릭하여 설정을 저장합니다.

- OpenDNS Updater 프로그램에서 동적 IP를 다운로드합니다. 이 프로그램은 자녀가 액세스 할 수없는 컴퓨터에 설치하여 꺼지지 않도록해야합니다. 이상적으로이 컴퓨터는 항상 켜져 있거나 다른 컴퓨터가 연결되기 전에 켜집니다.

- 가입 할 때받은 사용자 이름과 암호로 OpenDNS의 대시 보드에 로그인합니다.
- 필터를 설정하십시오. OpenDNS를 구성했으면 필터를 설정할 준비가 된 것입니다. 이러한 필터는 포르노, 시험 사기, 소셜 미디어 등과 같은 특정 기준을 충족하는 웹 사이트를 차단합니다. 카테고리를 필터링하고, 일반 보호 계층을 설정하고, 특정 웹 사이트를 차단하거나, 특정 웹 사이트 만 허용 할 수 있습니다.
- OpenDNS 대시 보드에 로그인합니다. 필터를 조정할 네트워크를 선택하십시오. 웹 콘텐츠 필터링 링크를 클릭합니다.

- 필터 수준을 선택합니다. 낮음, 중간 및 높음의 세 가지 필터링 레이어 중에서 선택할 수 있습니다. OpenDNS는 각 수준에서 필터링되는 항목의 예를 제공합니다.

- 사용자 지정 필터를 설정합니다. 활성화 할 필터를 지정하려면 사용자 지정 옵션을 클릭하고 활성화 할 각 상자를 선택합니다. 예를 들어

- 블랙리스트 또는 화이트리스트에 도메인을 추가합니다. 개별 도메인 관리 섹션에서 필터 설정에 관계없이 항상 차단하거나 항상 허용 할 도메인을 추가 할 수 있습니다. 예를 들어 소셜 네트워킹 필터를 켤 수 있지만 Twitter를 사용하려면 항상 허용해야하는 사이트 목록 (항상 허용됨)에 "twitter.com"을 추가합니다.

- OpenDNS 대시 보드에 로그인합니다. 필터를 조정할 네트워크를 선택하십시오. 웹 콘텐츠 필터링 링크를 클릭합니다.
 보고있는 사이트를 모니터링합니다. 필터를 활성화 한 후에는 네트워크에서 인터넷 사용을 모니터링하여 사람들이 의도하지 않은 사이트를 방문하려고 시도하는지 확인할 수 있습니다. 이렇게하려면 먼저 Stat Logging이 활성화되어 있는지 확인해야합니다. 대시 보드에 로그인하고 설정 탭을 클릭합니다. 확인란을 선택하여 통계 및 로그를 활성화하고 ( '통계 및 로그 활성화') 적용을 클릭합니다.
보고있는 사이트를 모니터링합니다. 필터를 활성화 한 후에는 네트워크에서 인터넷 사용을 모니터링하여 사람들이 의도하지 않은 사이트를 방문하려고 시도하는지 확인할 수 있습니다. 이렇게하려면 먼저 Stat Logging이 활성화되어 있는지 확인해야합니다. 대시 보드에 로그인하고 설정 탭을 클릭합니다. 확인란을 선택하여 통계 및 로그를 활성화하고 ( '통계 및 로그 활성화') 적용을 클릭합니다. - 네트워크 로그를 보려면 통계 탭을 클릭하십시오. 왼쪽 메뉴를 사용하여 방문한 웹 사이트와시기를 확인할 수 있습니다. 이렇게하면 자녀가 비즈니스가없는 웹 사이트에 액세스하려고하는지 알 수 있습니다.
4 가지 방법 중 3 : Windows 가족 보호 설정 사용
 컴퓨터에 가족 보호 필터를 설치하십시오. 가정 보호 필터는 자녀가 액세스 할 수있는 가정의 모든 컴퓨터에 설치되어야합니다. 가족 보호 필터는 Windows 8에 자동으로 설치되지만 Windows 7의 경우 다운로드해야 할 수 있습니다. 이전 버전의 Windows (XP, Vista 등) 및 기타 운영 체제에서는이를 지원하지 않습니다.
컴퓨터에 가족 보호 필터를 설치하십시오. 가정 보호 필터는 자녀가 액세스 할 수있는 가정의 모든 컴퓨터에 설치되어야합니다. 가족 보호 필터는 Windows 8에 자동으로 설치되지만 Windows 7의 경우 다운로드해야 할 수 있습니다. 이전 버전의 Windows (XP, Vista 등) 및 기타 운영 체제에서는이를 지원하지 않습니다. - Windows 7에서 가족 보호 기능을 활성화합니다. 가족 보호 설정을 열고 Microsoft 계정으로 로그인합니다. 가족 보호를 사용하려면 Microsoft 계정이 필요합니다. 처음 로그인 할 때 기본 상위 계정을 만듭니다. 이 계정은 가족 보호에 대한 관리자 계정이며 가족 보호 웹 사이트에서 설정을 변경할 수있는 계정입니다.
- 여러 컴퓨터에 가족 보호 설정을 설치하려면 처음에 사용한 Microsoft 계정으로 로그인하십시오.

- 확인하려는 각 계정 옆의 체크 박스를 선택합니다. 가족 보호 기능은 각 가족 구성원이 자신의 계정을 가지고 있고 모든 계정이 비밀번호로 보호되어있을 때 가장 잘 작동합니다. 누군가가 가족 보호 설정으로 보호되지 않는 계정으로 전환하면 차단 된 콘텐츠에 액세스 할 수 있기 때문에 이것은 중요합니다.

- 자녀가 게스트 계정에 로그인하여 차단 된 콘텐츠에 액세스 할 수 있으므로 게스트 계정을 비활성화합니다. 게스트 계정을 비활성화하려면 Windows 검색 기능을 사용하여 "사용자 계정"을 검색하고 결과에서 선택합니다. 사용자 계정 관리를 클릭 한 다음 게스트를 클릭합니다. "게스트 계정 비활성화"를 클릭합니다.

- 설정을 확인하십시오. 모니터링 할 계정을 선택하면 선택한 모든 계정에 대한 요약과 가족 보호 웹 사이트에 대한 링크가 표시됩니다.

- 여러 컴퓨터에 가족 보호 설정을 설치하려면 처음에 사용한 Microsoft 계정으로 로그인하십시오.
- Windows 8에서 가족 보호 기능을 활성화합니다. 관리자 계정이 Microsoft 계정으로 로그인되어있는 한 Windows 8에서 만든 모든 자녀 계정에 대해 가족 보호 기능이 자동으로 켜집니다. 표준 계정에서 가족 보호 기능을 활성화 할 수도 있습니다.
- 기존 계정에서 가족 보호 기능을 활성화하려면 설정을 열고 PC 설정 변경을 클릭합니다. 계정을 열고 기타 계정을 클릭합니다. 가족 보호를 위해 활성화 할 계정을 선택하고 편집을 클릭합니다. "계정 유형"을 하위로 변경하십시오.

- 자녀가 차단 된 콘텐츠에 액세스하기 위해 다른 계정에 로그인 할 수 없도록 모든 계정이 암호로 보호되어 있는지 확인하십시오.

- 기존 계정에서 가족 보호 기능을 활성화하려면 설정을 열고 PC 설정 변경을 클릭합니다. 계정을 열고 기타 계정을 클릭합니다. 가족 보호를 위해 활성화 할 계정을 선택하고 편집을 클릭합니다. "계정 유형"을 하위로 변경하십시오.
 가족 보호 웹 사이트에 로그인하십시오. 모든 계정에서 가족 보호 기능을 사용하도록 설정하면 가족 보호 웹 사이트를 통해 각 사용자의 설정을 조정할 수 있습니다. 기본 Microsoft 계정으로 로그인합니다.
가족 보호 웹 사이트에 로그인하십시오. 모든 계정에서 가족 보호 기능을 사용하도록 설정하면 가족 보호 웹 사이트를 통해 각 사용자의 설정을 조정할 수 있습니다. 기본 Microsoft 계정으로 로그인합니다.  편집 할 사용자를 선택하십시오. 로그인하면 가족 보호 기능을 활성화 한 모든 사용자 목록이 표시됩니다. 사용자를 선택하면 웹 사이트를 필터링하고, 활동 보고서를 생성하고, 시간 제한을 설정하고, 메시지가 표시되면 액세스 권한을 부여하고, 게임 및 앱 제한을 설정하는 옵션이 표시됩니다.
편집 할 사용자를 선택하십시오. 로그인하면 가족 보호 기능을 활성화 한 모든 사용자 목록이 표시됩니다. 사용자를 선택하면 웹 사이트를 필터링하고, 활동 보고서를 생성하고, 시간 제한을 설정하고, 메시지가 표시되면 액세스 권한을 부여하고, 게임 및 앱 제한을 설정하는 옵션이 표시됩니다. - 웹 콘텐츠 필터링 -이 섹션에서는 사용자에 대한 필터 수준을 설정할 수 있습니다. 다양한 수준에서 가장 강력한 필터가 맨 위에있는 다양한 유형의 웹 사이트를 통과 할 수 있습니다. 특정 사이트 만 허용, 어린이에게 적합한 사이트를 제외한 모든 사이트 차단, 모든 일반 웹 사이트 허용, 소셜 네트워크 허용 또는 아무것도 차단하지 않도록 선택할 수 있습니다.

- 웹 필터 항목 목록 -이 섹션에서는 항상 허용하거나 항상 차단할 특정 사이트를 지정할 수 있습니다.

- 활동보고 -이 계정에 대한 활동보고 수준을 설정할 수 있습니다. 이를 통해 웹 탐색이 추적되는 범위를 선택할 수 있습니다.

- 요청하려면 -차단 된 사이트에 대한 접근 요청을 허용 할 수 있습니다. 그런 다음 이러한 요청을 받고이를 허용할지 여부를 선택할 수 있습니다.

- 시간 제한 -사용자가 PC와 상호 작용할 수있는 특정 시간을 설정합니다. 이 기간이 지나면 사용자는 컴퓨터에서 로그 아웃됩니다.

- 게임 및 앱 제한 -이 섹션에서는 사용자가 액세스하지 못하도록 컴퓨터에 설치된 특정 게임 및 앱을 표시 할 수 있습니다. 이것은 아이들이 가지고 놀지 않기를 바라는 성인용 게임이 설치된 경우에 유용합니다.

- 웹 콘텐츠 필터링 -이 섹션에서는 사용자에 대한 필터 수준을 설정할 수 있습니다. 다양한 수준에서 가장 강력한 필터가 맨 위에있는 다양한 유형의 웹 사이트를 통과 할 수 있습니다. 특정 사이트 만 허용, 어린이에게 적합한 사이트를 제외한 모든 사이트 차단, 모든 일반 웹 사이트 허용, 소셜 네트워크 허용 또는 아무것도 차단하지 않도록 선택할 수 있습니다.
방법 4/4 : 호스트 파일 수정
- Windows에서 호스트 파일을 편집하십시오. 호스트 파일을 사용하면 사용중인 컴퓨터의 웹 사이트에 대한 액세스를 차단할 수 있습니다. 해당 컴퓨터의 모든 계정에서 작동합니다. 호스트 파일을 수정하면 웹 사이트가 차단되지만 검색 습관이나 시간 제한 추적과 같은 추가 옵션은 제공되지 않습니다. 기술 사용자는 호스트 파일을 수정하고 차단을 우회 할 수 있습니다.
- 이동 C : Windows System32 드라이버 등 더블 클릭합니다. 프로그램을 선택하라는 메시지가 나타나면 메모장을 사용하여 파일을 엽니 다.

- 문서 하단에 커서를 놓습니다. 시작 지점과 기존 텍스트의 끝 사이에 빈 줄을 만듭니다.

- 시작하다 127.0.0.1 웹 사이트> Enter를 누르십시오. website>를 차단하려는 웹 사이트 (facebook.com, youtube.com 등)로 바꿉니다.

- "www"를 입력하는 것을 제외하고 동일한 정보가있는 다른 줄을 입력합니다. 여기에. 웹 사이트 이름 앞에. 기본적으로 이제 차단하려는 웹 사이트 당 두 개의 목록이 있습니다. 127.0.0.1 facebook.com 과 127.0.0.1 www.facebook.com.

- 차단하려는 모든 웹 사이트에 대해이 작업을 반복하십시오.

- 파일을 저장하십시오. 파일의 이름, 파일 유형 또는 위치를 변경하지 마십시오. 변경 사항을 저장하십시오. 변경 사항을 적용하려면 브라우저를 다시 시작해야 할 수 있습니다.

- 이동 C : Windows System32 드라이버 등 더블 클릭합니다. 프로그램을 선택하라는 메시지가 나타나면 메모장을 사용하여 파일을 엽니 다.
- Mac에서 호스트 파일을 편집합니다. 호스트 파일을 사용하면 사용중인 컴퓨터에서 웹 사이트를 차단할 수 있습니다. 해당 컴퓨터의 모든 계정에서 작동합니다.
- 유틸리티 폴더에있는 터미널을 실행합니다.

- 다음 명령을 입력하고 Enter를 눌러 호스트 파일을 백업하십시오. sudo / bin / cp / etc / hosts / etc / hosts-original. 관리자 암호를 입력해야 할 수 있습니다.

- 호스트 파일을 편집하십시오. 호스트 파일을 편집하려면 다음 명령을 사용하여 Nano에서 열어야합니다. sudo nano / etc / hosts /. 그러면 Nano 창이 열리고 호스트 파일의 텍스트가 표시됩니다.

- 파일 하단의 새 줄에서 시작합니다. 유형 127.0.0.1 웹 사이트> Enter를 누르십시오. website>를 차단하려는 웹 사이트 (facebook.com, youtube.com 등)로 바꿉니다.

- 이번에는 "www"를 입력한다는 점을 제외하고 동일한 정보로 다른 줄을 입력합니다. 웹 사이트 이름 앞에. 기본적으로 이제 차단하려는 웹 사이트 당 두 개의 목록이 있습니다. 127.0.0.1 facebook.com 과 127.0.0.1 www.facebook.com.

- 차단하려는 모든 웹 사이트에 대해이 절차를 반복합니다.

- Ctrl + O를 눌러 변경 사항을 저장하십시오. 변경 사항이 저장되면 Ctrl + X를 눌러 Nano를 종료합니다.

- DNS를 비 웁니다. sudo dscacheutil –flush cache 명령을 사용하여 DNS를 플러시하고 DNS를 재설정하고 새 설정을로드합니다. 이제 브라우저가 호스트 파일에 지정한 웹 사이트를 차단해야합니다.

- 유틸리티 폴더에있는 터미널을 실행합니다.
- 보호하려는 컴퓨터에서이 단계를 반복하십시오. 호스트 파일 방법의 단점은 보호하려는 모든 컴퓨터에서이 파일을 수정해야한다는 것입니다. 네트워크에 많은 컴퓨터가 연결되어있는 경우에는 불가능할 수 있습니다.