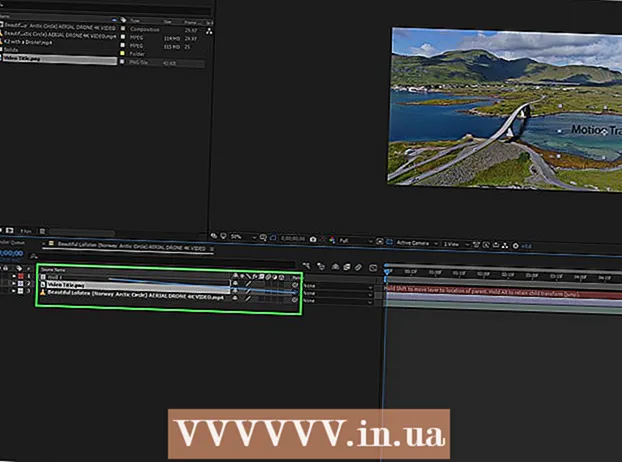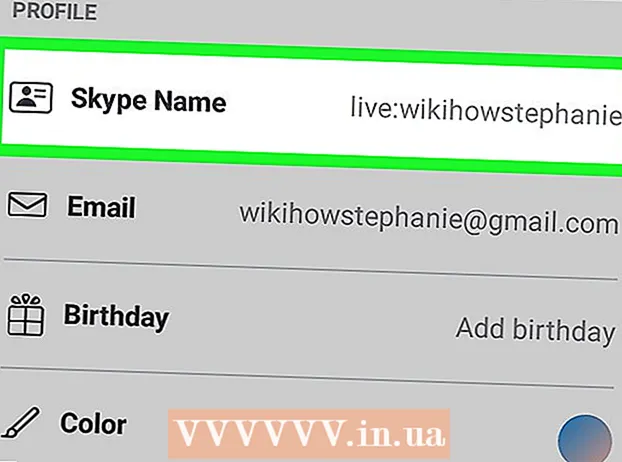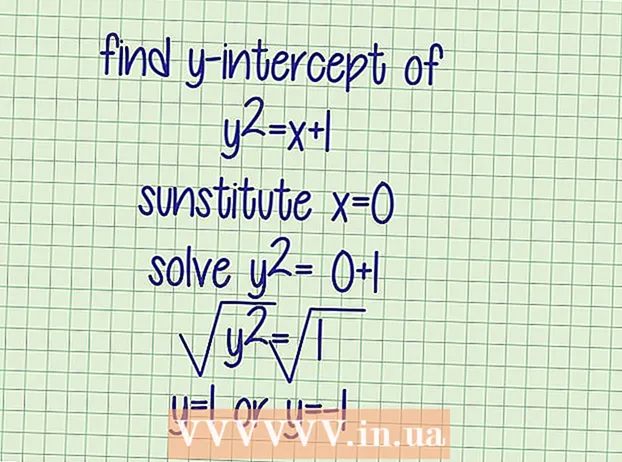작가:
Roger Morrison
창조 날짜:
27 구월 2021
업데이트 날짜:
21 6 월 2024

콘텐츠
- 단계로
- 4 가지 방법 중 1 : 노트북 모델 확인
- 4 가지 방법 중 2 : Windows 7 이하
- 4 가지 방법 중 3 : Windows 8 이상
- 4 가지 방법 중 4 : OSX Yosemite가 설치된 Mac
- 팁
- 경고
지난 5 년 동안 만들어진 대부분의 노트북에는 Wi-Fi가 장착되어 있습니다. 구형 모델이 있거나 랩톱에 WiFi 카드가 있는지 확인하려는 경우 몇 번의 마우스 클릭만으로 확인할 수 있습니다.
단계로
4 가지 방법 중 1 : 노트북 모델 확인
 노트북 바닥을보고 모델 번호를 찾으십시오. 노트북 하단에는 일련의 숫자와 문자로 구성된 모델 번호가 있습니다. 이것을 종이에 복사하십시오.
노트북 바닥을보고 모델 번호를 찾으십시오. 노트북 하단에는 일련의 숫자와 문자로 구성된 모델 번호가 있습니다. 이것을 종이에 복사하십시오. - 노트북 하단에서 모델 번호를 찾을 수없는 경우 배터리 칸을 확인하십시오. 안에있을 수 있습니다.
 모델을 온라인으로 검색하십시오. 검색 엔진에 노트북의 모델 번호를 입력하면 노트북의 사양을 쉽게 찾을 수 있습니다. 이것은 노트북에 WiFi 카드가 있는지 여부를 포함하여 모든 종류의 세부 정보를 제공합니다.
모델을 온라인으로 검색하십시오. 검색 엔진에 노트북의 모델 번호를 입력하면 노트북의 사양을 쉽게 찾을 수 있습니다. 이것은 노트북에 WiFi 카드가 있는지 여부를 포함하여 모든 종류의 세부 정보를 제공합니다. - 노트북이 제조 된 이후 개조되었거나 중고로 구입했는데 확실하지 않은 경우 다른 방법을 사용할 수 있습니다.
4 가지 방법 중 2 : Windows 7 이하
 시작 메뉴에서 제어판을 엽니 다. 시작 메뉴는 컴퓨터 화면의 왼쪽 하단에 있습니다. 시작 버튼을 클릭하여 메뉴를 연 다음 "제어판"을 클릭합니다.
시작 메뉴에서 제어판을 엽니 다. 시작 메뉴는 컴퓨터 화면의 왼쪽 하단에 있습니다. 시작 버튼을 클릭하여 메뉴를 연 다음 "제어판"을 클릭합니다.  시스템 및 보안에서 장치 관리자를 찾습니다. 제어판이 열리면 "시스템 및 보안"아이콘을 찾으십시오. 아이콘을 클릭 한 다음 "시스템"을 선택합니다. 시스템 폴더에 장치 관리자가 표시됩니다. 그것을 열려면 클릭하십시오.
시스템 및 보안에서 장치 관리자를 찾습니다. 제어판이 열리면 "시스템 및 보안"아이콘을 찾으십시오. 아이콘을 클릭 한 다음 "시스템"을 선택합니다. 시스템 폴더에 장치 관리자가 표시됩니다. 그것을 열려면 클릭하십시오. - 장치 관리자를 열 때 관리자 암호 또는 확인을 입력하라는 메시지가 표시 될 수 있습니다.
 "네트워크 어댑터"를 클릭하십시오.장치 관리자는 컴퓨터에 설치된 모든 장치를 보여줍니다. 모든 Bluetooth, 이더넷 또는 WiFi 어댑터 목록을 보려면 "네트워크 어댑터"를 엽니 다.
"네트워크 어댑터"를 클릭하십시오.장치 관리자는 컴퓨터에 설치된 모든 장치를 보여줍니다. 모든 Bluetooth, 이더넷 또는 WiFi 어댑터 목록을 보려면 "네트워크 어댑터"를 엽니 다.  WiFi 카드를 찾으십시오. Wi-Fi 카드는 다른 이름을 가질 수 있으므로 목록을 살펴보고 이름에 "무선", "802.11"또는 "Wi-Fi"가 포함 된 항목을 찾아야합니다.
WiFi 카드를 찾으십시오. Wi-Fi 카드는 다른 이름을 가질 수 있으므로 목록을 살펴보고 이름에 "무선", "802.11"또는 "Wi-Fi"가 포함 된 항목을 찾아야합니다. - 이름에 "무선"또는 "와이파이"가 포함 된 항목이 없으면 무선 카드가없는 것입니다.
4 가지 방법 중 3 : Windows 8 이상
 화면 오른쪽 상단의 사이드 바를 엽니 다. 마우스를 화면 오른쪽 상단으로 이동하고 아래로 스 와이프합니다. 사이드 바가 나타납니다.
화면 오른쪽 상단의 사이드 바를 엽니 다. 마우스를 화면 오른쪽 상단으로 이동하고 아래로 스 와이프합니다. 사이드 바가 나타납니다.  "설정"을 클릭하십시오. 메뉴 하단에서 "설정"을 찾을 수 있습니다. 클릭하여 폴더를 엽니 다.
"설정"을 클릭하십시오. 메뉴 하단에서 "설정"을 찾을 수 있습니다. 클릭하여 폴더를 엽니 다.  나타나는 6 개의 아이콘 중 첫 번째를보십시오. "설정"을 클릭하면 하단에 6 개의 아이콘과 5 개의 클릭 가능한 탭이있는 새 인터페이스가 나타납니다. 6 개 아이콘 중 첫 번째 아이콘은 작은 것부터 시작하여 크기가 커지는 5 개의 막대 모양이어야합니다. 이 아이콘이 표시되면 노트북에 Wi-Fi 카드가있는 것입니다.
나타나는 6 개의 아이콘 중 첫 번째를보십시오. "설정"을 클릭하면 하단에 6 개의 아이콘과 5 개의 클릭 가능한 탭이있는 새 인터페이스가 나타납니다. 6 개 아이콘 중 첫 번째 아이콘은 작은 것부터 시작하여 크기가 커지는 5 개의 막대 모양이어야합니다. 이 아이콘이 표시되면 노트북에 Wi-Fi 카드가있는 것입니다.
4 가지 방법 중 4 : OSX Yosemite가 설치된 Mac
 "이 매킨토시에 관하여"를 엽니 다. 화면 왼쪽 상단에있는 Apple 로고로 마우스를 이동합니다. 드롭 다운 메뉴를 클릭하여 열고 옵션에서 "이 매킨토시에 관하여"를 선택하십시오.
"이 매킨토시에 관하여"를 엽니 다. 화면 왼쪽 상단에있는 Apple 로고로 마우스를 이동합니다. 드롭 다운 메뉴를 클릭하여 열고 옵션에서 "이 매킨토시에 관하여"를 선택하십시오.  "시스템 보고서"를 클릭합니다. "이 매킨토시에 관하여"창 상단에는 여러 탭이 있습니다. "개요"탭으로 이동합니다. "시스템 보고서"라는 버튼을 찾아 클릭하여 엽니 다.
"시스템 보고서"를 클릭합니다. "이 매킨토시에 관하여"창 상단에는 여러 탭이 있습니다. "개요"탭으로 이동합니다. "시스템 보고서"라는 버튼을 찾아 클릭하여 엽니 다.  WiFi 정보를 보려면 "네트워크"를 엽니 다. "네트워크"헤더를 찾을 때까지 왼쪽 패널을 아래로 스크롤하고 클릭하여 확장합니다. "WiFi"를 클릭하십시오.
WiFi 정보를 보려면 "네트워크"를 엽니 다. "네트워크"헤더를 찾을 때까지 왼쪽 패널을 아래로 스크롤하고 클릭하여 확장합니다. "WiFi"를 클릭하십시오.  "인터페이스"에서 카드의 데이터를 찾습니다. WiFi 카드가있는 경우 여기에 표시됩니다. "Card Type"과 "AirPort Extreme"과 같은 카드 이름이 표시됩니다 (이름이 변경 될 수 있음).
"인터페이스"에서 카드의 데이터를 찾습니다. WiFi 카드가있는 경우 여기에 표시됩니다. "Card Type"과 "AirPort Extreme"과 같은 카드 이름이 표시됩니다 (이름이 변경 될 수 있음). - 카드가없는 경우 화면 오른쪽 상단에 "Wi-Fi : 설치된 하드웨어 없음"오류와 날짜 및 요일이 함께 표시 될 수도 있습니다.
팁
- 장치 관리자 창에서 컴퓨터에 내장 된 모든 하드웨어를 볼 수 있습니다.
경고
- 수행중인 작업을 알지 못하는 경우 장치를 제거해서는 안됩니다. 컴퓨터에 올바른 파일이 없으면 하드웨어가 작동하지 않을 수 있습니다.