작가:
Charles Brown
창조 날짜:
6 2 월 2021
업데이트 날짜:
1 칠월 2024
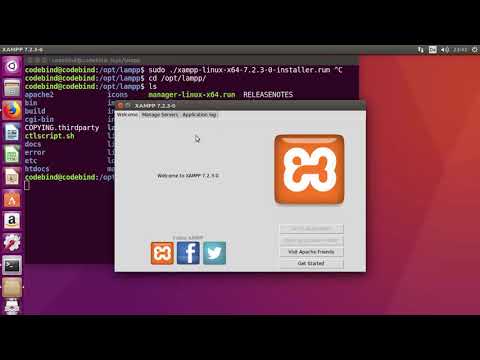
콘텐츠
XAMPP (다양한 운영 체제, Apache, MySQL, PHP, Perl 용)는 웹 사이트 개발 및 테스트를 위해 로컬 웹 서버를 설정하는 데 사용할 수있는 Apache 배포입니다. XAMPP는 활성 웹 서버처럼 작동하여 웹 사이트와 앱을 로컬에서 테스트 할 수 있습니다. XAMPP는 대부분의 설치가 자동화되어있어 쉽게 구성 할 수 있습니다.
단계로
1/3 부 : XAMPP 설치
 XAMPP 설치 프로그램을 다운로드하십시오. 다운로드 할 수 있습니다. apachefriends.org/download.html. 시스템에 맞는 버전 (32 비트 또는 64 비트)을 다운로드했는지 확인하십시오.
XAMPP 설치 프로그램을 다운로드하십시오. 다운로드 할 수 있습니다. apachefriends.org/download.html. 시스템에 맞는 버전 (32 비트 또는 64 비트)을 다운로드했는지 확인하십시오. - 이 기사에서는 64 비트 버전 5.6.3을 예로 사용합니다. 사용중인 버전에 따라 명령을 변경하십시오.
 터미널을 엽니 다. XAMPP를 설치하기 전에 다운로드 한 파일이 실행될 수 있도록 권한을 변경해야합니다.
터미널을 엽니 다. XAMPP를 설치하기 전에 다운로드 한 파일이 실행될 수 있도록 권한을 변경해야합니다.  권리를 변경하십시오. 다음 명령을 입력하고 Enter 키를 누르고 프롬프트가 표시되면 비밀번호를 입력하십시오.
권리를 변경하십시오. 다음 명령을 입력하고 Enter 키를 누르고 프롬프트가 표시되면 비밀번호를 입력하십시오. - sudo chmod + x xampp-linux-x64-5.6.3-0-installer.run
- 다운로드 한 파일을 터미널 창으로 끌어서 파일 이름과 위치를 자동으로 입력 할 수 있습니다.
 설치 프로그램을 엽니 다. 권한을 변경 한 후 설치 프로그램을 열어 XAMPP를 설치할 수 있습니다. 다음 명령을 입력하고 Enter를 누르십시오.
설치 프로그램을 엽니 다. 권한을 변경 한 후 설치 프로그램을 열어 XAMPP를 설치할 수 있습니다. 다음 명령을 입력하고 Enter를 누르십시오. - sudo ./xampp-linux-x64-5.6.3-0-installer.run
 지침에 따라 XAMPP를 설치합니다. 설치 프로그램이 프로세스를 단계별로 안내합니다. 대부분의 사용자는 모든 옵션을 기본값으로 둘 수 있습니다.
지침에 따라 XAMPP를 설치합니다. 설치 프로그램이 프로세스를 단계별로 안내합니다. 대부분의 사용자는 모든 옵션을 기본값으로 둘 수 있습니다. - BitNami에 대한 추가 정보에 관심이없는 경우 "XAMPP 용 BitNami에 대해 자세히 알아보기"옵션을 선택할 수 있습니다.
2/3 부 : XAMPP 구성
 XAMPP를 시작하십시오. 다음 명령을 사용하여 터미널에서 XAMPP를 시작할 수 있습니다. 비밀번호를 다시 입력해야 할 수도 있습니다.
XAMPP를 시작하십시오. 다음 명령을 사용하여 터미널에서 XAMPP를 시작할 수 있습니다. 비밀번호를 다시 입력해야 할 수도 있습니다. - sudo / opt / lampp / lampp 시작
 웹 브라우저에서 XAMPP 시작 페이지를 엽니 다. 브라우저를 열고 입력 http : // 로컬 호스트 / xampp / 주소 표시 줄에서. XAMPP가 실행 중일 때 이제 환영 페이지가 표시됩니다. 이렇게하면 XAMPP가 올바르게 실행되고 있는지 테스트 할 수 있습니다.
웹 브라우저에서 XAMPP 시작 페이지를 엽니 다. 브라우저를 열고 입력 http : // 로컬 호스트 / xampp / 주소 표시 줄에서. XAMPP가 실행 중일 때 이제 환영 페이지가 표시됩니다. 이렇게하면 XAMPP가 올바르게 실행되고 있는지 테스트 할 수 있습니다.  Linux 부팅시 XAMPP가 시작되도록 설정합니다. 컴퓨터가 켜져 있고 로그인되어있을 때 XAMPP가 항상 실행되도록하려면 파일에 줄을 추가 할 수 있습니다. rc.local:
Linux 부팅시 XAMPP가 시작되도록 설정합니다. 컴퓨터가 켜져 있고 로그인되어있을 때 XAMPP가 항상 실행되도록하려면 파일에 줄을 추가 할 수 있습니다. rc.local: - 터미널 열기, 유형 sudo nano /etc/rc.local Enter 키를 눌러 파일을 저장하십시오. rc.local 편집기에서 엽니 다. 당신은 할 수 있습니다 나노 좋아하는 텍스트 편집기로 대체됩니다.
- 더하다 / opt / lampp / lampp 시작 줄에 0 번 출구.
- 파일 저장 rc.local 종료하고 종료합니다.
 보안 설정을 구성하십시오. XAMPP는 비밀번호없이 설치되지만 보안없이 XAMPP를 실행하지 않는 것이 좋습니다. 다음 명령을 사용하여 모든 보안 설정을 구성 할 수 있습니다. 이를 통해 보안의 다양한 측면을 연속적으로 설정할 수 있습니다.
보안 설정을 구성하십시오. XAMPP는 비밀번호없이 설치되지만 보안없이 XAMPP를 실행하지 않는 것이 좋습니다. 다음 명령을 사용하여 모든 보안 설정을 구성 할 수 있습니다. 이를 통해 보안의 다양한 측면을 연속적으로 설정할 수 있습니다. - sudo / opt / lampp / lampp 보안
- 이제 XAMPP에 대한 암호를 설정하고 MySQL 보안 설정을 지정할 수 있으며 MySQL, phpMyAdmin 및 FTP에 대한 암호를 만들 수 있습니다.
- XAMPP의 사용자 이름을 얻습니다. 램프.
 "eAccelerator"를 활성화합니다. XAMPP에는 PHP 개발을위한 최적화 도구 인 "eAccelerator"가 포함되어 있습니다. 당신이 그것을 사용하려면 당신은 제출해야 /opt/lampp/etc/php.ini 열고 ; 다음 줄의 시작 부분을 제거하십시오. 파일을 저장 한 후 XAMPP를 다시 시작하십시오.
"eAccelerator"를 활성화합니다. XAMPP에는 PHP 개발을위한 최적화 도구 인 "eAccelerator"가 포함되어 있습니다. 당신이 그것을 사용하려면 당신은 제출해야 /opt/lampp/etc/php.ini 열고 ; 다음 줄의 시작 부분을 제거하십시오. 파일을 저장 한 후 XAMPP를 다시 시작하십시오. ; 확장자 = "eaccelerator.so"
; eaccelerator.shm_size = "16"
eaccelerator.cache_dir = "/ opt / lampp / tmp / eaccelerator"
; eaccelerator.enable = "1"
eaccelerator.optimizer = "1"
eaccelerator.check_mtime = "1"
; eaccelerator.debug = "0"
eaccelerator.filter = ""
; eaccelerator.shm_max = "0"
; eaccelerator.shm_ttl = "0"
; eaccelerator.shm_prune_period = "0"
eaccelerator.shm_only = "0"
eaccelerator.compress = "1"
eaccelerator.compress_level = "9"
문제 해결
 XAMPP를 시작할 때 발생하는 오류 메시지 문제를 수정합니다. "재배치 후 세그먼트 prot를 복원 할 수 없음 : 권한이 거부 되었습니까?"라는 오류가 표시되는 경우 시작할 때 SELinux와 충돌이 있습니다.
XAMPP를 시작할 때 발생하는 오류 메시지 문제를 수정합니다. "재배치 후 세그먼트 prot를 복원 할 수 없음 : 권한이 거부 되었습니까?"라는 오류가 표시되는 경우 시작할 때 SELinux와 충돌이 있습니다. - 유형 sudo / usr / sbin / setenforce 0 Enter를 누르십시오. 이제 문제없이 XAMPP를 시작할 수 있습니다.
 XAMPP 페이지에 이미지가 표시되지 않으면 문제를 해결하십시오. XAMPP가 실행 중이지만 웹 브라우저에 이미지가 표시되지 않으면 Apache와 일부 Linux 버전간에 충돌이있는 것입니다.
XAMPP 페이지에 이미지가 표시되지 않으면 문제를 해결하십시오. XAMPP가 실행 중이지만 웹 브라우저에 이미지가 표시되지 않으면 Apache와 일부 Linux 버전간에 충돌이있는 것입니다. - 파일 열기 /opt/lampp/etc/httpd.conf.
- 지우다 # ...에서 #EnableMMAP 끄기 과 #EnableSendfile 끄기.
- XAMPP를 다시 시작하십시오. 이제 이미지를 볼 수 있습니다.
3/3 부 : XAMPP 사용
 XAMPP 서버에 파일을 추가하십시오. 다음 디렉토리에 파일을 배치하여 로컬 XAMPP 서버에 파일을 추가 할 수 있습니다. 이것은 로컬 XAMPP 웹 서버의 "루트"폴더입니다. 웹 서버는이 폴더의 모든 파일에 액세스 할 수 있습니다.
XAMPP 서버에 파일을 추가하십시오. 다음 디렉토리에 파일을 배치하여 로컬 XAMPP 서버에 파일을 추가 할 수 있습니다. 이것은 로컬 XAMPP 웹 서버의 "루트"폴더입니다. 웹 서버는이 폴더의 모든 파일에 액세스 할 수 있습니다. - / opt / lampp / htdocs /
 XAMPP 구성을위한 그래픽 유틸리티를 엽니 다. XAMPP에는 그래픽 인터페이스를 통해 설정을 변경할 수있는 구성 프로그램이 포함되어 있습니다. 다음 명령을 사용하여 프로그램을 엽니 다.
XAMPP 구성을위한 그래픽 유틸리티를 엽니 다. XAMPP에는 그래픽 인터페이스를 통해 설정을 변경할 수있는 구성 프로그램이 포함되어 있습니다. 다음 명령을 사용하여 프로그램을 엽니 다. - CD / 옵션 / 램프
- sudo ./manager-linux-x64.run
 PHP가 올바르게 작동하는지 테스트합니다. 서버가 실행 중일 때 빠른 테스트를 실행하여 서버가 PHP를 올바르게 처리하는지 확인할 수 있습니다.
PHP가 올바르게 작동하는지 테스트합니다. 서버가 실행 중일 때 빠른 테스트를 실행하여 서버가 PHP를 올바르게 처리하는지 확인할 수 있습니다. - 텍스트 편집기를 열고 다음을 입력하십시오.
? php echo "Hello world!"; ?> var13->
- 파일을 다른 이름으로 저장 test.php 폴더에 넣어 / opt / lampp / htdocs /
- 웹 브라우저를 열고 입력하십시오. http : //localhost/test.php. 이제 "Hello world!"라는 텍스트가 표시됩니다. 표시하는.
- 텍스트 편집기를 열고 다음을 입력하십시오.
 테스트 할 웹 서비스를 설치하십시오. 이제 서버를 구성 했으므로 Drupal 및 Wordpress와 같은 서비스 설치를 시작할 수 있습니다. 자세한 지침은 여기를 참조하십시오.
테스트 할 웹 서비스를 설치하십시오. 이제 서버를 구성 했으므로 Drupal 및 Wordpress와 같은 서비스 설치를 시작할 수 있습니다. 자세한 지침은 여기를 참조하십시오. - MySQL에서 데이터베이스 설정



