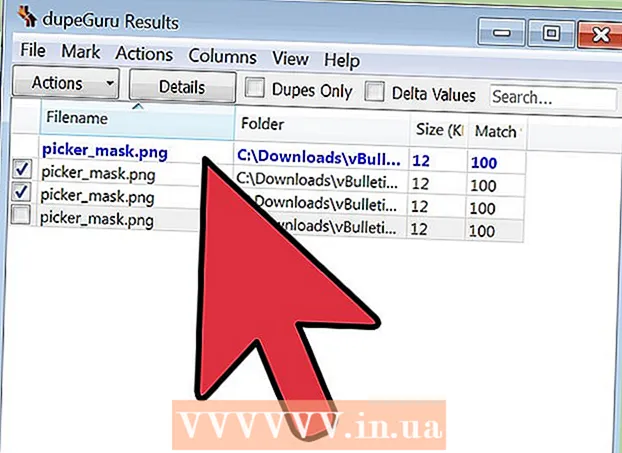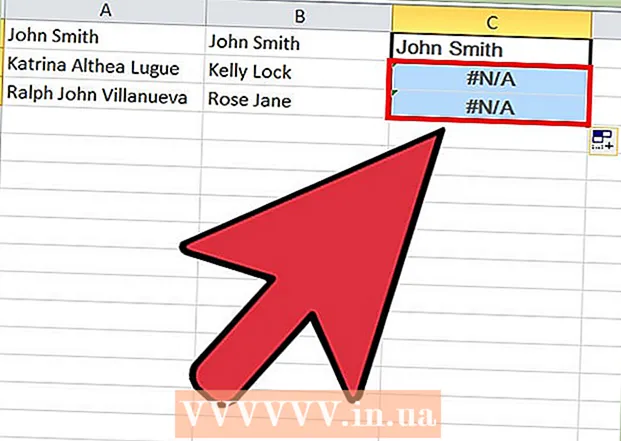작가:
John Pratt
창조 날짜:
16 2 월 2021
업데이트 날짜:
1 칠월 2024

콘텐츠
파일 이름은 기억할 수 없지만 그 안에있는 문서를 찾으려고합니까? Windows 7은 특히 더 모호한 파일의 경우 파일 내용을 항상 자동으로 검색하지는 않습니다. 이것은 검색어를 입력 할 때 파일 이름을 검색하지만 실제로 각 문서에있는 내용은 검색하지 않음을 의미합니다. 콘텐츠 (가장 일반적인 파일 형식) 또는 특정 파일 (비정상적인 파일 형식에 가장 적합)에서 광범위하게 검색하려면 아래 지침 중 하나를 사용하십시오.
단계로
방법 1/2 : 일반 파일 형식에 대한 콘텐츠 검색 활성화
 오른쪽 클릭 스타트버튼 및 선택 Windows 탐색기 열기.
오른쪽 클릭 스타트버튼 및 선택 Windows 탐색기 열기.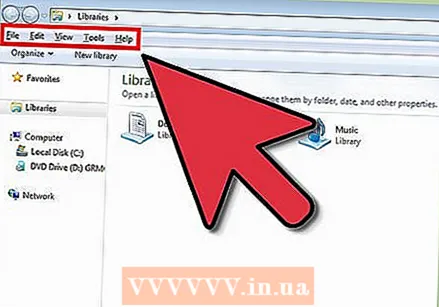 프레스 Alt. Windows 탐색기 창 상단에 도구 모음이 나타납니다.
프레스 Alt. Windows 탐색기 창 상단에 도구 모음이 나타납니다. 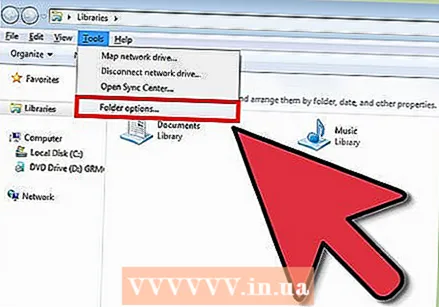 이동 추가 > 폴더 옵션.
이동 추가 > 폴더 옵션.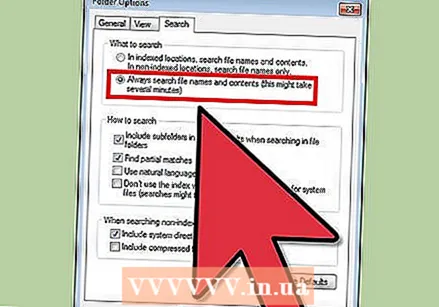 탭에서 검색 클릭 항상 파일 이름과 내용 검색. 이 프로세스는 몇 분 정도 걸릴 수 있습니다.
탭에서 검색 클릭 항상 파일 이름과 내용 검색. 이 프로세스는 몇 분 정도 걸릴 수 있습니다. 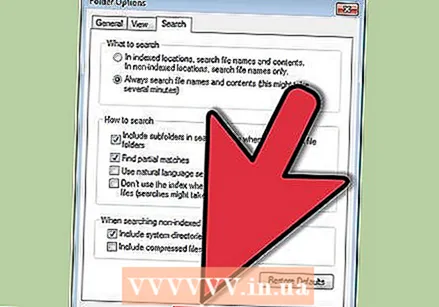 클릭 확인.
클릭 확인.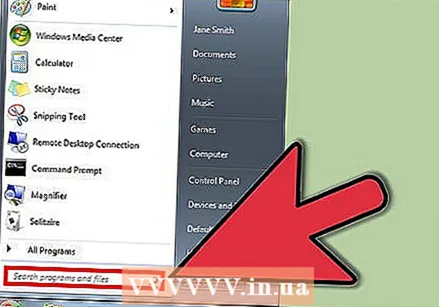 테스트로 검색을 실행하십시오. 이동 스타트 필드에 검색어를 입력하십시오. 프로그램 및 파일 검색. 결과에는 파일 제목 이상의 검색어가 포함되어야합니다.
테스트로 검색을 실행하십시오. 이동 스타트 필드에 검색어를 입력하십시오. 프로그램 및 파일 검색. 결과에는 파일 제목 이상의 검색어가 포함되어야합니다.
방법 2/2 : 특정 파일 형식에 대한 콘텐츠 검색 활성화
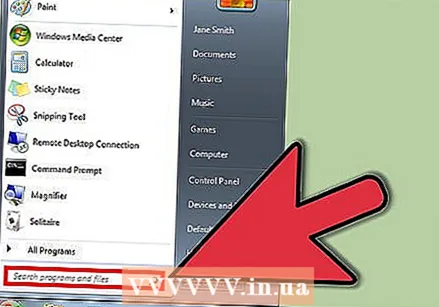 이동 스타트 필드를 찾아 프로그램 및 파일 검색.
이동 스타트 필드를 찾아 프로그램 및 파일 검색.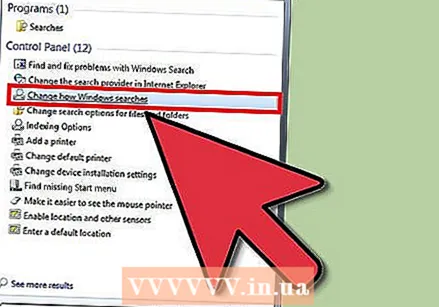 "검색"을 입력 한 다음 Windows 검색 방법 변경.
"검색"을 입력 한 다음 Windows 검색 방법 변경.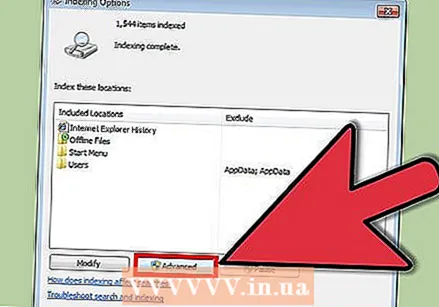 버튼 누르기 많은 색인 위치 목록 바로 아래.
버튼 누르기 많은 색인 위치 목록 바로 아래.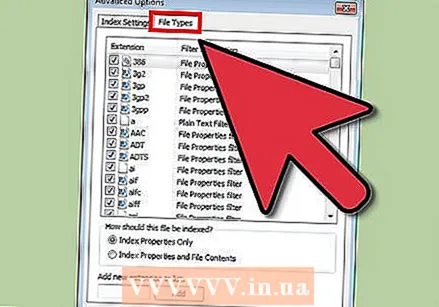 탭으로 이동 파일 유형.
탭으로 이동 파일 유형.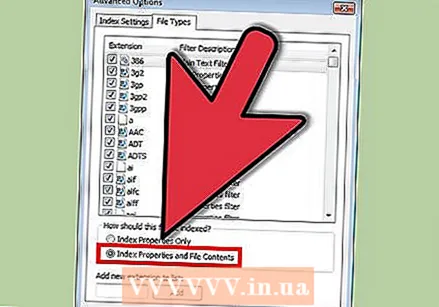 원하는 확장을 선택하고 색인 속성 및 파일 내용 콘텐츠 검색을 활성화합니다. 예를 들어 Excel 파일의 내용을 보려면 아래로 스크롤하여 .xlsx로 이동합니다.
원하는 확장을 선택하고 색인 속성 및 파일 내용 콘텐츠 검색을 활성화합니다. 예를 들어 Excel 파일의 내용을 보려면 아래로 스크롤하여 .xlsx로 이동합니다. - 확장자가 목록에 없으면 하단의 입력 필드에 ".php"와 같은 원하는 파일 확장자를 입력하고 더하다.
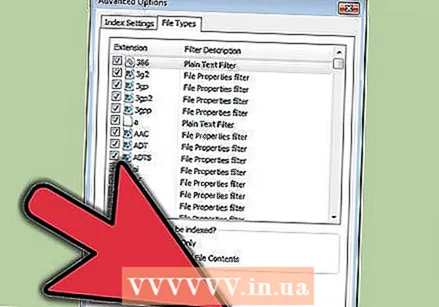 프레스 확인.
프레스 확인.
팁
- 여전히 파일 내용을 찾을 수없는 경우 다음을 시도하십시오.
- Windows 탐색기 열기
- 예를 들어 검색하려는 폴더를 마우스 오른쪽 버튼으로 클릭하십시오. 내 문서
- 클릭: 속성
- 탭에서 일반, 클릭: 많은
- 대화 상자에서 고급 기능 선택 :
[x]이 디렉토리에있는 파일의 내용과 속성이 색인화 될 수 있습니다. - 클릭: 확인
- 클릭: 확인
- 색인 된 위치 목록에 추가 폴더를 추가 할 수도 있습니다.
- 인덱싱 옵션을 업데이트 한 후에는 Windows가 새 파일의 내용으로 인덱스를 다시 만들어야하므로 결과가 예상대로 나타날 때까지 잠시 기다려야합니다.
- 인덱싱 작업의 실시간 상태와 함께 인덱싱 옵션 페이지가 표시됩니다.
- 시작 단추, 제어판, 인덱싱 옵션을 차례로 클릭하여 인덱싱 옵션에 액세스 할 수도 있습니다. 이것이 보이지 않으면 제어판의 검색 필드에 "index"를 입력하십시오.
마지막 수단 : 인덱싱이 활성화되어 있는지 확인하십시오. 컴퓨터를 마우스 오른쪽 버튼으로 클릭하고 관리를 선택합니다. "서비스 및 응용 프로그램"을 확장합니다. 서비스를 클릭하십시오. 목록에서 "Windows Search"라는 서비스를 찾으십시오. 그것을 마우스 오른쪽 버튼으로 클릭하고 "속성"을 선택하십시오. 이 화면에서 "시작 유형 :"이 자동이어야 함을 나타냅니다. 그런 다음 시작을 클릭하여 서비스를 시작하십시오.