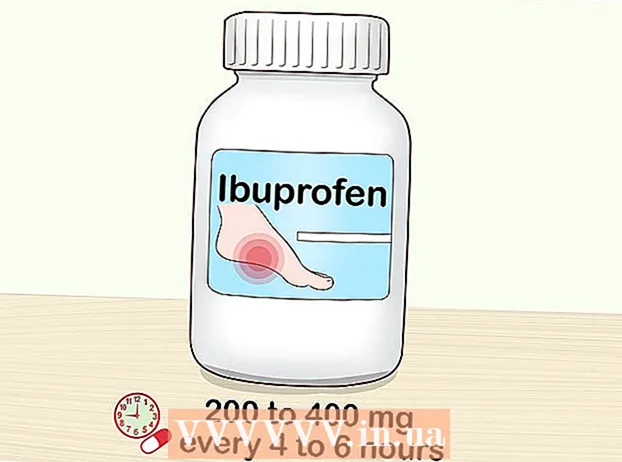작가:
Randy Alexander
창조 날짜:
24 4 월 2021
업데이트 날짜:
1 칠월 2024

콘텐츠
이 wikiHow는 Mac OS X 컴퓨터에서 응답하지 않는 응용 프로그램을 비활성화하는 방법을 알려줍니다.
단계
4 가지 방법 중 1 : Apple 메뉴 사용
화면 왼쪽 상단에 검은 색 사과 아이콘이있는 Apple 메뉴를 엽니 다.

딸깍 하는 소리 강제 종료 ... (강제 종료)는 메뉴 중간에 있습니다.
닫으려는 앱을 클릭하십시오.
- "응답하지 않음"메모가 일시 중지 된 응용 프로그램 옆에 표시됩니다.

딸깍 하는 소리 강제 종료. 응용 프로그램이 종료되고 다시 시작됩니다.- 컴퓨터가 멈춘 경우 다시 시작해야합니다.
4 가지 방법 중 2 : 키보드 단축키 사용

키 조합 누르기 ⌘+⌥ 옵션+Esc. "강제 종료"대화 상자가 열립니다.
종료하려는 응용 프로그램을 클릭하십시오.- 일시 중지 된 애플리케이션 옆에 "(응답 없음)"이라는 메모가 표시됩니다.
딸깍 하는 소리 강제 종료. 응용 프로그램이 종료되고 다시 시작됩니다. 광고
4 가지 방법 중 3 : 활동 모니터 사용
화면 오른쪽 상단에있는 돋보기가있는 Spotlight 앱을 클릭합니다.
검색 필드에 "활동 모니터"를 입력하십시오.
딸깍 하는 소리 활동 모니터 항목 아래 "응용 프로그램".
닫으려는 앱을 클릭하십시오.
창의 왼쪽 상단 모서리에있는 "프로세스 종료"를 클릭하십시오. 응용 프로그램 실행이 중지됩니다. 광고
4 가지 방법 중 4 : 터미널 사용
터미널 유틸리티를 엽니 다. 기본적으로 응용 프로그램은 큰 응용 프로그램 폴더의 유틸리티 폴더에 있습니다.
- 일반적인 강제 종료 방법이 작동하지 않으면이 방법을 사용하여 프로그램을 닫아야합니다.
"top"을 입력하고 ⏎ 반환. "top"명령은 실행중인 응용 프로그램에 대한 정보를 표시합니다.
닫으려는 프로그램을 찾으십시오. "COMMAND"열 아래에서 비활성화 할 앱의 이름을 찾습니다.
- 목록 COMMAND는 프로그램의 짧은 이름을 사용할 수 있습니다. 재생하려는 프로그램과 비슷한 이름을 찾으십시오.
PID (프로세스 ID-중지하려는 프로세스를 식별하는 코드)를 찾습니다. 프로그램 이름을 찾으면 PID 열 아래 프로그램 왼쪽에있는 번호를 확인하십시오. 그런 다음이 번호를 적으십시오.
"q"를 입력합니다. 그러면 응용 프로그램 목록이 종료되고 명령 줄로 돌아갑니다.
"kill ###"을 입력합니다. "###"을 방금 PID 열에서 지정한 번호로 바꿉니다. 예 : iTunes를 끄고 프로그램의 PID 코드가 3703 인 경우 "kill 3703"을 입력합니다.
- 프로그램이 "kill"명령에 응답하지 않으면 "sudo kill -9 ###"을 입력하고 ###을 PID 번호로 바꿉니다.
터미널을 종료합니다. 응용 프로그램이 자동으로 닫히고 다시 시작됩니다. 광고
조언
- Finder 앱을 강제로 종료 할 수 없습니다. Finder를 선택하면 "강제 종료"버튼이 "다시 시작"으로 응답합니다.
- "강제 종료"를 클릭하기 전에 응용 프로그램이 여전히 충돌하는지 다시 확인하십시오. 때때로 "강제 종료"창을 열면 응용 프로그램이 정상으로 돌아갑니다.
경고
- 실행중인 프로그램을 강제 종료하면 저장되지 않은 프로그램 변경 사항이 손실 될 수 있습니다.