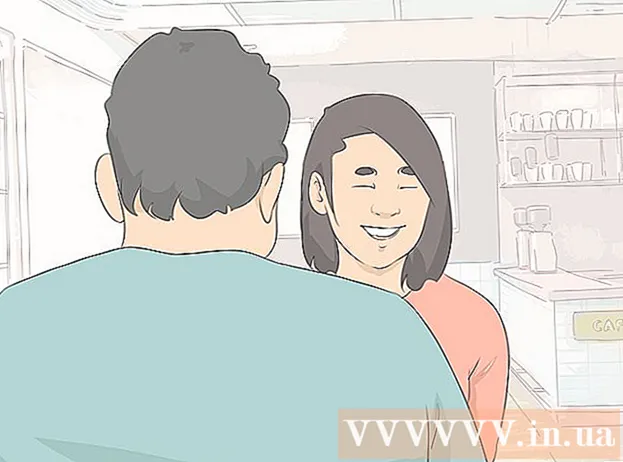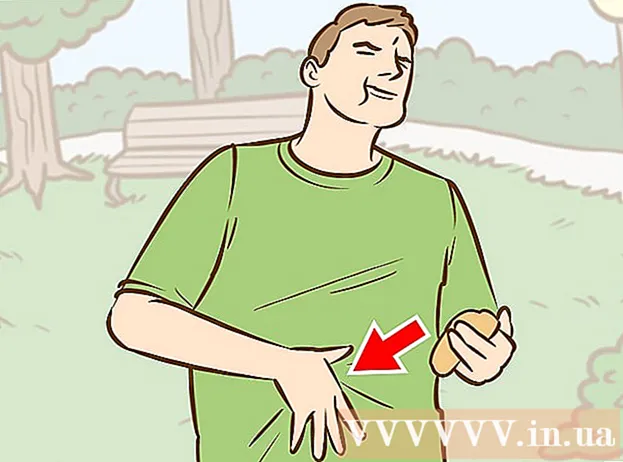작가:
Louise Ward
창조 날짜:
10 2 월 2021
업데이트 날짜:
1 칠월 2024
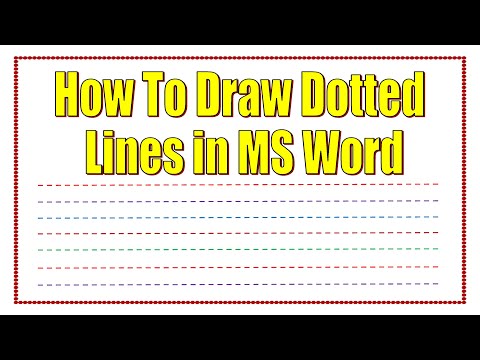
콘텐츠
텍스트에서 줄을 사용하면 명확한 구분을 만들거나 중요한 헤드 라인을 강조 할 수 있습니다. 이 위키 하우에서는 Word에 줄을 삽입하는 몇 가지 방법을 알려줍니다.
단계
방법 1/3 : 가로선 도구 사용
선을 표시 할 위치에 마우스 포인터를 놓습니다. 텍스트의 모든 부분에 막대를 삽입 할 수 있습니다. 직선은 삽입 후 문서의 아무 곳으로나 이동할 수 있으므로 사용하기 가장 쉬운 도구 중 하나입니다.

시작하려면 홈 탭을 클릭하십시오. Office 2007 이상을 사용하는 경우 작업 할 홈 탭을 선택합니다. Office 2003 또는 이전 버전을 사용하는 경우 삽입 메뉴를 선택합니다.
테두리 버튼 옆에있는 아래쪽 화살표를 클릭합니다. "테두리"버튼은 점선이있는 네 개의 상자 모양의 버튼으로 단락 기능 그룹에서 찾을 수 있습니다. 아래쪽 화살표를 클릭하면 테두리 옵션이 나타납니다.

고르다 "수평선.’ 이 옵션은 커서 위치에 막대를 삽입합니다.
편집 할 줄을 계속 두 번 클릭합니다. 이 시점에서 선을 사용자 지정할 수있는 새 대화 상자가 나타납니다. 사용 용도에 따라 선의 색상 (Color), 너비 (Width), 두께 (Height) 또는 정렬 (Alignment)을 변경할 수 있습니다.

선을 클릭하고 드래그하여 이동합니다. 문서의 아무 곳으로나 획을 바로 이동할 수 있습니다. 그러나 줄은 문자와 같은 줄에있을 수 없으므로 텍스트 바로 아래에 별도의 줄에 있습니다.
테두리를 끌어 선 크기를 사용자 지정할 수 있습니다. 선의 테두리를 클릭하여 크기를 변경할 수 있습니다. 선을 두껍고 굵게 만드는 것 외에도 얇게하여 영역을 줄일 수도 있습니다. 광고
3 가지 방법 중 2 : 키보드 사용
선을 표시 할 위치에 마우스 포인터를 놓습니다. 빈 위치를 선택해야합니다. 마우스 포인터가 단락이나 다른 줄이있는 곳에 있으면 적용되지 않기 때문입니다. 한 페이지 여백에서 시작하여 다른 페이지로 확장되는 가로 획을 만듭니다. 직선은 설정에 따라 어디에서나 멈출 것입니다.
세 개의 연속 하이픈을 입력합니다. 키보드 상단이나 숫자 패드에있는 하이픈 키를 사용하십시오.
그런 다음 키를 누릅니다.↵ 입력 하이픈을 직선으로 변환합니다. 이렇게하면 이전 하이픈 바로 아래에 대체 실선이 자동으로 생성됩니다. 줄은 텍스트에서 공백을 차지하지 않고 대신 텍스트 줄 사이에 존재합니다.
다른 문자를 사용하여 다른 선을 그립니다. 키보드에서 만들 수있는 줄은 사용되는 문자에 따라 다릅니다. 대시 외에도 다음이 있습니다.
- *** 점선을 만듭니다.
- ___ 굵은 파선을 만듭니다.
- === 이중선을 만듭니다.
- ### 가장 어두운 중간 대시가있는 3 개의 대시 선을 만듭니다.
- ~~~ 카이 모양의 선을 만듭니다.
선을 클릭하고 드래그하여 이동합니다. 선을 클릭하고 드래그 앤 드롭하여 페이지에서 약간 위나 아래로 이동할 수 있습니다. 그러나 선이있는 "선"에서 벗어날 수는 없습니다. 광고
3 가지 방법 중 3 : 선 그리기
삽입 탭을 클릭하십시오. Word의 그리기 도구를 사용하여 텍스트에 선을 그릴 수 있습니다. 이렇게하면 원하는 라인을 완전히 제어 할 수 있습니다.
- Word 2003 이전 버전을 사용하는 경우 삽입 메뉴를 클릭 한 후 "그림"→ "새 그림"을 선택합니다.
사용중인 Word 버전이 최신 버전이면 대신 "도형"단추를 클릭하고 그릴 선을 선택하십시오. 메뉴에는 많은 유형의 선이 있으며 간단한 선 또는 다른 선을 선택할 수 있습니다.
더하기 기호를 클릭하고 드래그하여 선을 그립니다. 드래그하는 동안 키를 누를 수 있습니다. ⇧ 시프트 선을 완전히 수평으로 유지합니다.
계속해서 선을 클릭하고 드래그하여 이동합니다. 그림이기 때문에 텍스트 위에 직접 배치 할 수 있습니다. 마우스를 클릭하고 드래그하여 텍스트 내에서 줄을 이동합니다.
편집하려면 선을 클릭 한 다음 형식 탭을 선택하여 그리기 도구를 엽니 다. 이 탭에서는 색상을 변경하고 미리 정의 된 테마를 선택하거나 효과를 추가 할 수 있습니다.
- "Shape Outline"버튼을 클릭하여 색상, 두께 / 얇음을 변경하거나 선을 대시, 점선 등으로 만듭니다.
- 또는 "모양 효과"버튼을 사용하여 그림자 또는 하이라이트와 같은 다른 효과를 선에 추가 할 수 있습니다.