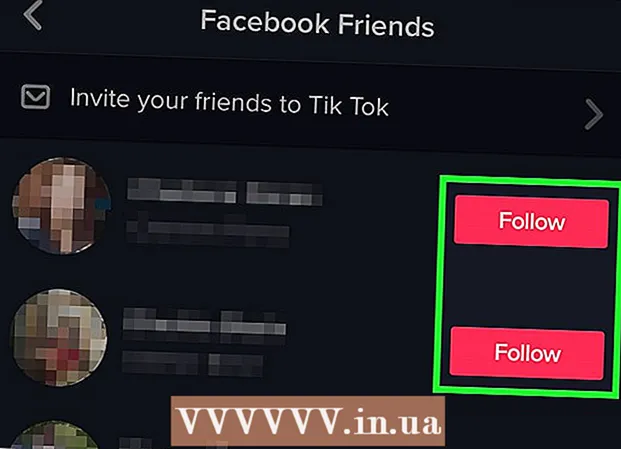작가:
Robert Simon
창조 날짜:
16 6 월 2021
업데이트 날짜:
1 칠월 2024
![[Chrome] 크롬브라우저 | 고급 사용자를 위한 스크린샷 기능](https://i.ytimg.com/vi/669Edt_RobU/hqdefault.jpg)
콘텐츠
이 위키 하우에서는 컴퓨터 나 스마트 폰 (스마트 폰)에서 Chrome 브라우저 콘텐츠의 스크린 샷을 찍는 방법을 알려줍니다. 모든 컴퓨터와 스마트 폰에는 화면 캡처 기능이 있지만 Chrome 확장 프로그램이나 앱을 사용하여 더 쉽게 콘텐츠 스크린 샷을 찍을 수 있습니다.
단계
방법 1/3 : 컴퓨터에서
구글 크롬. 빨간색, 노란색, 파란색 및 녹색 지구본 아이콘이있는 Chrome 앱을 클릭하거나 두 번 클릭합니다.
iPhone 설정. 회색 프레임에 톱니 바퀴 아이콘이있는 설정 앱을 탭합니다.

일반. 이 옵션은 설정 페이지 상단에 있습니다.
. 스위치가 녹색으로 바뀝니다.
iPhone 화면에 회색 버튼이 표시됩니다.

크롬. 빨간색, 노란색, 파란색 및 녹색 지구본 아이콘이있는 Chrome 앱을 탭합니다.
플레이 스토어 Android에서.
- 검색 창을 클릭하세요.
- 수입 쉬운 스크린 샷.
- 딸깍 하는 소리 간편한 스크린 샷 결과 메뉴에서.
- 딸깍 하는 소리 설치.

. 이 버튼은 녹색으로 바뀌며 Screenshot Easy가 최소화되면 카메라 아이콘이 Android 화면에 나타납니다.
구글 크롬. 빨간색, 노란색, 파란색 및 녹색 지구본 아이콘이있는 Chrome 앱을 탭합니다.
사진을 찍고 싶은 페이지로 이동합니다. 스크린 샷을 찍으려는 웹 사이트, 서비스 또는 콘텐츠를 엽니 다.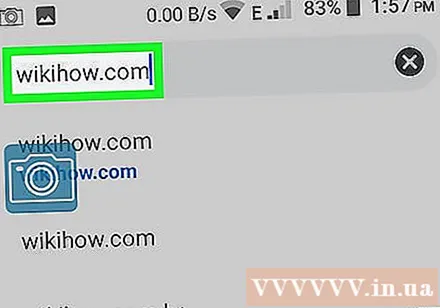
Screenshot Easy 아이콘을 클릭합니다. 이 카메라 아이콘은 화면 왼쪽 상단에 있습니다. 스크린 샷이 찍히고 몇 초 후에 Screenshot Easy에서 열립니다.
스크린 샷을 저장합니다. 스크린 샷이 열리면 다음과 같은 방법으로 사진을 Android 장치에 저장할 수 있습니다.
- 아이콘을 클릭하십시오 ⋮ 화면 오른쪽 상단에 있습니다.
- 딸깍 하는 소리 저장 (저장).
- 딸깍 하는 소리 다른 이름으로 저장 (다른 이름으로 저장).
- 딸깍 하는 소리 기계적 인조 인간 물었을 때.
- 딸깍 하는 소리 저장 옵션이 나타날 때.
- Android 사진 또는 갤러리 앱을 열고 최근 사진 목록에서 스크린 샷을 선택하여 스크린 샷을 검토합니다.
완료되면 스크린 샷 아이콘을 끕니다. 스크린 샷 촬영이 끝나면 Screenshot Easy 앱을 다시 열고 캡처 중지 (사진 촬영 중지)를 화면 상단에 표시합니다.
- 일반적으로 스크린 샷 아이콘을 끄면 광고가 재생됩니다. Screenshot Easy 응용 프로그램을 최소화하거나 닫아 건너 뛸 수 있습니다.